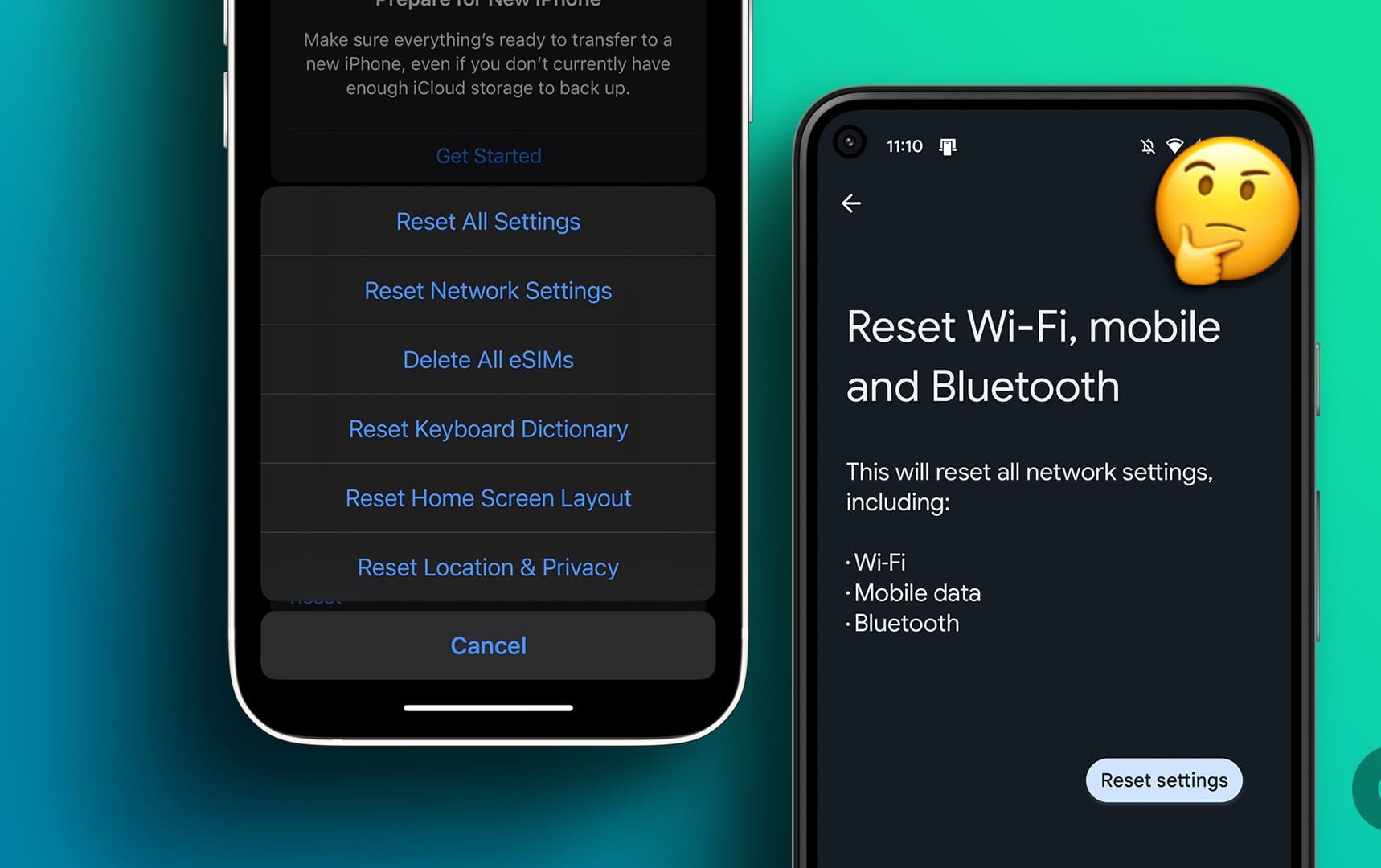
Android smartphones have become an integral part of our lives, allowing us to stay connected and enjoy a multitude of features. One of the most commonly used features is Bluetooth, which enables us to pair our devices with various accessories such as headphones, speakers, and smartwatches.
However, there are times when the Bluetooth connection on our Android devices may encounter issues, resulting in a poor connection or even a complete inability to pair with other devices. In such cases, it becomes necessary to reset the Bluetooth settings on our Android phones.
In this article, we will guide you on how to reset Bluetooth on Android, providing step-by-step instructions to help you troubleshoot any connectivity issues. Whether you’re a novice Android user or an experienced one, these methods will help you quickly resolve Bluetooth-related problems and get your device connected again.
Inside This Article
- Checking Bluetooth Connection Status
- Restarting Bluetooth on Android devices
- Clearing Bluetooth cache and data
- Resetting network settings
- Conclusion
- FAQs
Checking Bluetooth Connection Status
Before attempting to reset Bluetooth on your Android device, it is important to check the current connection status. This will help you troubleshoot any issues and determine if a reset is necessary.
To check the Bluetooth connection status on your Android device, follow these steps:
- Open the Settings app on your Android device.
- Navigate to the “Connected devices” or “Connections” section.
- Select “Bluetooth” from the list of options.
Once you are in the Bluetooth settings, you will be able to see the status of your device’s Bluetooth connection. It may display “Connected,” “Paired,” or “Disconnected” depending on the current state.
If your device is showing as “Connected,” it means that your Bluetooth is currently connected to another device. However, if it is showing as “Paired” or “Disconnected,” it indicates that there might be an issue with the Bluetooth connection.
By checking the Bluetooth connection status, you have a better understanding of the current state of your device’s Bluetooth functionality. This information can help you determine if a reset is necessary or if there are other troubleshooting steps you can take to resolve any connectivity issues.
Restarting Bluetooth on Android devices
If you are experiencing issues with your Bluetooth connection on your Android device, restarting the Bluetooth functionality can often resolve the problem. Here are the steps to restart Bluetooth on Android devices:
- Open the “Settings” app on your Android device. You can typically find this app in your app drawer or by swiping down from the top of the screen and tapping on the gear icon.
- In the Settings menu, scroll down and tap on the “Bluetooth” option. This will take you to the Bluetooth settings.
- Toggle the Bluetooth switch off. You may need to wait a few seconds for it to fully turn off.
- Once the Bluetooth switch is off, wait for a few seconds and then toggle it back on.
- Your Android device will start scanning for nearby Bluetooth devices. Make sure the device you want to connect to is in pairing mode.
- Once your device detects the Bluetooth device, tap on it to connect. You may be prompted to enter a passcode or confirm the connection on both devices.
- Once the connection is established, you should be able to use your Bluetooth device successfully.
By restarting the Bluetooth functionality on your Android device, you refresh the connection process and clear any temporary glitches or conflicts that may be hindering your Bluetooth experience. This simple step can often solve Bluetooth connectivity issues and improve overall performance.
Clearing Bluetooth cache and data
When you experience persistent Bluetooth connectivity issues on your Android device, clearing the Bluetooth cache and data can often resolve the problem. This process essentially clears out any temporary files or settings that may be causing conflicts or hindering the proper functioning of Bluetooth.
To clear the Bluetooth cache and data, follow these steps:
- Open the Settings app on your Android device.
- Navigate to the “Apps” or “Applications” section.
- Scroll down and locate the app called “Bluetooth” or “Bluetooth Share”.
- Tap on the app to open its details page.
- On the app details page, you will find options to clear cache and data. Tap on “Clear cache” and confirm.
- If the issue persists, go back and tap on “Clear data” and confirm.
- Restart your Android device.
Clearing the Bluetooth cache and data will remove any previously paired devices and reset Bluetooth settings to their default state. Therefore, after performing this procedure, you will need to re-pair your devices and set up any custom settings again.
Note that the steps may vary slightly depending on the Android device and version of the operating system you are using. If you are unable to find the Bluetooth app or the options to clear the cache and data, you can search for “Bluetooth” in the settings search bar to locate the relevant options.
Clearing the Bluetooth cache and data is a powerful troubleshooting technique that can effectively resolve Bluetooth connectivity issues on Android devices. By eliminating any potential conflicts or corrupted data, you can ensure a clean and optimized Bluetooth connection for seamless device pairing and data transfer.
Resetting network settings
If restarting Bluetooth and clearing cache and data didn’t resolve the issue, you may need to consider resetting the network settings on your Android device. Resetting network settings can help fix any underlying issues that might be affecting the Bluetooth connection.
Here’s how you can reset the network settings on your Android device:
- Open the Settings app on your Android device. You can usually find it in the app drawer or by swiping down on the notification panel and tapping the gear icon.
- Scroll down and tap on “System” or “System and Device”. The exact name may vary depending on your device.
- Tap on “Reset” or “Reset options”. Again, the name may vary.
- Look for “Reset Wi-Fi, mobile & Bluetooth” or a similar option and tap on it.
- You might see a confirmation pop-up warning that resetting network settings will remove all saved Wi-Fi networks, Bluetooth devices, and cellular settings. If you’re okay with that, go ahead and tap on “Reset” or “Reset settings”.
After the reset process is complete, your Android device will reboot. Once it’s back on, you can reconnect to Wi-Fi networks, pair with Bluetooth devices, and configure cellular settings as needed. This should also refresh the Bluetooth system and resolve any connectivity issues.
It’s important to note that resetting network settings will remove any saved Wi-Fi passwords, so make sure to have them handy to reconnect to your Wi-Fi networks.
If resetting the network settings still doesn’t fix the Bluetooth issue, it’s advisable to reach out to the manufacturer’s support or service center for further assistance.
Conclusion
Resetting the Bluetooth on your Android device can be a simple solution to various connectivity issues you may encounter. Whether it’s a problem with pairing, connection stability, or audio quality, performing a Bluetooth reset can often resolve the issue.
By following the steps outlined in this article, you can easily reset Bluetooth on your Android device and enjoy seamless wireless connectivity once again. Remember to check for any software updates and ensure that your Bluetooth accessories are properly charged and in pairing mode.
Bluetooth technology has revolutionized the way we connect and communicate with our devices. With a little troubleshooting and a reset when needed, you can continue to enjoy the convenience and versatility that Bluetooth offers on your Android smartphone or tablet.
FAQs
1. How do I reset Bluetooth on my Android phone?
There are a few different ways to reset Bluetooth on an Android phone. The easiest way is to go to the Settings menu, select “Connected devices” or “Connections”, and then tap on “Bluetooth”. From there, you can toggle the Bluetooth switch off and then back on again to reset the connection.
2. Why would I need to reset Bluetooth on my Android phone?
There are several reasons why you might need to reset Bluetooth on your Android phone. Sometimes, Bluetooth connections can become unstable or stop working properly. Resetting Bluetooth can help resolve issues such as difficulty pairing with other devices, frequent disconnections, or audio playback problems.
3. Will resetting Bluetooth on my Android phone delete my paired devices?
No, resetting Bluetooth on your Android phone will not delete your paired devices. Your phone will remember the devices you’ve paired with and reconnect to them after the reset. However, if you’re facing issues with a specific device, you may need to unpair and repair it after the reset.
4. Can I reset Bluetooth on my Android phone without restarting it?
Yes, you can reset Bluetooth on your Android phone without restarting it. Simply follow the steps mentioned earlier to toggle the Bluetooth switch off and then back on again. This will disconnect any current Bluetooth connections and reset the Bluetooth module.
5. Are there any other ways to troubleshoot Bluetooth issues on my Android phone?
Yes, apart from resetting Bluetooth, there are a few other troubleshooting steps you can try. One option is to clear the Bluetooth cache and data on your phone. To do this, go to Settings, select “Apps” or “Applications”, and then find the Bluetooth app. Tap on it, and then choose “Storage”. From there, you can clear the cache and data for the Bluetooth app. Another option is to update your phone’s software or check for any available Bluetooth firmware updates.
