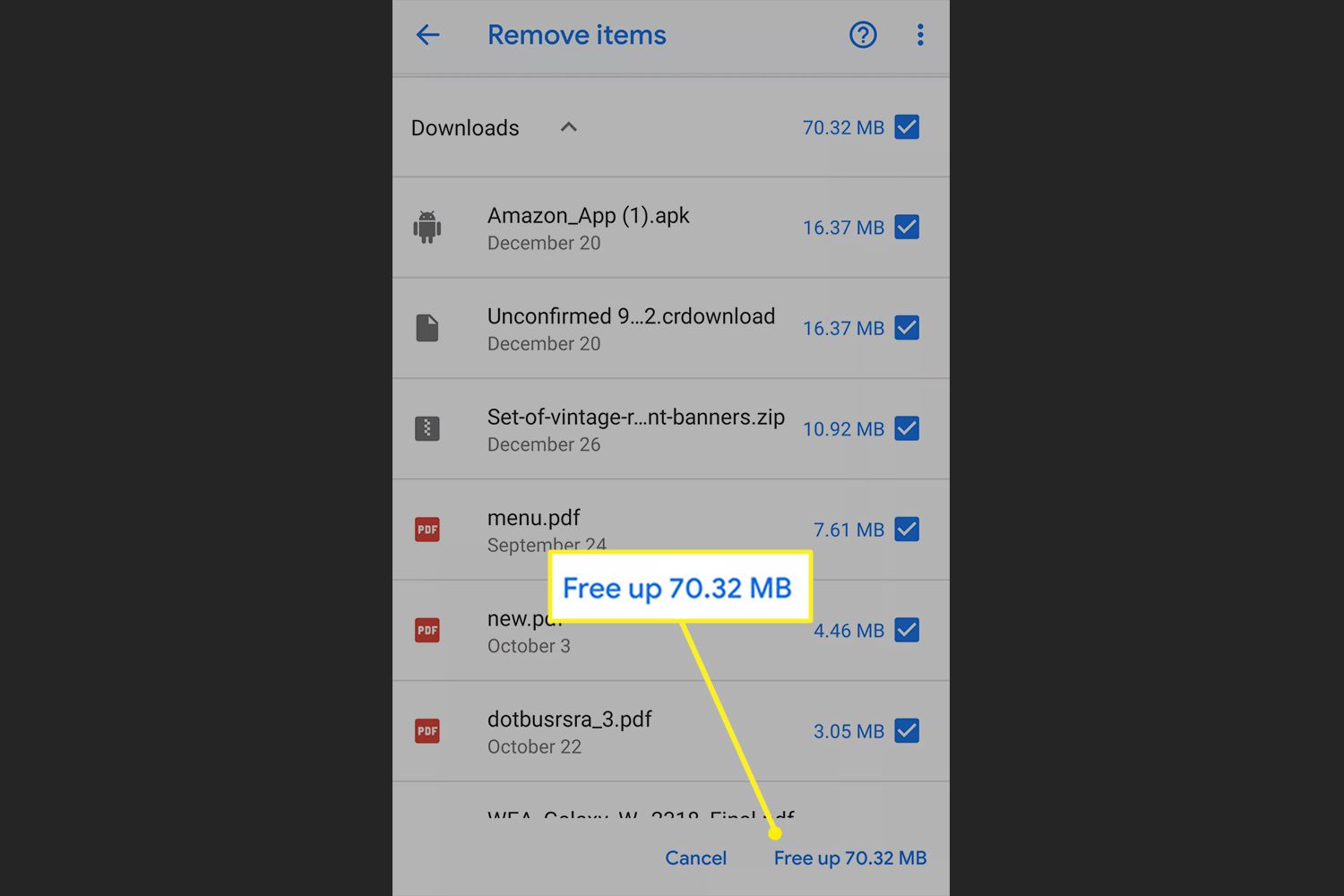
In the fast-paced world of smartphones, we often find ourselves downloading apps, files, and media on our Android devices. However, there are moments when we realize we no longer need or want that particular download. Whether it’s due to limited storage space, a change of mind, or an accidental download, it’s frustrating to have unwanted downloads taking up precious space on our devices.
In this article, we will explore how to stop a download on Android devices. We will uncover the different methods for stopping downloads, whether it’s from the Google Play Store, a web browser, or any other source. By following these steps, you’ll regain control over your downloads and ensure that only the files you truly want are occupying your valuable storage space.
Inside This Article
- Method 1: Force Stop the Download
- Method 2: Clear Download Manager Data
- Method 3: Use a Download Manager App
- Method 4: Disable or Uninstall the App
- Conclusion
- FAQs
Method 1: Force Stop the Download
If you want to quickly stop a download on your Android device, one of the simplest methods is to force stop the download process. This method allows you to immediately halt any ongoing download and prevent it from continuing.
To force stop a download, follow these steps:
- Swipe down from the top of the screen to open the notification panel.
- Find the download notification and long-press it.
- A set of options will appear. Select “App info” or “App details”.
- You will be taken to the App Info or App Details screen.
- Tap on the “Force stop” button. A confirmation message may appear, asking if you want to stop the download. Confirm your choice by tapping “OK”.
By following these steps, you will effectively force stop the download and prevent it from continuing. Keep in mind that this method only stops the download process, and it doesn’t remove the partially downloaded files from your device.
Method 2: Clear Download Manager Data
If you’re dealing with stubborn or persistent downloads on your Android device, clearing the download manager data can be an effective solution. The download manager is a system app that keeps track of all your ongoing and completed downloads, but sometimes it can get stuck and cause issues.
To clear the download manager data, follow these steps:
- Go to the Settings app on your Android device.
- Scroll down and select the “Apps” or “Application Manager” option.
- Find and tap on the “Download Manager” app from the list of installed apps.
- On the app info screen, you will see options like “Force Stop,” “Disable,” and “Clear Data.” Tap on the “Clear Data” option.
- A confirmation prompt will appear. Tap “OK” to proceed with clearing the download manager data.
By clearing the download manager data, you are essentially resetting the app and removing any cached information or stuck downloads. This can help resolve any issues that might be causing downloads to continue or get stuck.
Keep in mind that clearing the download manager data will also remove any completed downloads from the list, so make sure you have saved or transferred any important files before performing this action.
After clearing the download manager data, you can try downloading the file again or check if the ongoing download has stopped. In most cases, this method should effectively halt any unwanted or problematic downloads on your Android device.
Method 3: Use a Download Manager App
If canceling a download from the notification panel or the Downloads app doesn’t work, you can try using a third-party download manager app. These apps offer advanced features and greater control over your downloads, allowing you to easily stop any ongoing downloads.
A download manager app can be a valuable tool if you frequently download large files or multiple files at once. It gives you the ability to prioritize, pause, and resume downloads, as well as manage your download queue effectively.
To use a download manager app:
- Step 1: Install a Download Manager App: Head to the Google Play Store and search for a reliable download manager app. Some popular options include Advanced Download Manager, Downloader & Private Browser, and Download Accelerator Plus. Once you find a suitable app, tap on “Install” to download and install it on your Android device.
- Step 2: Open the Download Manager App: Once the app is installed, open it by tapping on its icon in the app drawer or home screen.
- Step 3: Access the Downloads Section: Look for the “Downloads” or “Download Manager” section within the app. This is where you’ll find all your ongoing and completed downloads.
- Step 4: Stop the Download: Locate the download that you want to stop and tap on it. In the options or settings menu for the particular download, you should find a “Stop” or “Pause” button. Tap on it to halt the download.
- Step 5: Monitor and Manage Downloads: After stopping the download, you can easily monitor and manage your downloads within the download manager app. You can resume, delete, prioritize, or start new downloads according to your preferences.
Using a download manager app gives you more flexibility and control over your downloads. It can be a helpful solution if you frequently encounter issues with stopping downloads on your Android device.
Remember to choose a reputable and reliable download manager app to ensure the security and integrity of your downloads.
Method 4: Disable or Uninstall the App
If you’re unable to stop a download on your Android device using the previous methods, another option is to disable or uninstall the app responsible for the download altogether. This method is particularly useful if the download is initiated by a specific app that you no longer need or want on your device.
To disable an app, go to the “Settings” on your Android device and select “Apps” or “Applications.” Find the app that is causing the download and tap on it. From the app’s settings, there should be an option to disable or turn off the app. By disabling the app, you prevent it from running in the background and initiating any downloads.
If disabling the app is not an option or if you want to completely remove the app from your device, you can uninstall it. Again, go to the “Settings” and select “Apps” or “Applications.” Find the app in question and tap on it. From the app’s settings, you should see an option to uninstall or remove the app. Keep in mind that uninstalling the app will remove all associated data and settings as well.
By disabling or uninstalling the app responsible for the download, you effectively stop any ongoing downloads initiated by that app. However, please note that this method is only recommended if you no longer need or want the app on your device, as disabling or uninstalling an app may have other consequences for its functionality.
Conclusion
In conclusion, knowing how to stop a download on your Android device can be a valuable skill to have. Whether you want to free up space, manage your data usage, or simply cancel a download that you no longer need, these methods provide simple and effective ways to pause or stop downloads. By following the steps outlined in this article, you can easily take control of your downloads and optimize your Android experience.
FAQs
Q: How do I stop a download on Android?
To stop a download on Android, you can follow these steps:
- Swipe down from the top of the screen to open the notification panel.
- Tap on the download in progress to open the download manager.
- Tap and hold the download you want to stop.
- Tap the “Cancel” or “Stop” button.
Q: Will stopping a download on Android delete the downloaded file?
No, stopping a download on Android will not delete the downloaded file. It will only stop the download process and prevent the file from being fully downloaded.
Q: Can I resume a stopped download on Android?
Yes, if you have stopped a download on Android, you can resume it by following these steps:
- Open the download manager on your Android device.
- Find the stopped download in the list.
- Tap on the download to resume it.
Q: How can I check the status of a download on Android?
To check the status of a download on Android, you can:
- Swipe down from the top of the screen to open the notification panel.
- Look for the download progress bar in the notification panel.
- If the download is not visible in the notification panel, you can open the download manager to check the status.
Q: Is it possible to limit or control the download speed on Android?
Unfortunately, the built-in Android download manager does not provide options to limit or control download speed. However, there are third-party download manager apps available on the Google Play Store that offer this functionality.
