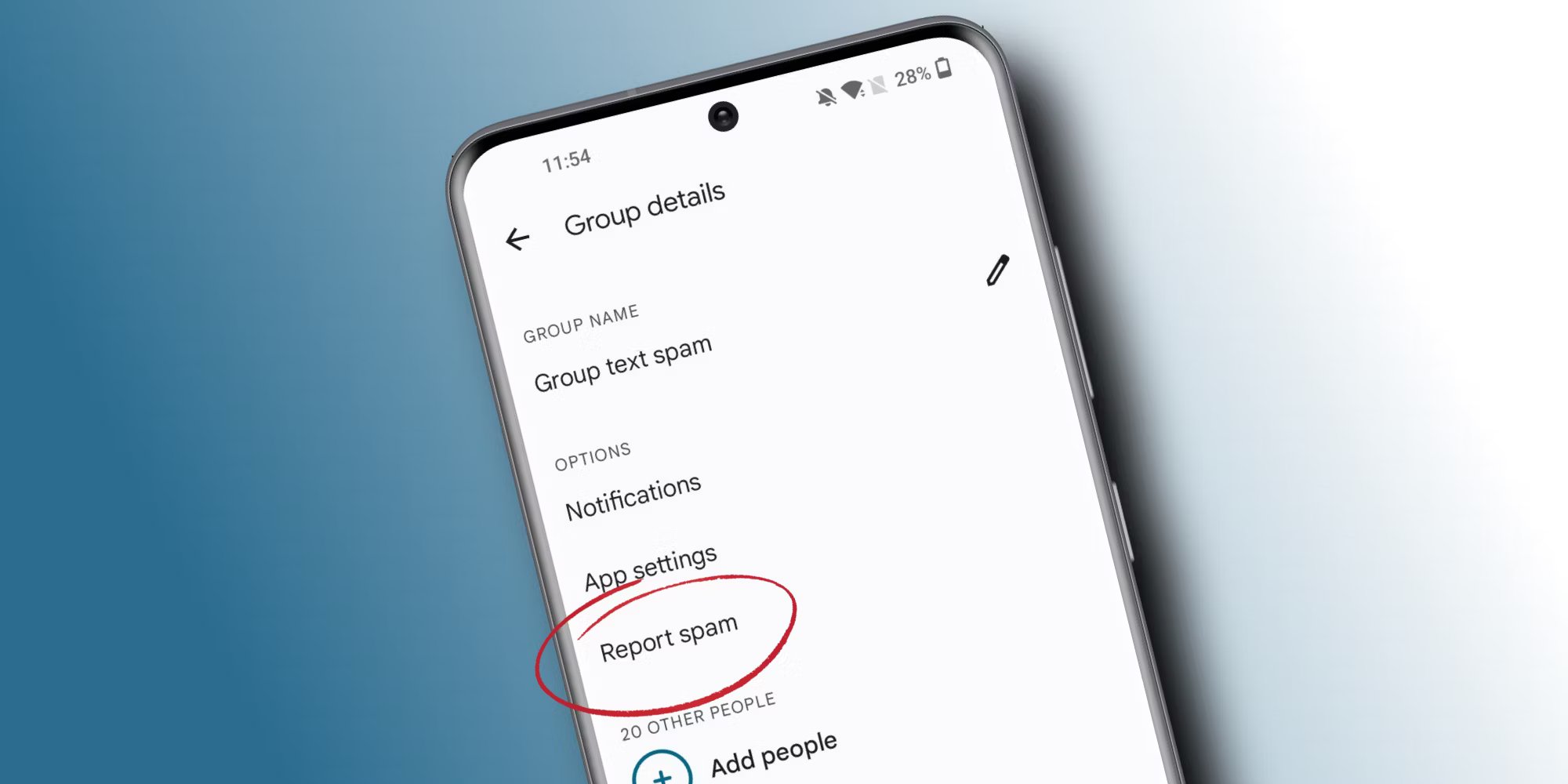
Are you tired of constantly being bombarded with group text messages on your Android device? Perhaps you’re part of a group chat that has become overwhelming or annoying. Luckily, there are ways to put an end to unwanted group texts on Android and regain control of your messaging experience. In this article, we will explore different methods and settings you can use to stop group texts on your Android device. Whether you’re looking to mute notifications, leave a group chat, or even block specific contacts from sending you group messages, we’ve got you covered. Say goodbye to the noise and disruption caused by unwanted group texts and enjoy a more peaceful and organized messaging experience on your Android device.
Inside This Article
- Disabling Group Messaging on Android
- Using the Default Messaging App
- Changing Group Messaging Settings on Samsung Devices
- Adjusting Group Messaging Settings on Google Messages
- Disabling Group Messaging on Other Android Devices
- Conclusion
- FAQs
Disabling Group Messaging on Android
Group messaging can be a convenient way to engage in conversations with multiple people at once. However, it can also become overwhelming and lead to a flood of notifications that may disrupt your workflow or cause distraction. If you want to regain control over your messaging experience, here are a few methods to disable group messaging on your Android device.
Turn off Group Texts in Messaging App Settings
The easiest way to disable group texts on Android is by adjusting the settings within your messaging app. These steps may vary slightly depending on the messaging app you are using, but the general process remains similar.
- Launch the messaging app on your Android device.
- Tap on the three-dot menu icon to access the settings.
- Look for an option related to group messaging or group conversations.
- Uncheck or toggle off the option to disable group texts.
By following these steps, you can prevent your device from receiving group texts, and you will only receive individual messages from the participants of the group conversation.
Use a Third-Party Messaging App
If the default messaging app on your Android device does not provide the option to disable group messaging, you can consider using a third-party messaging app. There are numerous messaging apps available on the Google Play Store that offer more advanced features and customization options.
Research and install a messaging app that meets your requirements and supports the ability to disable group messaging. Once you have installed the app, you can configure the settings as per your preference and enjoy a more personalized messaging experience without the hassle of group texts.
Enable Do Not Disturb Mode
Another simple solution to prevent group text disruptions is by enabling the Do Not Disturb mode on your Android device. This mode silences all notifications, including group texts, and lets you focus without interruptions.
- Access the quick settings panel by swiping down from the top of your screen.
- Swipe left or right to find the Do Not Disturb icon.
- Tap on the Do Not Disturb icon to enable this mode.
With Do Not Disturb mode activated, you will not receive any notifications for incoming group messages until you manually disable this mode.
Block Group Texts from Specific Contacts
If you are only bothered by group texts from specific contacts, you have the option to block those contacts individually. By blocking certain contacts, you can ensure that you no longer receive any messages or notifications from them, including group texts.
- Open the messaging app on your Android device.
- Find the conversation with the contact you want to block.
- Tap on the contact’s name or picture to open their profile.
- Look for the block or blacklist option and select it.
Once you have successfully blocked the contact, you will no longer receive any messages, whether they are in a group conversation or individual texts.
Disabling group messaging on Android can help you regain control over your notifications and ensure a more focused messaging experience. Whether you choose to adjust the settings in your messaging app, use a third-party app, enable Do Not Disturb mode, or block specific contacts, you can customize your messaging preferences to suit your needs. Experiment with these methods and find the one that works best for you!
Using the Default Messaging App
If you want to stop receiving group texts on your Android device, you can start by utilizing the default messaging app that came with your phone.
Follow these steps to disable group texts:
- Open the messaging app on your Android device.
- Tap on the three-dot menu icon located at the top-right corner of the screen.
- From the dropdown menu, select “Settings.”
- Scroll down and look for the “Group Messaging” or “Group Conversations” option.
- Disable the toggle switch next to this option to turn off group texts.
By following these steps, you can prevent incoming group texts from cluttering your messaging app, allowing you to focus on individual conversations.
Note that the specific steps may vary slightly depending on the Android device and messaging app you are using. If you are unable to find the exact settings mentioned above, look for similar options that relate to group texts or group conversations.
If you want even more control over your messaging experience, you may consider utilizing a third-party messaging app. Let’s explore this option next.
Changing Group Messaging Settings on Samsung Devices
If you own a Samsung device and want to customize your group messaging settings, you’re in luck! Samsung smartphones come with a variety of options to tweak your messaging experience. Here are some steps you can follow to change group messaging settings on Samsung devices:
Step 1: Open the Messaging App
To get started, open the messaging app on your Samsung device. Look for the icon that resembles a speech bubble with a message inside.
Step 2: Access the Settings Menu
Once you have the messaging app open, locate the settings menu. It is usually represented by three dots or lines arranged vertically in the top-right corner of the screen.
Step 3: Navigate to the Group Messaging Settings
In the settings menu, you should find an option called “Group Messaging” or “Group Conversation.” Tap on it to proceed.
Step 4: Configure the Group Messaging Settings
Inside the group messaging settings, you will be presented with various options. You can toggle features such as “Send replies to all recipients” or “Keep original message when replying.”
Step 5: Save your Changes
Once you have made the desired changes to the group messaging settings, make sure to save your changes. Look for a “Save” or “OK” button, typically located in the top or bottom right corner of the screen.
Note that the specific options may vary depending on the model and version of your Samsung device. However, most Samsung smartphones offer similar customization options for group messaging.
By following these steps, you can seamlessly adjust the group messaging settings on your Samsung device to fit your preferences. Whether you want to enable or disable certain features, Samsung makes it easy to personalize your messaging experience.
Adjusting Group Messaging Settings on Google Messages
If you’re using the Google Messages app on your Android device, you can easily adjust the settings to manage group messaging. Follow these steps:
- Open the Google Messages app on your Android device.
- Tap on the three-dot menu icon located at the top-right corner of the screen.
- Select “Settings” from the drop-down menu.
- Scroll down and find the “Advanced” section. Tap on it.
- Look for the “Group messaging” option and toggle the switch to your preferred setting.
By default, the group messaging option is usually enabled on Google Messages. If you prefer to receive individual messages instead of being included in a group thread, you can disable this option by toggling the switch off.
Adjusting the group messaging settings on Google Messages allows you to have more control over how you receive and interact with group texts. Whether you want to turn off group texts or prefer individual messages, these settings enable you to customize your messaging experience.
Disabling Group Messaging on Other Android Devices
If you don’t have a Samsung or Google Pixel device, you may be wondering how to disable group messaging on your Android smartphone. While the steps may differ slightly based on the manufacturer’s interface, the process is generally straightforward.
Here are some general steps to follow to disable group messaging on other Android devices:
- Open the “Messaging” app on your Android device. This app may have a different name or icon depending on your device’s make and model. It is typically the default messaging app preinstalled on your smartphone.
- Look for the settings menu within the messaging app. You can usually access the settings by tapping the three-dot menu icon, the gear icon, or by swiping from the left side of the screen.
- In the messaging app settings, search for an option related to “Group Messaging” or “Group Conversations.” The wording may vary depending on your device.
- Once you find the group messaging option, toggle it off to disable group messaging. This should prevent you from receiving messages in a group conversation format.
Keep in mind that the exact steps may differ on your Android device. Look for similar settings or options within your messaging app to disable group messaging.
If you find that the messaging app on your Android device doesn’t have an option to disable group messaging, you can consider using a third-party messaging app. There are many messaging apps available on the Google Play Store that offer additional customization options, including the ability to disable group messaging.
By following these steps, you can easily disable group messaging on other Android devices, ensuring that you only receive individual messages and avoid being part of a group conversation.
Conclusion
In conclusion, group texting on Android can be both convenient and overwhelming. While it allows you to easily communicate with multiple contacts at once, it can also lead to a flood of messages and notifications. However, with the right settings and techniques, you can effectively manage group texts on your Android device.
By following the steps outlined in this article, you can disable group text notifications, mute conversations, or even opt-out of group texts entirely. This will help you regain control over your messaging app and reduce distractions in your daily life.
Remember, it’s always important to find the method that works best for you and your specific needs. Whether you prefer to use the default messaging app or explore third-party alternatives, there are plenty of options available to help you customize your group texting experience on Android.
So, go ahead and start implementing these techniques to have a smooth and organized group texting experience on your Android device. Happy texting!
FAQs
1. How can I stop group texts on Android?
Group texts can become overwhelming, especially if you’re included in large and active group conversations. To stop group texts on Android, follow these steps:
– Open the messaging app on your Android device.
– Find the group conversation you want to leave.
– Tap and hold the group conversation.
– Select either “Leave group” or “Delete group” from the options that appear.
– Confirm your choice to stop receiving messages from the group.
2. Will I still receive individual messages if I leave a group text?
Yes, leaving a group text on Android only removes you from the group conversation. You will still be able to receive individual text messages from the participants of the group. Leaving the group text only stops the barrage of messages from the group conversation.
3. Can I block a specific person’s texts in a group conversation?
Yes, you can block a specific person’s texts in a group conversation on Android. Follow these steps:
– Open the messaging app on your Android device.
– Locate the group conversation that includes the person you want to block.
– Tap and hold the group conversation.
– Choose the option to “Block” or “Block contact.”
– Confirm your decision to prevent the specific person from sending you any further messages in the group.
4. Is there a way to mute notifications from a group text without leaving the conversation?
Yes, you can mute notifications from a group text without leaving the conversation on Android. Here’s how:
– Open the messaging app and go to the group conversation.
– Tap on the group name or conversation info.
– Look for the option to “Mute” or “Notifications.”
– Select the duration for which you want to mute the notifications.
– Confirm your choice, and you will no longer receive notifications for that specific group text for the selected duration.
5. Can I rejoin a group text that I left on Android?
If you have left a group text on Android, rejoining it may depend on the messaging app you are using. In some apps, you may be able to rejoin by asking someone in the group to add you back. However, not all messaging apps provide the option to rejoin group texts once you have left. It’s best to check with the participants of the group to see if rejoining is possible.
