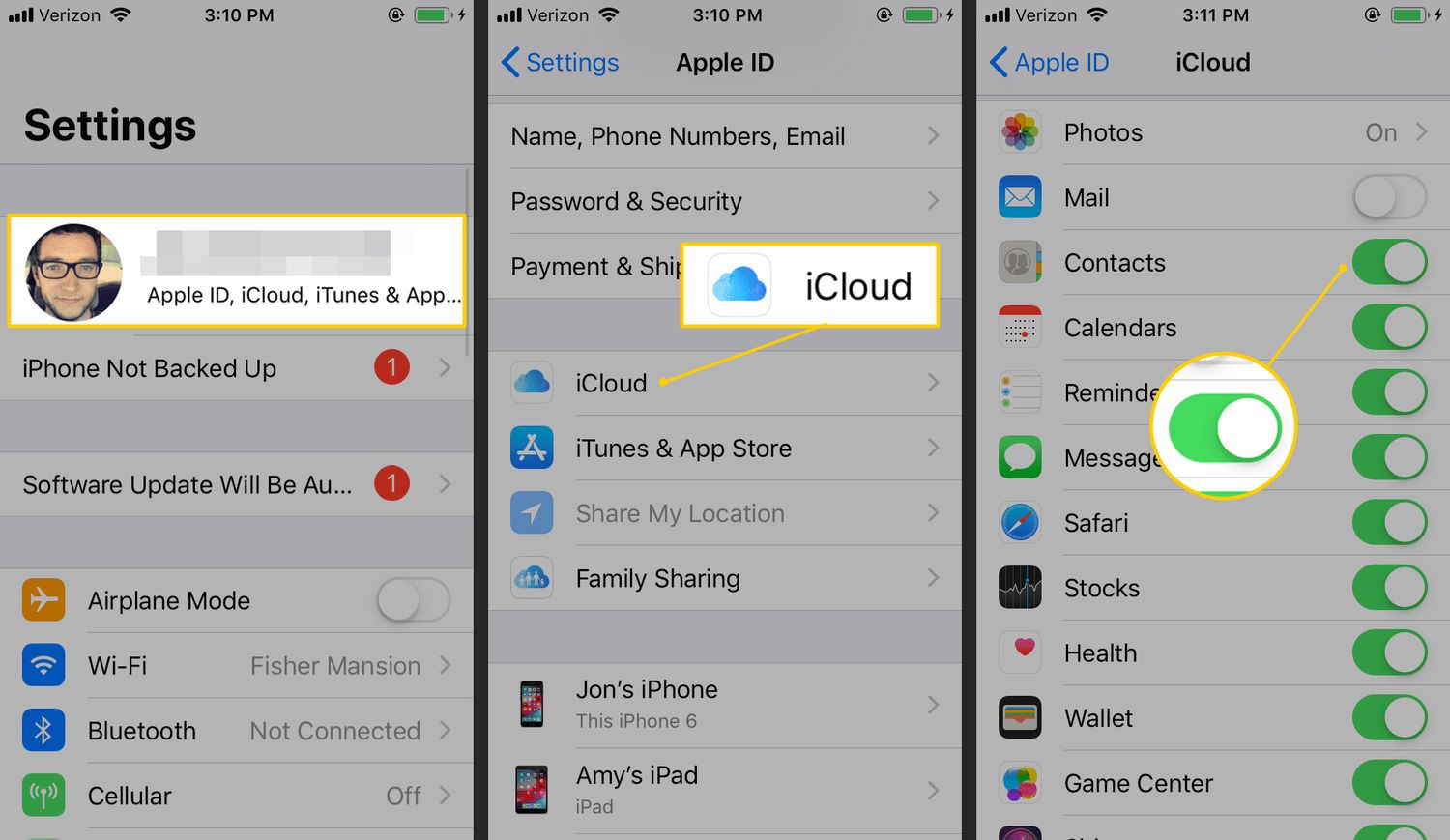
If you’ve recently switched from an iPhone to an Android device, one of the important tasks on your to-do list is transferring your contacts. Fortunately, with the right steps and tools, it’s possible to seamlessly transfer your contacts from iCloud to your new Android phone. In this article, we’ll guide you through the process of getting your contacts from iCloud to Android, ensuring that you have all your important contacts readily available on your new phone. Whether you’re a tech-savvy individual or a newbie to the world of smartphones, we’ve got you covered with easy-to-follow instructions and tips to make the transition smooth and hassle-free.
Inside This Article
- Method 1: Syncing iCloud Contacts with Google Account
- Method 2: Exporting iCloud Contacts as vCard Files
- Method 3: Using Third-Party Apps to Transfer Contacts from iCloud to Android
- Conclusion
- FAQs
Method 1: Syncing iCloud Contacts with Google Account
Synchronizing your iCloud contacts with your Google account is a straightforward method to transfer your contacts from iCloud to Android. By following these simple steps, you can seamlessly sync your contacts across devices:
- Login to your iCloud account on a browser using your Apple ID and password.
- Click on “Contacts” to access your contact list.
- Select all the contacts you want to transfer. You can do this by pressing “Ctrl + A” or by manually checking each contact.
- Click on the settings icon, often represented by a gear or three vertical dots, and choose the “Export vCard” option.
- Save the exported vCard file to your computer.
- Open a new browser tab and go to Google Contacts (contacts.google.com).
- Login to your Google account or create a new one if you don’t have an existing account.
- Click on the “Import” option located in the left sidebar.
- Choose the vCard file saved on your computer and click on “Import”.
- Wait for the contacts to be uploaded and synced with your Google account.
- Once the sync is complete, go to your Android device.
- Open the “Settings” app and scroll down to select “Accounts” or “Users & Accounts”.
- Tap on “Add Account” or the plus icon to add a new account.
- Select “Google” from the list of account types.
- Enter your Google account credentials and follow the on-screen instructions to complete the setup.
- Ensure the “Contacts” toggle is turned on to sync your Google contacts with your Android device.
- Wait for the sync to finish, and your iCloud contacts will now be available on your Android device.
Syncing your iCloud contacts with your Google account not only enables you to transfer contacts from iCloud to Android seamlessly but also ensures that any changes or updates made to your contacts are automatically synced across all your devices.
Method 2: Exporting iCloud Contacts as vCard Files
If you are looking for a straightforward way to transfer your iCloud contacts to your Android device, exporting them as vCard files is an excellent option. vCard files, also known as VCF (Virtual Contact File), are a universal format that can be easily imported into various platforms and devices.
To export your iCloud contacts as vCard files, follow these steps:
- Open a web browser on your computer and visit the iCloud website.
- Sign in with your Apple ID and password.
- Click on the “Contacts” icon to access your contacts.
- In the contacts list, press “Ctrl + A” (Windows) or “Command + A” (Mac) to select all your contacts.
- Once all your contacts are selected, click on the gear-shaped icon at the bottom-left corner and choose “Export vCard.”
- Save the vCard file to your computer’s local storage.
- Connect your Android device to your computer using a USB cable.
- Transfer the saved vCard file from your computer to your Android device’s storage.
- On your Android device, go to the Contacts app and find the import option (this might vary depending on the device and Android version).
- Choose the option to import contacts from the storage location where you saved the vCard file.
- Select the vCard file and import the contacts into your Android device.
- Wait for the import process to complete. Once done, you will see your iCloud contacts on your Android device.
It is important to note that this method requires access to a computer and a USB cable to transfer the vCard file. Ensure that your Android device is compatible with vCard files before proceeding with the export and import process.
By following these steps, you can easily export your iCloud contacts as vCard files and import them into your Android device. This method provides a convenient way to transfer your contacts without any third-party apps, ensuring a smooth and hassle-free process.
Method 3: Using Third-Party Apps to Transfer Contacts from iCloud to Android
If the previous methods didn’t work for you or if you prefer a more convenient approach, you can use third-party apps to transfer your contacts from iCloud to your Android device. These apps provide an easy and efficient way to sync and transfer your contacts seamlessly.
One popular option is to use the “Contacts Sync for Google Gmail” app, available for download on the Google Play Store. This app allows you to sync your iCloud contacts directly with your Google account, making them accessible on your Android device.
Here are the steps to transfer your contacts using the “Contacts Sync for Google Gmail” app:
- Download and install the “Contacts Sync for Google Gmail” app from the Google Play Store on your Android device.
- Open the app and sign in to your iCloud account using your Apple ID and password.
- Select the “Contacts” option and choose the “Sync Now” button to initiate the transfer process.
- Once the syncing is complete, you’ll be able to access your iCloud contacts directly from the Contacts app on your Android device.
Another popular app that you can use is “My Contacts Backup”. This app allows you to export your iCloud contacts as a vCard file and then import them to your Android device. It provides a straightforward method to transfer your contacts without the need for manual syncing.
Here’s how to transfer your iCloud contacts using the “My Contacts Backup” app:
- Download and install the “My Contacts Backup” app from the App Store on your iPhone.
- Open the app and tap on the “Backup” button to create a backup file of your iCloud contacts.
- Once the backup is created, tap on the “Email” option and send the vCard file to your email address.
- On your Android device, open your email app and download the attachment containing the vCard file.
- Open the Contacts app on your Android device and import the vCard file to add your iCloud contacts to your Android contacts list.
These are just a couple of examples of the numerous third-party apps available for transferring contacts from iCloud to Android. Feel free to explore other options available on the respective app stores, and choose the one that suits your preferences and requirements.
Remember to review the app’s ratings, reviews, and features before installing and using it to ensure a smooth and secure transfer process.
By utilizing third-party apps, you can easily overcome the compatibility barriers and seamlessly move your contacts from iCloud to your Android device, ensuring that you have all your important contacts accessible in one place.
Conclusion
To conclude, transferring contacts from iCloud to an Android device may seem like a daunting task, but it is definitely achievable. By following the steps outlined in this guide, you can seamlessly sync your iCloud contacts with your Android phone and have all your important contacts at your fingertips.
While there are various methods available to transfer contacts, using third-party tools like Wondershare MobileTrans simplifies the process and ensures a hassle-free experience. With the ability to transfer not only contacts but also other data such as photos, videos, messages, and more, it is an all-in-one solution for your migration needs.
Don’t let the fear of losing your contacts hold you back from switching to Android. With the right tools and techniques, you can easily make the transition and enjoy all the benefits that come with it. So go ahead, follow the steps in this guide, and make the switch to Android without losing a single contact!
FAQs
1. Can I transfer my contacts from iCloud to Android?
Yes, you can transfer your contacts from iCloud to Android. There are multiple methods you can use to accomplish this, such as using a third-party app or exporting the contacts as a VCF file from iCloud and then importing them into your Android device.
2. Which method is the easiest for transferring contacts from iCloud to Android?
The easiest method for transferring contacts from iCloud to Android is by using a third-party app. There are many apps available on the Google Play Store that can help you easily transfer your contacts, such as “Copy My Data” or “Sync for iCloud Contacts.” These apps typically have a simple interface and guide you through the process step-by-step.
3. Can I transfer other data, like calendar events and notes, from iCloud to Android?
Yes, it is possible to transfer other data, such as calendar events and notes, from iCloud to Android. However, the methods may differ based on the specific data type. For example, you can export calendar events from iCloud as an ICS file and import them into your Android device’s calendar app. To transfer notes, you may need to use third-party apps or sync services that support both iCloud and Android platforms.
4. Do I need to have an iCloud account to transfer contacts from iCloud to Android?
Yes, in order to transfer contacts from iCloud to Android, you must have an iCloud account. The contacts are stored in your iCloud account, and you need to access them before transferring them to your Android device. If you don’t already have an iCloud account, you can create one for free on an Apple device or through the iCloud website.
5. Are there any limitations or potential issues when transferring contacts from iCloud to Android?
While transferring contacts from iCloud to Android is generally a straightforward process, there are a few potential issues or limitations to be aware of. One common issue is that some contact details, such as custom labels or notes, may not be transferred accurately. Additionally, if you have a large number of contacts, the transfer process may take some time. It’s also important to ensure that both your iCloud account and Android device are connected to the internet during the transfer process.
