Happen to have an iPhone and wondering how to transfer contacts from iPhone to Android? Switching to Android is super exciting and you’ll want a convenient way to transfer your contacts. For gadget lovers, nothing could be better than buying a new device. However, as much as you would love to use a new phone, getting over your old device would be a little irksome. Of course, you are used to using it, but that’s not what it’s all about. We are stressing on the after buy task, transferring data from your old device to your new one.
Now, this would not have been such a tough job, had you made a switch between likes – Android to Android or iPhone to iPhone. But since the case is different here, you should learn how to transfer contacts from iPhone to Android.
Though Android and iOS, both, have pretty much similar, they do use separate software and each has a different kind of layout. Where one is open source, the other is the close source, one uses Android, other uses Mac, both iPhone and Android have different platforms and so to transfer contacts from the iPhone to Android would require a dedicated approach and not just, tap to transfer mechanism.

How To Transfer Contacts From iPhone To Android: 3 Methods
No longer do you need to manually copy contacts from one device to another. Time has rolled by and today transferring contacts from the iPhone to Android requires only a few steps. So, if you are looking for an answer on how to transfer contacts from iPhone to Android, keep reading.
Method One: One To One Transfer
Considering that you have a smaller contact list and there isn’t much that you have to transfer, you can simply share contacts from iPhone to Android.
- Open your contacts
- Select the contact that you wish to transfer
- Swipe down and choose between share via text or email
- One tap and you are done.
Remember that this doesn’t work when your contacts count is higher than 10.

Method Two: Export via iCloud
For iPhone users, transferring contacts through iCloud happens to be the best way. Make sure that your device is backed by iCloud and you are ready. To start,
- You need to first launch your web browser on the computer. Since you would be working on iCloud, use Safari or Firefox.
- Now, open iCloud.com.
- Here, enter your login credentials – Apple ID and password.
- Click on Contacts.
- Choose ‘All Contacts’, you will find the option on the top left corner of the screen.
- Press the ‘A’ key and the Command key simultaneously on your keyboard in case you are using a Mac. And if you are working on a PC, press the ctrl key and A key simultaneously, on your keyboard.
- Click on the button of Settings as it appears on the bottom left corner of the screen. It looks like a gear.
- Click ‘Export vCard’. This downloads all your contacts, saving them in a .vcf file. In case you see a new window popping up, all you need to do is, select all the contacts, right-click, and export again.
Once completed, you are done with exporting contacts from your iPhone to your browser. After this, we need to import these on your Google account. To do the same:
- First, launch your web browser on the computer.
- Open Google and sign-in into your Google account.
- Navigate to the top right corner on the screen, click on Google apps.
- Here, click on Contacts.
- Move on to the bottom of the left menu and click on Import Contacts.
- Click on Choose File.
- Open your downloads folder and click your vCard
- Now, click Import. And in a few seconds, all your contacts would appear.
- In case there pops a message stating, merge contacts – Click on Find and merge duplicates.
And you are done. You have successfully imported all your contacts from your iPhone to Google account. Yes, you are halfway there and to transfer your contacts from Google to your device, you need to make sure that your device is synced with your Google account, one that you just used to Import contacts.
Sync Device with Google
- First, launch the Settings app from your home screen, or the Notification Shade, or the app drawer.
- Here, tap on Accounts.
- Next, choose Google.
- Now, tap on the switch that appears next to the Contacts and see if it says sync on, if not clock on it to sync your device with contacts.
- Now, move on to the top right corner of the screen, you would either see three vertical dots or a more option (depending on the device you are using).
- Here, tap on Sync now
Now, you are finally done! You exported the contacts from the iPhone, imported it to Google and then synchronized your device with Google account to finally have all your contacts transferred from iPhone to Android.
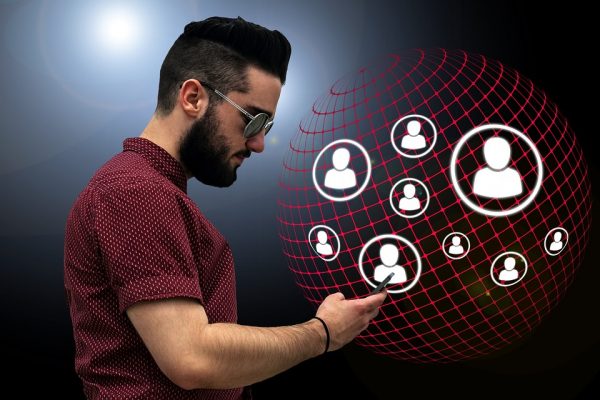
Method Three: Use an App
We live in a digital world and it would not be of many surprises that there is an app for everything. Similar is the case when we deal with the query of how to transfer contacts from iPhone to Android.
To do so, you can use the My Contacts Backup app.
- Download the app and then launch it on your iPhone.
- Click ok, when the app (“MCBackup”) asks you to get access to your contacts.
- Click on Backup
- Choose the option of email, which would attach the VCF file to the email and send the same on to your Gmail account.
- Now, click on your email in the Android device. You can know to download the VCF file and further, import all your contacts to the Android phone.
- Using this, you can import either all of the address book or only selected contacts.
Easy right? It might sound a bit tedious but all of them require only a shorter span of time. So scan through each of the methods and then depending upon your requirement and ease, choose one and get started with transferring your contacts from the iPhone to an Android device.
Curious to know which between Android and iOS is the better mobile OS? Read our comprehensive guide here!
