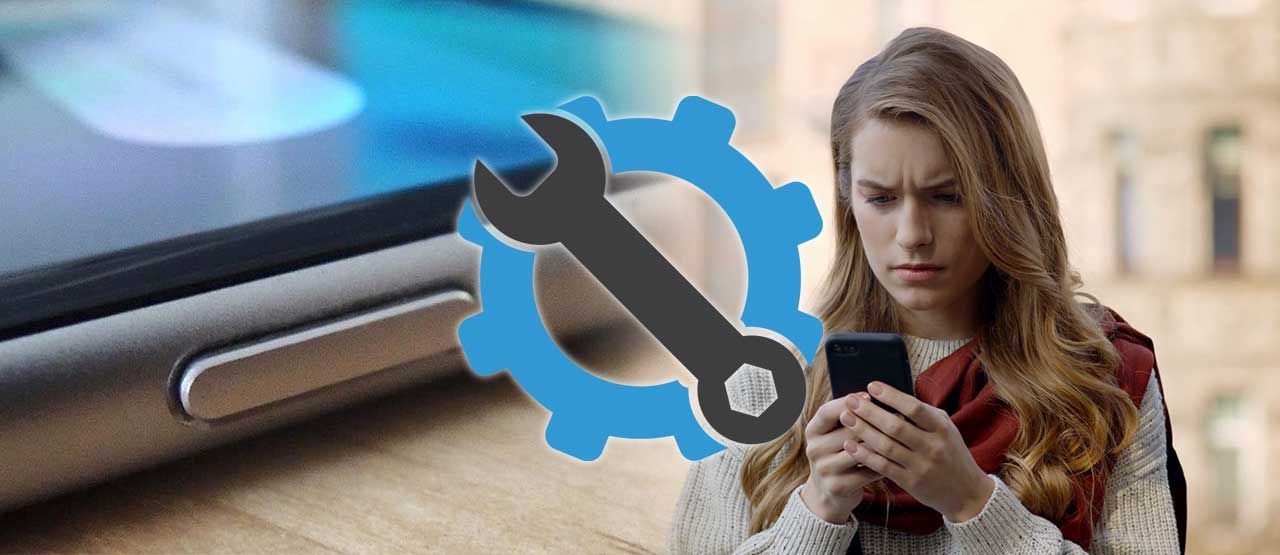
So, you just got yourself a brand new Android phone, and you’re eager to start exploring its features and capabilities. But before you can dive into the world of apps and settings, the first thing you need to do is turn on your phone. The process may seem straightforward, but if you’re new to Android devices or have recently upgraded to a different model, you might be wondering how to go about it.
In this article, we’ll guide you through the steps to turn on an Android phone, regardless of the make or model. Whether you have a Samsung Galaxy, Google Pixel, or any other Android device, we’ll provide you with a comprehensive tutorial to get you up and running in no time.
So, let’s get started and learn how to power up your Android phone!
Inside This Article
- Method 1: Pressing the Power Button – Step-by-step instructions on locating and pressing the power button to turn on the Android phone.
- Method 2: Using a Gesture or Motion – Instructions on how to turn on an Android phone by utilizing specific gestures or motions.
- Method 3: Using Voice Commands- Guidance on activating an Android phone by using voice commands or “Okay Google” feature.
- Method 4: Setting a Scheduled Power On- Explanation of how to schedule an Android phone to automatically power on at a specific time.
- Troubleshooting- Common issues that may occur when attempting to turn on an Android phone and how to resolve them.
- Conclusion
- FAQs
Method 1: Pressing the Power Button – Step-by-step instructions on locating and pressing the power button to turn on the Android phone.
One of the most common and straightforward ways to turn on an Android phone is by pressing the power button. This button is usually located on the side or top of the device, depending on the model and manufacturer. To turn on your Android phone using this method, follow the steps below:
1. Locate the power button: Look for a small button on the side or top edge of your Android phone. It is typically labeled with the power symbol (a circle with a vertical line inside) or the word “Power”.
2. Press and hold the power button: Use your finger or thumb to press and hold the power button for a few seconds. Be sure to apply a firm, steady pressure to ensure proper activation.
3. Wait for the device to power on: After holding down the power button, the screen should light up, and the Android logo or manufacturer’s logo will appear. This indicates that the phone is powering on.
4. Enter your passcode or swipe to unlock: If you have set up a lock screen security method such as a PIN, pattern, or password, enter it to unlock your Android phone. If you haven’t set up any security, simply swipe up or tap anywhere on the screen to access the home screen.
5. Your Android phone is now turned on and ready to use: Once your phone has powered on, it will take you to the home screen where you can access your apps, settings, and other features.
Remember, the exact location and design of the power button may vary slightly depending on your specific Android device. If you’re having trouble finding or pressing the power button, consult your device’s user manual or contact the manufacturer for assistance.
Method 2: Using a Gesture or Motion – Instructions on how to turn on an Android phone by utilizing specific gestures or motions.
If you’re looking for a more intuitive and interactive way to turn on your Android phone, you can make use of certain gestures or motions. These gestures or motions may vary depending on the make and model of your device, but here are some common methods that you can try:
1. Double-tap to wake: Some Android phones have a feature that allows you to turn on the screen by simply double-tapping on it. This gesture is typically enabled in the phone’s settings under the “Display” or “Gestures” section. Once enabled, all you need to do is quickly tap on the screen twice, and it will wake up.
2. Lift to wake: Another gesture that is becoming increasingly popular is “lift to wake.” With this feature, your Android phone automatically turns on when you pick it up from a flat surface. It utilizes the built-in sensors to detect motion and instantly wakes up the device.
3. Shake to wake: Some Android phones may have a “shake to wake” feature, which allows you to turn on the phone by giving it a quick shake. This gesture can be handy when your phone is laying on a table or in your pocket, as it offers a convenient and effortless way to activate the device.
4. Flip to wake: Certain Android phones also offer a “flip to wake” option. With this gesture, you can turn on the phone by flipping it over, screen-side down, and then flipping it back to the normal position. The phone’s accelerometer detects the flipping motion and wakes up the device accordingly.
5. Air gestures: Some flagship Android phones come equipped with advanced sensors, such as infrared or proximity sensors, that enable air gesture functionality. These gestures allow you to perform actions, including turning on the phone, without touching the screen. For example, you can wave your hand over the device to wake it up or perform specific gestures to navigate through the interface.
Remember that the availability of these gestures or motions may vary depending on your Android phone’s make and model. It’s always a good idea to check your device’s user manual or settings menu to explore the options and enable the desired gestures.
By utilizing these gestures or motions, you can add a touch of innovation and convenience to the process of turning on your Android phone. These intuitive methods provide a seamless and interactive way to wake up your device without necessarily relying solely on pressing the power button.
Method 3: Using Voice Commands- Guidance on activating an Android phone by using voice commands or “Okay Google” feature.
In today’s fast-paced world, convenience is key. And what could be more convenient than turning on your Android phone with just the sound of your voice? Android devices come equipped with a powerful feature called “Okay Google” that allows you to control your phone through voice commands. Whether your hands are full or you’re simply feeling a bit lazy, using voice commands to turn on your Android phone can be a game-changer.
To activate your Android phone using voice commands, you’ll first need to set up the “Okay Google” feature. Here’s how you can do it:
- Open the Google app on your Android device. If you don’t have it installed, you can download it from the Google Play Store.
- Tap on the profile picture or initial in the top-right corner of the screen. This will open the Google Account menu.
- Select “Settings” from the menu.
- Tap on “Voice” and then on “Voice Match.” This will bring you to the Voice Match settings.
- Toggle on the “Hey Google” or “Okay Google” option. You may be prompted to speak certain phrases to train your voice recognition.
Once you’ve set up the “Okay Google” feature, you can easily activate your Android phone by saying the magic words, “Okay Google” or “Hey Google.” Here’s how you can do it:
- Ensure that your Android phone is awake and ready to respond.
- Say “Okay Google” or “Hey Google” to activate the voice command feature.
- Speak the command “Turn on my phone.”
- Wait for a few seconds as your Android phone processes the command.
- Voila! Your Android phone should now be powered on and ready to use.
It’s important to note that the “Okay Google” feature may vary slightly depending on the version of Android you’re using and the device manufacturer. Some devices might require you to enable the feature in the Google Assistant settings or have a dedicated voice activation button.
In case you encounter any issues or have trouble activating your Android phone using voice commands, you can try the following troubleshooting steps:
- Ensure that your phone’s microphone is working properly and not obstructed.
- Verify that you have a stable internet connection, as the “Okay Google” feature relies on online connectivity.
- If you’ve recently updated your device’s software, restart your phone and try again.
- Double-check your voice match settings in the Google app to make sure they are properly configured.
By mastering the art of using voice commands to turn on your Android phone, you’ll be able to enjoy a new level of convenience and hands-free control. So the next time you’re busy or simply want to impress your friends, give “Okay Google” a try and witness the magic unfold with just the power of your voice.
Method 4: Setting a Scheduled Power On- Explanation of how to schedule an Android phone to automatically power on at a specific time.
If you’re like many Android users, you rely on your phone for various tasks throughout the day. Whether it’s checking emails, staying connected with friends and family, or using productivity apps, having your phone ready to go when you need it is essential. One way to ensure your Android phone is always ready is by setting a scheduled power on.
Scheduling a power on allows you to automate the process of turning on your phone at a specific time. This feature is particularly useful if you have a fixed routine or if you know you’ll need your phone at a certain hour, such as for morning alarms or important reminders.
To set up a scheduled power on, you’ll need to access your Android phone’s settings. The steps may vary slightly depending on the model and version of Android you have, but the general process remains the same.
1. Open the Settings app on your Android phone. You can usually find this app on your home screen or in the app drawer.
2. Scroll down and look for the “System” or “System & Device” section, then tap on it.
3. Depending on your device, you may have different options within the System settings. Look for “Power” or “Power & Sleep” and select it.
4. Within the Power settings, you should find an option for “Scheduled Power On” or “Auto Power On.” Tap on it to access the scheduling features.
5. Enable the scheduled power on feature by toggling the switch to the “On” position.
Once you’ve enabled the scheduled power on feature, you can set the specific time at which you want your Android phone to turn on automatically. Tap on the option to set the time and use the on-screen controls or numeric pad to input the desired time.
It’s worth noting that some Android devices may offer additional options when it comes to scheduling a power on. For example, you may be able to choose specific days of the week for the scheduled power on to activate or set different times for weekdays and weekends.
Once you’ve set the desired time, close the Settings app, and your Android phone will automatically power on at the specified time. This means you can wake up to a fully charged phone, ready for whatever the day brings.
Keep in mind that the scheduled power on feature works even if your Android phone is turned off or rebooted. As long as the scheduled power on setting is enabled, your phone will turn on at the designated time.
Scheduling a power on for your Android phone is a convenient way to ensure it’s always ready when you need it. By following these simple steps, you can take control of your phone’s powering on process and make your daily routine even more streamlined.
Troubleshooting- Common issues that may occur when attempting to turn on an Android phone and how to resolve them.
As with any electronic device, there may be times when you encounter issues while trying to turn on your Android phone. But fear not, as most of these problems can be easily resolved with a few simple steps. Let’s explore some common issues and how to troubleshoot them:
1. Dead Battery: One of the most common reasons why an Android phone may not turn on is a dead battery. To resolve this, connect your phone to a charger and let it charge for at least 15-20 minutes. Once the battery has sufficient charge, try turning on the device again.
2. Faulty Power Button: If pressing the power button doesn’t seem to have any effect, it’s possible that the power button itself is faulty. In such cases, try using a different method to turn on your phone, such as using a gesture or voice command if supported by your device.
3. Software Glitches: Sometimes, software glitches can prevent your Android phone from powering on. To fix this, perform a reset by holding down the power button and the volume down button simultaneously for a few seconds until the device restarts. If this doesn’t work, you may need to perform a factory reset, but be sure to backup your data first.
4. Overheating: Overheating can cause your Android phone to shut down or refuse to turn on. To solve this issue, remove the phone from direct sunlight or a hot environment and let it cool down for a while. Once it has cooled down, try turning it on again.
5. Hardware Problems: In rare cases, hardware issues can prevent your Android phone from powering on. If you have performed all the troubleshooting steps mentioned above and still cannot turn on your phone, it’s advisable to contact the manufacturer or visit a certified service center for further assistance.
Remember, troubleshooting steps may vary slightly depending on the make and model of your Android phone, so it’s always a good idea to consult the user manual or the manufacturer’s website for specific instructions tailored to your device.
In conclusion, turning on an Android phone is a simple process that can be done with just a few taps on the screen. Whether you have a brand new phone or are just powering it on after a recharge, the steps are straightforward and intuitive. By pressing and holding the power button, you can bring your Android device to life and unlock a world of possibilities.
Once your phone is turned on, you can enjoy all the features and functionalities it has to offer, from making calls and sending messages to browsing the internet, playing games, and capturing memories with the camera. As the Android operating system continues to evolve, newer phones come with exciting features and advancements that enhance user experience.
So, the next time you need to turn on your Android phone, remember the simple steps: locate the power button, press and hold it, and watch your device come alive. Don’t forget to explore all the amazing things your Android phone can do and make the most of its capabilities.
FAQs
1. How do I turn on my Android phone?
To turn on your Android phone, press and hold the power button located on the side or top of your phone until the screen lights up. Once the phone has powered on, you will be greeted with the lock screen or home screen, depending on your phone’s settings.
2. What should I do if my Android phone doesn’t turn on?
If your Android phone doesn’t turn on, there are a few steps you can take to troubleshoot the issue. First, make sure that your phone is properly charged by connecting it to a power source. If the battery is completely drained, it might take a few minutes for it to show any signs of life. If that doesn’t work, try performing a soft reset by holding down the power button and volume down button simultaneously for about 10 seconds. If none of these steps work, it may be necessary to contact the manufacturer or bring your phone to a professional for further assistance.
3. Can I turn on my Android phone without the power button?
Yes, it is possible to turn on your Android phone without using the power button. Some phones have a double-tap feature that allows you to wake up the screen by tapping it twice. Additionally, you can connect your phone to a power source, such as a charger or computer, which will automatically turn on your device.
4. Why won’t my Android phone turn on after it got wet?
If your Android phone has gotten wet and is not turning on, it could be due to water damage. Water can cause internal components to short-circuit, preventing the phone from powering on. In such cases, it is important to avoid turning on the device immediately, as it can cause further damage. Instead, remove the battery (if removable) and SIM card, and place the phone in a bag of uncooked rice or silica gel packets. This can help absorb the moisture and increase the chances of the phone turning on again. However, it’s recommended to bring the phone to a professional for repairs to minimize the risk of permanent damage.
5. What do I do if my Android phone automatically turns off?
If your Android phone keeps turning off on its own, it can be frustrating. There are several potential reasons for this issue, including a low battery, a faulty power button, or a software problem. To troubleshoot, start by ensuring that your phone is charged. If the battery is not the problem, try performing a factory reset to eliminate any software glitches. If the issue persists, it may be necessary to contact the manufacturer or take your phone to a professional for further diagnosis and repair.
