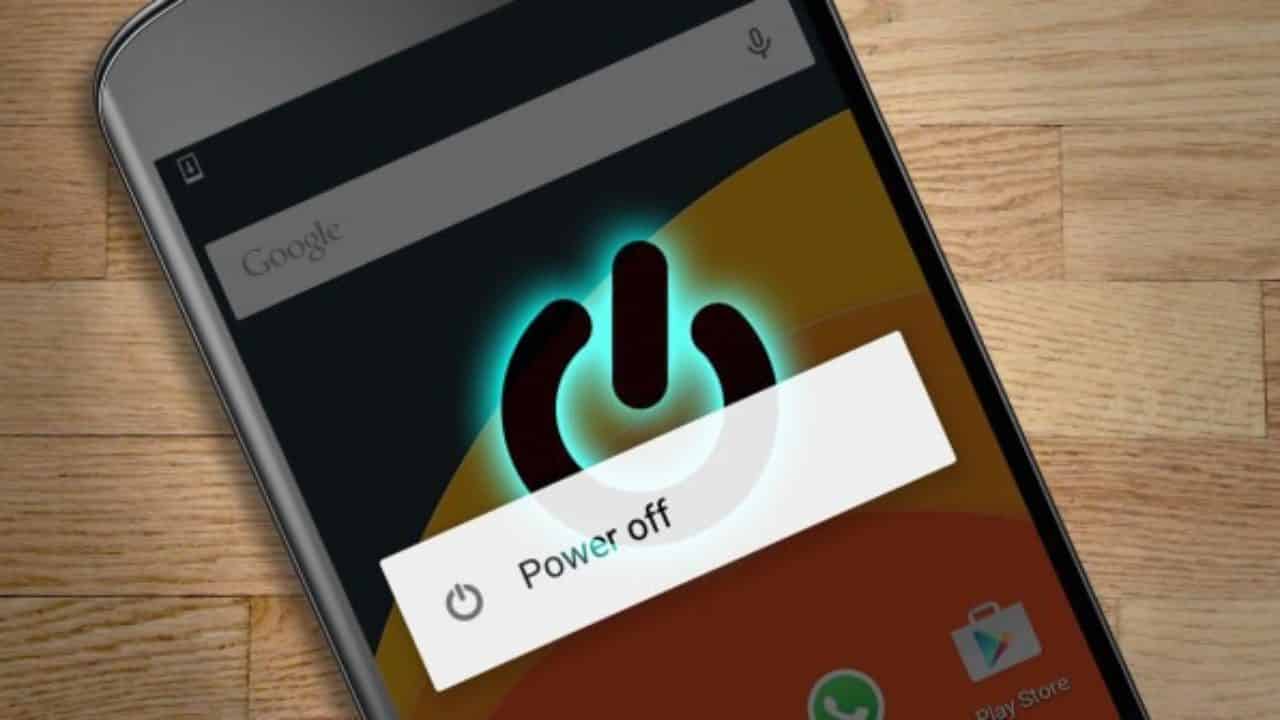
Have you ever sent a text message and immediately regretted it? Whether it was a typo, an embarrassing autocorrect, or simply sending a message to the wrong person, we’ve all been there. But fear not, Android users, because there is a solution to your texting mishaps. In this article, we’ll guide you through the process of unsending a text on Android, so you can rectify any texting blunders and avoid potential awkward situations. We’ll explore different methods and apps that are available to help you undo a sent message and offer some tips to prevent future text regrets. So, let’s dive in and discover how you can regain control over your text messages on Android.
Inside This Article
- Method 1: Using the default messaging app
- Method 2: Using third-party messaging apps
- Method 3: Enabling the “Message Recall” feature
- Method 4: Using text message backup and restore apps
- Conclusion
- FAQs
Method 1: Using the default messaging app
If you’ve ever sent a text message and immediately regretted it, you’re not alone. Fortunately, on Android devices, there are several methods you can use to unsend a text and save yourself from potential embarrassment or misunderstandings. One of the easiest ways to do so is by using the default messaging app on your Android device. Follow the steps below:
- Step 1: Open the messaging app on your Android device.
- Step 2: Select the conversation containing the text you want to unsend.
- Step 3: Tap and hold on the message you want to delete.
- Step 4: Choose the option to delete or unsend the text.
By following these four simple steps, you can quickly delete or unsend a text message within the default messaging app on your Android device. This method is ideal for those who prefer using the built-in messaging app on their device and want a hassle-free way to retract a sent message.
Method 2: Using third-party messaging apps
Step 1: Download and install a third-party messaging app. There are several popular messaging apps available on the Google Play Store, such as WhatsApp, Telegram, and Facebook Messenger. Choose one that suits your preferences and meets your communication needs.
Step 2: Open the app and set it as your default messaging app. Once the app is installed, open it and go through the initial setup process. During the setup, you will have the option to set the app as your default messaging app. Select this option to ensure that all your messages are sent and received through the new app.
Step 3: Follow the same steps mentioned in Method 1 to unsend a text on the new app. Now that you have the third-party messaging app set as your default, you can use the same steps mentioned in Method 1 to unsend a text. Open the conversation containing the text you want to unsend, tap and hold on the message, and select the option to delete or unsend the text.
Using a third-party messaging app gives you the advantage of additional features and customization options. These apps often have more advanced functionalities like message encryption, sticker packs, and group chats. By setting it as your default messaging app, you can enjoy all these features while still being able to unsend texts if needed.
Method 3: Enabling the “Message Recall” feature
Step 1: Check if your Android device supports the “Message Recall” feature.
Before attempting to enable the “Message Recall” feature, it is crucial to determine whether your Android device supports this functionality. Not all devices have this feature, so it’s essential to check your device’s specifications or consult the device manufacturer’s documentation.
Step 2: Enable the feature in your messaging app settings.
Once you have confirmed that your Android device supports the “Message Recall” feature, you can proceed to enable it. Navigate to the settings menu of your messaging app and look for the option that allows you to enable message recall. The location of this option may vary depending on the messaging app you are using, so please consult the app’s documentation or look for it in the app’s settings menu.
Step 3: Open the conversation and locate the message you want to unsend.
After enabling the “Message Recall” feature, you can now open the conversation that contains the message you wish to unsend. Take note of the specific message you want to delete and remember its location within the conversation thread.
Step 4: Use the “Message Recall” function to delete the text.
Now that you have located the message you want to unsend, it’s time to utilize the “Message Recall” function. This function allows you to delete the selected message from both the sender and recipient’s devices. The exact steps to perform this action may vary depending on the messaging app you are using, but it typically involves selecting the message, tapping on the recall option, and confirming your decision to delete the message.
By following these steps and enabling the “Message Recall” feature in your messaging app, you can now have the ability to unsend text messages on your Android device. Just remember to confirm your device’s compatibility and explore the settings of your messaging app to enable this feature successfully.
Method 4: Using text message backup and restore apps
Step 1: Download and install a text message backup and restore app
One of the most effective ways to unsend a text message on Android is by using a text message backup and restore app. There are several apps available on the Google Play Store that can help you with this task. Simply search for “text message backup and restore” in the Play Store and choose an app with good reviews and ratings. Download and install the app on your device.
Step 2: Back up your text messages before sending any message
Before sending any text messages, it is important to create a backup of your existing messages using the text message backup and restore app. Open the app and follow the instructions to create a backup of your messages. This backup will serve as a safeguard in case you need to unsend a text in the future.
Step 3: If you want to unsend a text, restore the backed-up messages to overwrite the sent message
If you find yourself in a situation where you need to unsend a text, simply open the text message backup and restore app. Look for the option to restore messages and select the backup file that contains the message you want to unsend. Once you have restored the backup, it will overwrite the sent message, effectively removing it from the recipient’s device. Keep in mind that this method will replace all the messages on your device with the backed-up messages, so make sure to only restore the specific message you want to unsend.
Conclusion
In conclusion, being able to unsend a text on Android can be a lifesaver in certain situations. Whether you send a message to the wrong person, realize you’ve made a mistake, or simply want to retract something, Android offers options to undo your messages. From built-in features in messaging apps to third-party applications, you have various methods to choose from based on your preferences and needs. Remember to act promptly and follow the steps provided by the specific app or feature you’re using to maximize your chances of successfully unsending a text. So, the next time you find yourself in a tight spot, don’t panic – just take advantage of the unsend feature on your Android device!
FAQs
1. Can you unsend a text on Android?
2. Is there a built-in feature on Android that allows you to unsend a text message?
3. What are the available options to unsend a text on Android?
4. If there is no built-in feature, are there any third-party apps that can help unsend a text on Android?
5. Will the recipient still see the unsent text message if you manage to unsend it on Android?
