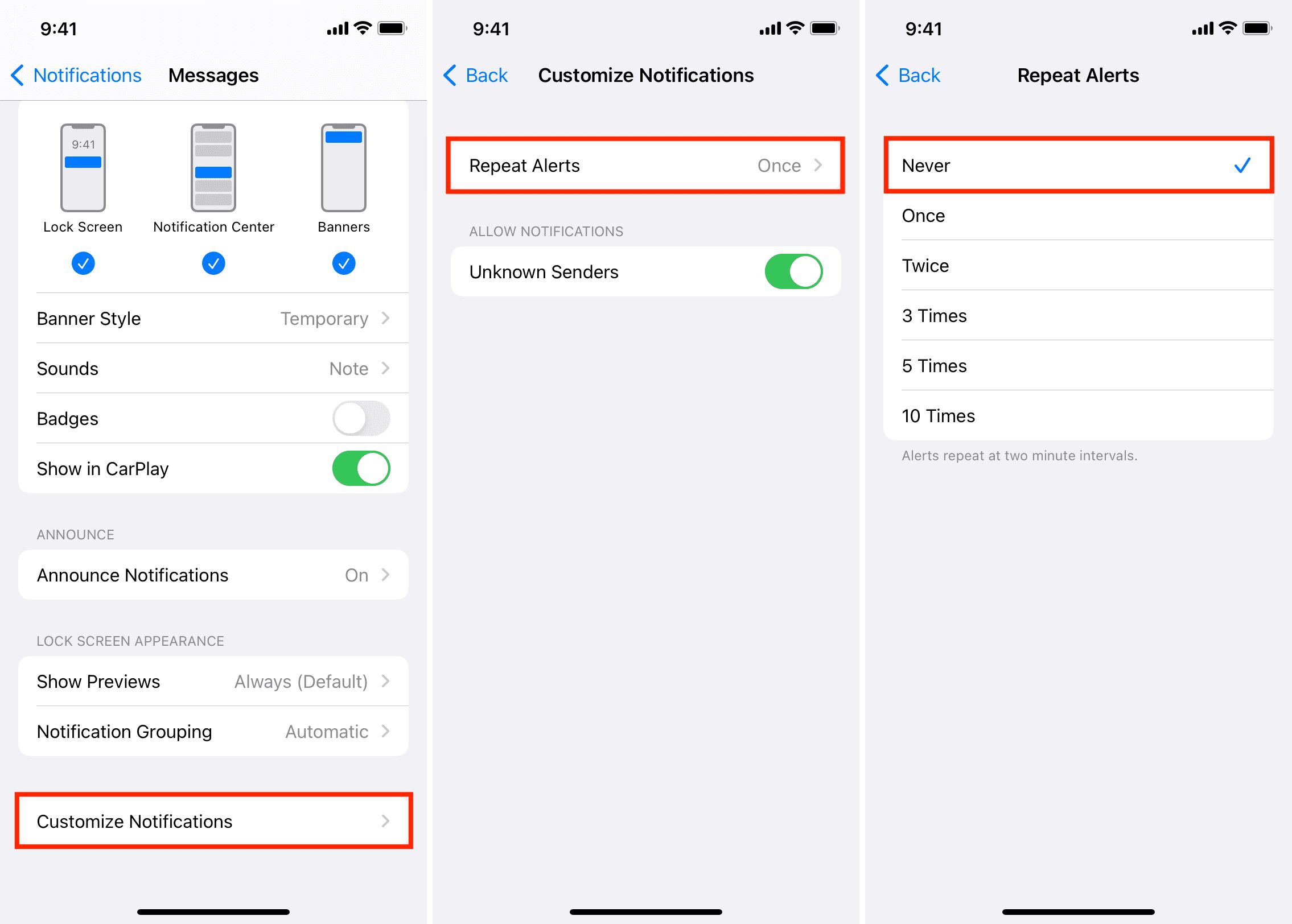
Are you tired of being bombarded by the same message notifications over and over again on your iPhone? If so, you’re in luck! In this article, we will show you how to easily turn off repeat message notifications on your iPhone, giving you a more peaceful and streamlined mobile experience. Whether it’s a group chat that constantly sends notifications or a friend who just can’t stop sending messages, we’ve got you covered. By following our step-by-step guide, you’ll be able to take control of your notifications and put an end to the constant interruptions. So, let’s dive in and discover how to turn off repeat message notifications on your iPhone.
Inside This Article
- Method 1: Disable Repeat Message Notifications for Individual Contacts
- Method 2: Turn Off Repeat Message Notifications for Group Conversations
- Method 3: Disable Repeat Message Notifications for All Messages
- Method 4: Use Do Not Disturb Mode to Silence Repeat Message Notifications
- Conclusion
- FAQs
Method 1: Disable Repeat Message Notifications for Individual Contacts
Are you tired of receiving repeat message notifications from certain contacts on your iPhone? You can easily disable these notifications for individual contacts and regain your peace of mind. Here’s how:
1. Open the Messages app on your iPhone and find the conversation of the contact whose notifications you want to disable.
2. Tap on the contact’s name at the top of the conversation to access their contact information.
3. Scroll down and tap on “Info” to reveal more options.
4. In the “Details” section, you will find “Repeat Alerts.” Tap on it to open the customization screen for repeat message notifications.
5. By default, the setting is set to “Default,” which means the repeat notifications are based on your general notification settings. To disable repeat notifications for this contact, select “Never.”
6. Once you have selected “Never,” the repeat notifications for this contact will no longer disturb you.
7. If you ever want to enable repeat message notifications for this contact in the future, simply follow the same steps and select the desired repeat alert setting.
By disabling repeat message notifications for individual contacts, you can have a more peaceful messaging experience without being bombarded with continuous alerts from certain people.
Method 2: Turn Off Repeat Message Notifications for Group Conversations
If you find yourself being bombarded with repeat message notifications from group conversations on your iPhone, don’t worry – there’s a simple solution. By following these steps, you can easily turn off those pesky notifications and regain your peace and quiet.
1. Open the Messages app on your iPhone.
2. Navigate to the group conversation for which you want to turn off repeat message notifications.
3. Tap on the group conversation to open it.
4. Once the conversation is open, tap on the “i” icon located in the top right corner of the screen.
5. Scroll down until you see the “Hide Alerts” option and toggle the switch next to it.
6. A small moon icon will appear next to the conversation, indicating that you have successfully turned off repeat message notifications for that particular group.
With this method, you have the flexibility to choose which group conversations you want to silence. By disabling repeat message notifications, you can prevent your iPhone from constantly buzzing and interrupting your day.
It’s worth noting that turning off repeat message notifications for a group conversation will not affect any other alerts or notifications you receive from that conversation. You will still be able to see new messages as they arrive, but your phone will no longer continuously remind you of those messages.
If you change your mind and want to re-enable repeat message notifications for the group conversation, simply follow the same steps but toggle the “Hide Alerts” switch back to its original position.
This method is especially useful for busy group conversations that generate a high volume of messages. By turning off repeat message notifications, you can manage your notifications more effectively and reduce unnecessary distractions.
Now that you know how to turn off repeat message notifications for group conversations on your iPhone, you can regain control over your notifications and enjoy a more peaceful messaging experience.
Method 3: Disable Repeat Message Notifications for All Messages
If you prefer not to receive repeat message notifications for all your incoming messages on your iPhone, you can follow these steps to disable this feature:
1. Open the Settings app on your iPhone.
2. Scroll down and tap on “Notifications”.
3. Tap on “Messages” to access the notification settings for your messages.
4. Scroll down to find the “Repeat Alerts” option and tap on it.
5. In the Repeat Alerts menu, select “Never” to disable repeat message notifications.
6. Exit the settings app, and you’re done!
By following these simple steps, you can ensure that you won’t receive repeat message notifications for any incoming messages on your iPhone. This is especially helpful if you find the constant notifications to be distracting or disruptive to your workflow.
Now that you’ve disabled repeat message notifications, you’ll still receive a single notification when you receive a new message. However, you won’t keep getting additional notifications for subsequent messages in the same conversation.
Please note that by disabling repeat message notifications for all messages, you won’t receive them even for important or urgent messages. Make sure to keep an eye on your messages app regularly to stay updated.
It’s worth mentioning that if you want to enable repeat message notifications again in the future, you can simply follow the same steps and choose the desired option in the Repeat Alerts menu.
Method 4: Use Do Not Disturb Mode to Silence Repeat Message Notifications
When you’re in a meeting, trying to focus on work, or simply need some uninterrupted time, the last thing you want is constant notifications distracting you. Luckily, your iPhone has a feature called Do Not Disturb mode that can help you silence repeat message notifications.
To enable Do Not Disturb mode, follow these steps:
- Open the Settings app on your iPhone.
- Scroll down and tap on “Do Not Disturb”.
- You’ll see the option to manually enable Do Not Disturb mode. Toggle the switch to turn it on.
Once Do Not Disturb mode is enabled, your iPhone will prevent any incoming notifications, including repeat message notifications, from buzzing, appearing on the lock screen, or making any sounds. However, please note that notifications will still be received and stored for you to check later.
There are a few additional customization options within the Do Not Disturb settings that you may find useful:
- Schedule: You can set specific times when you want your iPhone to automatically enter Do Not Disturb mode. This can be helpful if you have regular quiet hours or want to ensure uninterrupted sleep.
- Allow Calls From: Do Not Disturb mode allows you to set exceptions for certain contacts. You can choose to allow calls from everyone, no one, your favorites, or specific contact groups.
- Repeated Calls: By default, if someone calls you twice within a three-minute window, the second call will not be silenced by Do Not Disturb mode. This is useful in case of emergencies where someone needs to reach you urgently.
Using Do Not Disturb mode is an effective way to temporarily silence repeat message notifications on your iPhone without the need to manually change notification settings for each contact or conversation. It provides a quick and convenient solution to minimize distractions and improve your focus during important tasks.
Conclusion
Dealing with repeat message notifications on your iPhone can be frustrating, but thankfully there are effective solutions to address the issue. Whether you want to turn off the repeat message alerts entirely or tweak the settings to better suit your needs, the options are right at your fingertips.
By following the steps outlined in this guide, you can quickly and easily disable repeat message notifications on your iPhone. Don’t let those constant alerts disrupt your productivity or peace of mind anymore. Take control of your device and customize it to fit your preferences.
Remember to regularly check your notification settings to ensure they align with your desired experience. Stay informed, stay connected, and enjoy a hassle-free messaging experience on your iPhone!
FAQs
Q: How can I turn off repeat message notifications on my iPhone?
A: To turn off repeat message notifications on your iPhone, follow these steps:
1. Go to Settings on your iPhone.
2. Scroll down and tap on Notifications.
3. Find the Messages option and tap on it.
4. Under the Alerts section, toggle off the Repeat Alerts option.
5. Now, you will no longer receive repeat notifications for messages.
Q: Can I still receive the notifications for new messages if I turn off repeat alerts?
A: Yes, if you turn off repeat alerts for messages, you will still receive the initial notification for new messages. The only difference is that you will not receive repeated notifications for the same message.
Q: Will turning off repeat message notifications affect other app notifications?
A: No, turning off repeat message notifications will only affect the notifications for the Messages app. Other app notifications will not be affected and will continue to function as usual.
Q: Is there a way to turn off repeat message notifications for specific contacts?
A: Unfortunately, there is no built-in feature on the iPhone to turn off repeat message notifications for specific contacts. The repeat alert settings apply to all incoming messages. However, you can enable the Do Not Disturb mode for specific contacts to temporarily silence notifications from them.
Q: Can I customize the frequency of repeat message notifications?
A: No, the iPhone does not provide the option to customize the frequency of repeat message notifications. The default setting is to repeat the notification every 2 minutes if the message is unread. If you find the repeat notifications too frequent, it is recommended to turn off the repeat alerts feature altogether.
