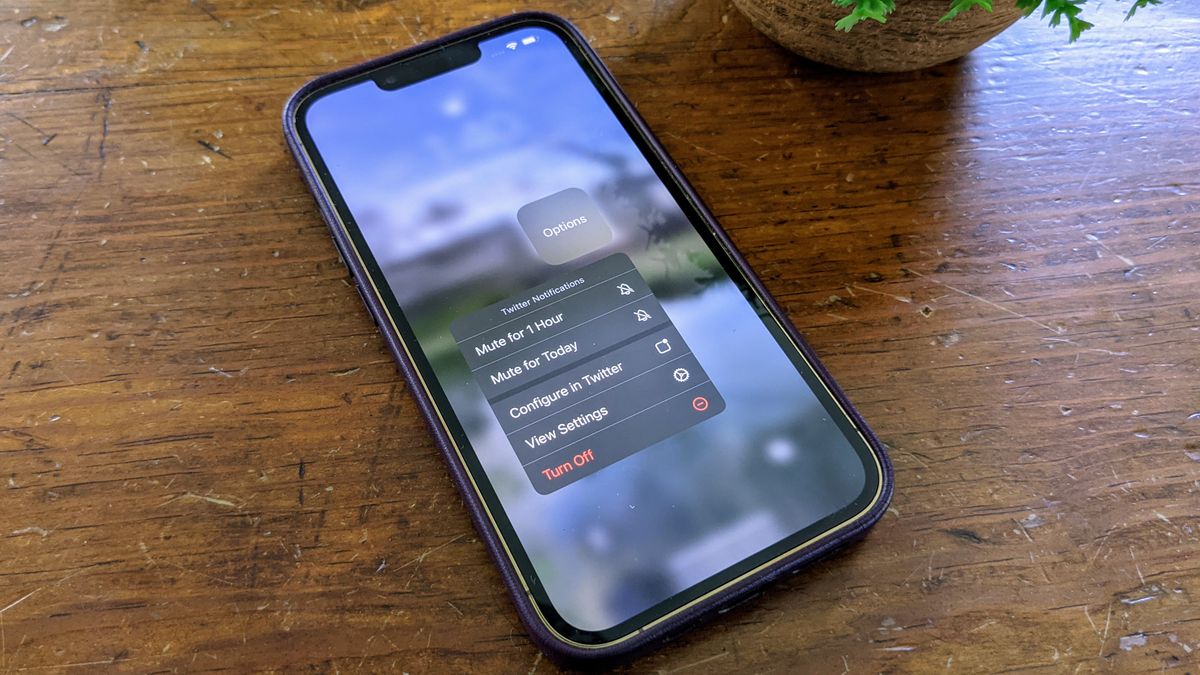
If you've ever found yourself overwhelmed by the constant stream of notifications on your iPhone 11, you're not alone. From social media updates to email alerts, the barrage of notifications can be distracting and intrusive. Fortunately, turning off notifications on your iPhone 11 is a straightforward process that can help you regain control of your device and focus on what matters most. In this article, we'll explore the step-by-step guide to disable notifications on iPhone 11 and provide insights on managing your notification settings effectively. So, if you're ready to reclaim your peace of mind and take charge of your iPhone 11, let's dive into the world of notification management.
Inside This Article
- Method 1: Turn Off Notifications for Specific Apps
- Method 2: Turn Off Notifications for Messages and Calls
- Method 3: Turn Off Notifications for Mail
- Method 4: Turn Off Notifications for Social Media Apps
- Conclusion
- FAQs
Method 1: Turn Off Notifications for Specific Apps
Do you find yourself constantly bombarded with notifications from certain apps on your iPhone 11? Whether it’s incessant social media alerts or persistent game notifications, it can be overwhelming. Fortunately, you can take control of your notifications by selectively turning them off for specific apps.
Here’s how to do it:
1. Open the “Settings” app on your iPhone 11.
2. Scroll down and tap on “Notifications.”
3. You’ll see a list of all the apps installed on your phone. Tap on the app for which you want to disable notifications.
4. Toggle off the “Allow Notifications” switch. You can also customize the notification settings for the app, such as turning off the badge app icon or hiding notifications on the lock screen.
By following these steps, you can regain control over your iPhone 11’s notifications and ensure that you only receive alerts from the apps that truly matter to you.
Method 2: Turn Off Notifications for Messages and Calls
Are you tired of being bombarded with notifications for every single message and call on your iPhone 11? You can take control of your notifications by customizing how and when you receive them. Here’s how to turn off notifications for messages and calls on your iPhone 11.
1. Open the “Settings” app on your iPhone 11 and scroll down to find “Notifications.”
2. Tap on “Notifications” and then select “Messages” to customize the notification settings for messages.
3. You can choose to disable “Allow Notifications” to turn off all notifications for messages, or you can customize the alert style, lock screen, and notification center settings to suit your preferences.
4. To turn off notifications for calls, go back to the “Notifications” menu and select “Phone.
5. Similar to the messages settings, you can disable “Allow Notifications” to stop receiving call notifications or adjust the notification settings based on your preferences.
By following these simple steps, you can regain control over your notifications and enjoy a more peaceful iPhone experience without constant interruptions from messages and calls.
Method 3: Turn Off Notifications for Mail
Are you tired of constantly receiving email notifications on your iPhone 11? If so, you can easily turn off email notifications to regain control over your inbox without being bombarded by constant alerts. Here’s how you can do it:
Step 1: Open the “Settings” app on your iPhone 11. It’s the gear-shaped icon typically found on your home screen.
Step 2: Scroll down and tap on “Mail” to access the email settings.
Step 3: Select “Notifications” to customize your email notification preferences.
Step 4: Toggle off the “Allow Notifications” option to disable all email notifications. Alternatively, you can choose to customize the notification settings for each email account by tapping on the specific account listed under the “Accounts” section.
By following these simple steps, you can regain peace of mind and focus on your tasks without being constantly interrupted by email notifications on your iPhone 11.
Method 4: Turn Off Notifications for Social Media Apps
If you find yourself constantly bombarded with notifications from social media apps on your iPhone 11, it might be time to take control and turn them off. Here’s how you can do it:
1. Open the “Settings” app on your iPhone 11 and scroll down to find the specific social media app for which you want to disable notifications.
2. Tap on the app’s name to access its settings.
3. Look for the “Notifications” or “Notification Settings” option within the app’s settings.
4. Once you’ve found the notification settings, you can choose to disable all notifications from the app by toggling off the “Allow Notifications” switch.
5. Additionally, many social media apps offer granular control over the types of notifications you receive. You can customize the notification settings to your preference, such as turning off badges, sounds, or banners for specific types of notifications.
By following these steps, you can effectively manage the notifications from your social media apps and regain control over your iPhone 11’s notification center.
Managing notifications on your iPhone 11 can significantly enhance your user experience and help you stay focused on what matters most. By customizing your notification settings, you can ensure that you receive timely alerts for important matters while minimizing distractions from less critical notifications. Whether you choose to temporarily silence notifications using the “Do Not Disturb” feature or selectively disable them for specific apps, the flexibility of iPhone 11 notifications empowers you to tailor your device to your unique preferences.
Certainly! Below is a list of FAQs that provide comprehensive answers to common queries about turning off notifications on iPhone 11:
1. How do I turn off notifications on my iPhone 11?
To turn off notifications on your iPhone 11, go to “Settings,” then tap “Notifications.” From there, you can select the app for which you want to disable notifications and toggle off the “Allow Notifications” option.
2. Can I customize notification settings for different apps on my iPhone 11?
Yes, you can customize notification settings for individual apps on your iPhone 11. Simply navigate to “Settings,” tap “Notifications,” and choose the specific app you want to customize. You can then adjust the notification style, sounds, and other preferences according to your preference.
3. Will turning off notifications affect my iPhone 11’s performance?
Turning off notifications for certain apps can potentially improve your iPhone 11’s performance and battery life. By reducing the number of background processes and interruptions, you may experience enhanced device efficiency.
4. Can I schedule “Do Not Disturb” mode on my iPhone 11?
Yes, you can schedule “Do Not Disturb” mode on your iPhone 11 to automatically silence notifications during specific times or events. This feature is accessible through the “Do Not Disturb” settings in the “Settings” app.
5. Is there a way to temporarily disable notifications on my iPhone 11 without turning them off completely?
Yes, you can temporarily disable notifications on your iPhone 11 by enabling “Do Not Disturb” mode. This feature allows you to silence notifications for a set duration or until you leave a specific location.
