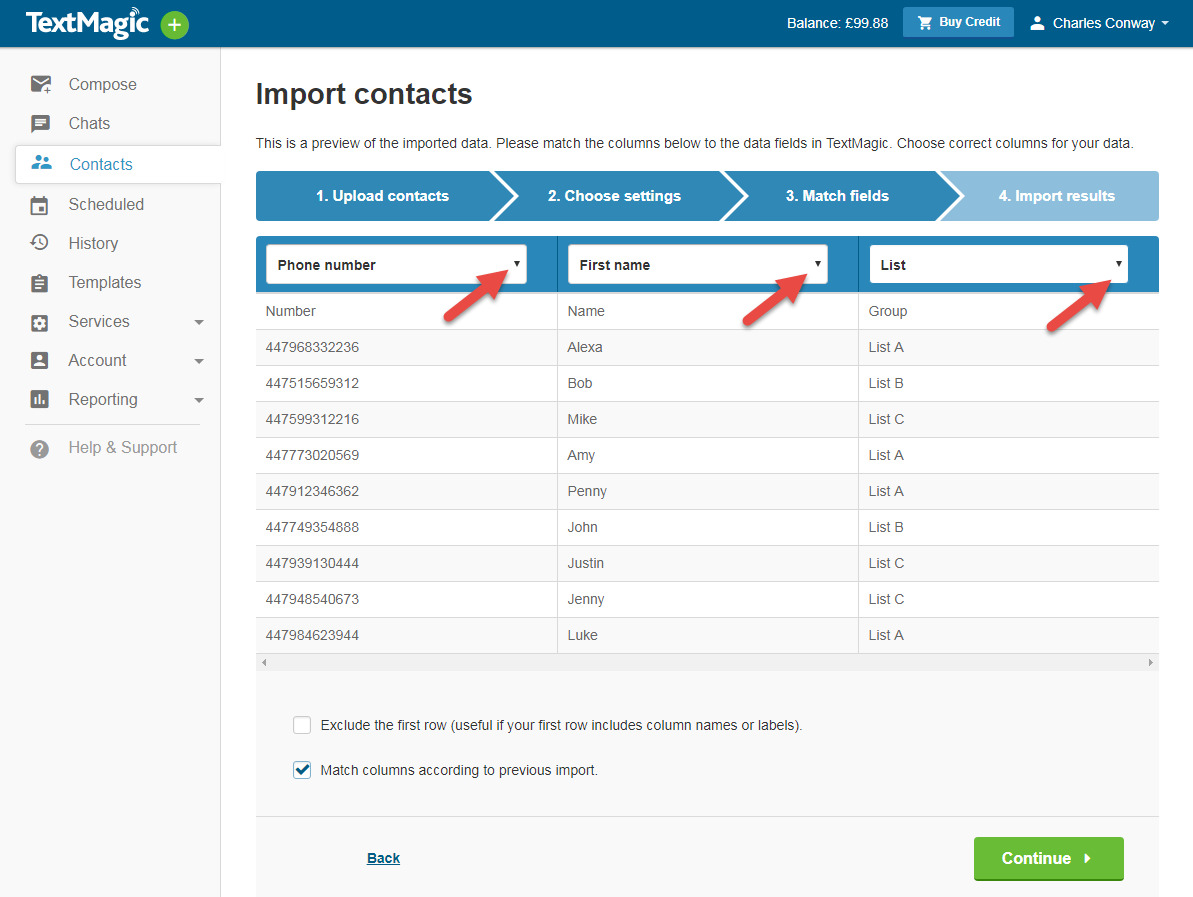
In today’s digital age, smartphones have become an integral part of our lives, serving as more than just a means of communication. They help us stay connected, organized, and informed. One essential aspect of our smartphones is managing our contacts. This becomes even more crucial when we switch to a new device, like an iPhone, and need to transfer our contacts from the old phone.
One popular method to import contacts to an iPhone is through CSV (Comma-Separated Values) files. A CSV file allows you to store a large number of contacts in a structured format, making it easy to import them into various devices, including iPhones. In this article, we will explore four amazing ways to import CSV contacts to your iPhone seamlessly. Whether you are a tech-savvy individual or a beginner, these methods are simple and straightforward, enabling you to effortlessly transfer your contacts and maintain a well-organized address book on your iPhone.
Inside This Article
- Ways to Import CSV Contacts to iPhone
- Using iCloud Contacts
- Importing CSV Contacts via iTunes
- Using Third-Party Apps
- Conclusion
- FAQs
Ways to Import CSV Contacts to iPhone
Importing contacts to your iPhone can be a breeze if you know the right methods. One popular way to transfer contacts is through a CSV (Comma Separated Values) file. This file format allows you to store contact information in a structured manner, making it easy to import and manage your contacts on your iPhone. In this article, we will explore four amazing ways to import CSV contacts to your iPhone.
1. Using iCloud Contacts: One of the simplest ways to import CSV contacts to your iPhone is through iCloud contacts. To do this, first, ensure that you have an iCloud account set up on your iPhone. Then, log in to iCloud on your computer’s web browser. Open the Contacts app and click on the gear icon at the bottom left corner. Select “Import vCard…” and choose the CSV file you want to import. iCloud will automatically sync these contacts with your iPhone, and you will be able to access them in the Contacts app.
2. Importing CSV Contacts via iTunes: Another method to import CSV contacts to your iPhone is by using iTunes. Connect your iPhone to your computer and launch the latest version of iTunes. Select your device and click on the “Info” tab. Check the box next to “Sync Contacts” and select the CSV file you want to import. Click on “Apply” to start syncing the contacts to your iPhone. Once the sync is complete, you can find the imported contacts in the Contacts app on your iPhone.
3. Using Third-Party Apps: If you prefer a more flexible approach, there are several third-party apps available on the App Store that can help you import CSV contacts to your iPhone. Some popular apps include “CSV Importer” and “Contacts Sync for Google Gmail.” Simply install the preferred app, follow the instructions to import the CSV file, and let the app handle the rest. These apps often offer additional features like merging duplicate contacts and organizing contacts into groups.
4. Importing CSV Contacts via Mail: One underrated method to import CSV contacts to your iPhone is by utilizing the Mail app. To do this, first, send the CSV file as an email attachment to an email address accessible on your iPhone. Open the Mail app on your iPhone and locate the email with the CSV attachment. Tap on the attachment, and a prompt will appear asking you to “Add All Contacts.” Tap on this option, and the contacts will be imported directly to your iPhone’s Contacts app.
With these four amazing methods, you can easily import CSV contacts to your iPhone. Whether you prefer using iCloud, iTunes, third-party apps, or the Mail app, you can find an approach that suits your preferences and needs. Importing contacts has never been easier, allowing you to keep your important contacts organized and readily accessible on your iPhone.
Using iCloud Contacts
iCloud Contacts is a built-in feature on iPhone that allows you to seamlessly import CSV contacts to your device. By following a few simple steps, you can have all your contacts available in your iCloud account and sync them across your Apple devices.
To import CSV contacts using iCloud, follow these steps:
- Open the ‘Settings’ app on your iPhone.
- Scroll down and tap on your name at the top of the screen.
- Select ‘iCloud’ from the list of options.
- Toggle the ‘Contacts’ switch to enable iCloud syncing for your contacts. If you already have it enabled, skip this step.
- Now, open a web browser on your computer and go to the iCloud website (www.icloud.com).
- Sign in with your Apple ID and password.
- Click on the ‘Contacts’ icon.
- In the lower-left corner of the screen, click on the gear icon. From the dropdown menu, choose ‘Import vCard’.
- Select the CSV file containing your contacts and click ‘Open’.
- Wait for the import process to complete, and your contacts will be synced to your iCloud account.
- On your iPhone, go back to the ‘Settings’ app and tap on your name.
- Select ‘iCloud’ and toggle the ‘Contacts’ switch to sync your contacts to your iPhone.
Using iCloud Contacts simplifies the process of importing CSV contacts to your iPhone. It ensures that your contacts are securely stored in the cloud and easily accessible on all your Apple devices. Furthermore, any changes you make to your contacts will be automatically synced across all devices connected to your iCloud account.
Now that you know how to import CSV contacts using iCloud Contacts, let’s explore other methods that you can use to seamlessly transfer your contacts to your iPhone.
Importing CSV Contacts via iTunes
If you prefer to manage your contacts using iTunes, you can also import CSV contacts to your iPhone using this software. iTunes is a multimedia player and device manager developed by Apple, and it offers a convenient way to sync and transfer data between your computer and your iPhone.
Here’s how you can import CSV contacts to your iPhone using iTunes:
- Connect your iPhone to your computer using a USB cable.
- Open iTunes on your computer if it doesn’t open automatically.
- Click on the device icon in the iTunes interface to access your iPhone’s settings.
- In the left sidebar, click on the “Info” tab.
- Scroll down to the “Contacts” section and check the box next to “Sync Contacts.”
- Click on the drop-down menu next to “Sync Contacts” and select the application or program where your CSV file is located (e.g., Microsoft Outlook, Google Contacts).
- Click on the “Apply” button at the bottom right corner of the iTunes window.
- Once the sync is complete, your CSV contacts will be imported to your iPhone’s Contacts app.
Please note that importing CSV contacts via iTunes may overwrite any existing contacts on your iPhone, so it’s advisable to backup your contacts before proceeding. Additionally, iTunes is only available for Windows and macOS computers, so this method may not be suitable for users who don’t have access to these operating systems.
By utilizing iTunes, you can easily import CSV contacts to your iPhone and have all your contacts conveniently accessible on your device. This method provides a reliable way to manage and transfer large contact lists, making it a preferred choice for many iPhone users.
Using Third-Party Apps
If you’re looking for an alternative method to import your CSV contacts to your iPhone, using third-party apps can be a great option. These apps offer convenient features and a user-friendly interface to make the process seamless. Here are some popular third-party apps you can consider:
Contact Mover & Account Sync: This app allows you to easily import CSV contacts to your iPhone. It supports various file formats including CSV, vCard, and more. With its intuitive interface, you can easily import, export, and sync your contacts across different platforms.
My Contacts Backup: This handy app allows you to backup and restore your contacts, including importing CSV files to your iPhone. It provides a simple step-by-step process to import contacts, ensuring that your data is successfully transferred without any hassle.
Contacts Sync for Google Gmail: If you use Google services, this app is perfect for you. It seamlessly syncs your Google contacts with your iPhone and supports importing contacts from CSV files. With its synchronization feature, you can keep your contacts updated across all your devices.
Contact Scyncer: This versatile app not only helps you import CSV contacts to your iPhone but also offers additional features like contact deduplication and cleaning up your contact list. It ensures that your contacts are organized and optimized for ease of use.
Before choosing a third-party app, make sure to read user reviews, check compatibility with your iPhone model and operating system, and ensure that the app offers the functionality you need.
Conclusion
Importing CSV contacts to your iPhone can greatly simplify the process of transferring and managing your contacts. By following the four amazing methods discussed in this article, you can effortlessly import your contacts and ensure that they are easily accessible on your device.
Whether you choose to use iCloud, third-party apps, iTunes, or the built-in Contacts app, each method offers its own advantages and flexibility. From syncing contacts across devices to backing up your data, these methods provide you with various options to meet your specific needs.
Regardless of which method you choose, importing CSV contacts to your iPhone is a straightforward process. Take advantage of these methods to save time and effort, and ensure that your contacts are always up to date and within reach.
With the information provided in this article, you can confidently import your CSV contacts to your iPhone and enjoy a seamless contact management experience.
FAQs
Q: Can I import CSV contacts to my iPhone?
Yes, you can import CSV contacts to your iPhone. There are multiple methods available to accomplish this, and I will outline them in this article.
Q: What is a CSV file?
CSV stands for Comma-Separated Values. It is a plain text file format that stores tabular data. Each line in the file represents a row, and the values within each line are separated by commas. CSV files are commonly used for importing and exporting data between different applications.
Q: How do I convert a CSV file to a vCard?
To convert a CSV file to a vCard, you can use a third-party tool or an online conversion service. These tools allow you to upload your CSV file and convert it into the vCard format, which is compatible with iPhone and other devices.
Q: How do I import CSV contacts to iPhone using iCloud?
To import CSV contacts to your iPhone using iCloud, follow these steps:
1. Open a web browser on your computer and go to icloud.com.
2. Sign in to your iCloud account using your Apple ID and password.
3. Click on the “Contacts” icon.
4. Click on the settings gear icon at the bottom-left corner of the screen.
5. Select “Import vCard” from the menu.
6. Locate the CSV file on your computer and select it.
7. Click the “Open” or “Import” button to start the import process.
Once the import is complete, your CSV contacts will be synced to your iPhone through iCloud.
Q: Can I import CSV contacts to iPhone without using iCloud?
Yes, you can import CSV contacts to your iPhone without using iCloud. One alternative method is to use third-party apps available on the App Store, such as “Contacts Sync for Google Gmail” or “My Contacts Backup Pro.” These apps allow you to import CSV contacts directly to your iPhone without the need for iCloud.
