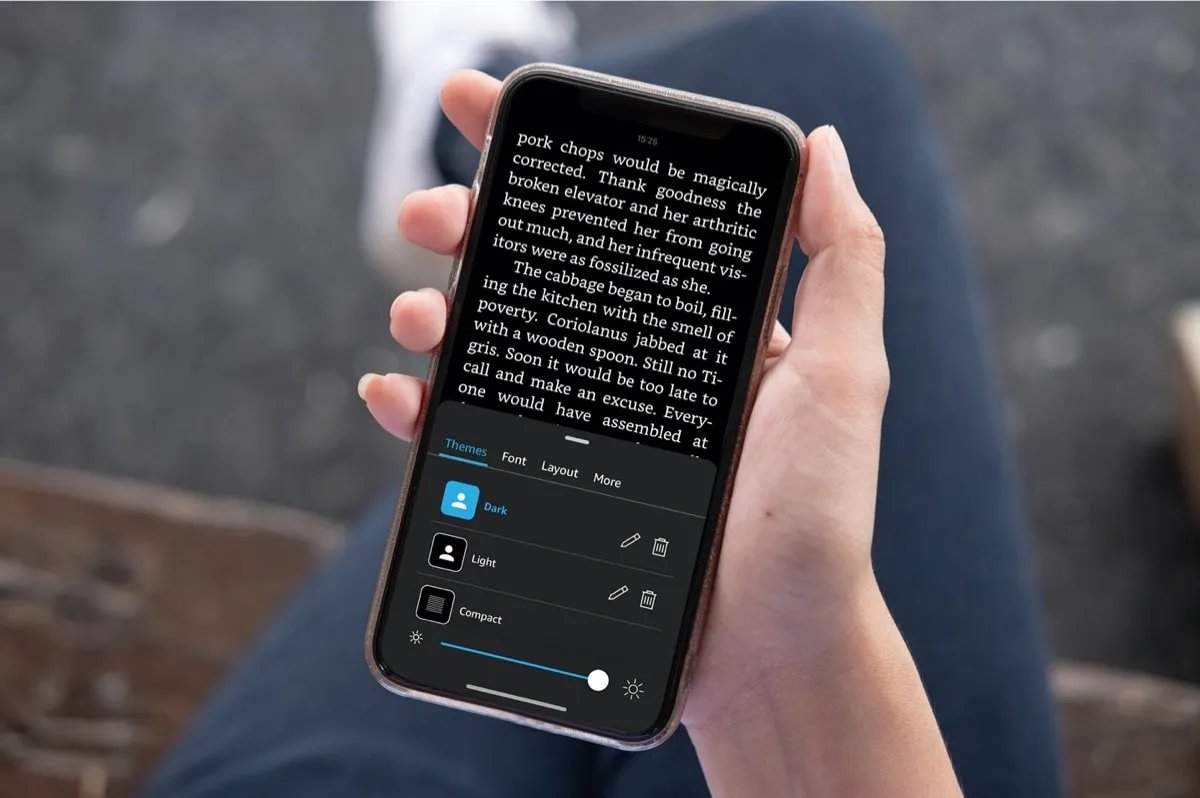
Are you wondering how to remove an old iPhone or iPad from your Amazon Kindle account on your iPhone? Look no further! In this article, we will guide you through the step-by-step process of deleting an old device from your Amazon Kindle account, directly from your iPhone. We understand that keeping your Kindle account up to date is essential for seamless reading and accessing your favorite digital content. Whether you’ve recently upgraded your iPhone or iPad, or you simply want to remove an old device that you no longer use, we have you covered. Let’s dive in and learn how to effortlessly remove an old iPhone or iPad from your Amazon Kindle account on your iPhone.
Inside This Article
Conclusion
In conclusion, removing an old iPhone or iPad from your Amazon Kindle account on your iPhone is a simple and straightforward process. By following the steps outlined in this article, you can easily manage your Kindle devices and ensure that only the devices you currently use have access to your Kindle content.
Whether you no longer have the device or simply want to clear up your account, deleting old devices from your Kindle account can help keep your content organized and accessible. Remember to always double-check which devices are associated with your account and remove any unnecessary ones to avoid any confusion in the future.
With the knowledge and understanding of how to remove an old iPhone or iPad from your Amazon Kindle account, you can now enjoy your Kindle content hassle-free on your current devices.
FAQs
1. How do I delete an old iPhone or iPad from my Amazon Kindle account on an iPhone?
To delete an old iPhone or iPad from your Amazon Kindle account on an iPhone, follow these steps:
a. Open the Amazon Kindle app on your iPhone.
b. Tap on the “Library” tab at the bottom right corner of the screen.
c. Tap on the “All” menu at the top of the screen to show all your devices.
d. Find the device you want to remove and swipe left on its name.
e. Tap on the red “Delete” button that appears to remove the device from your account.
f. Confirm the action by tapping on “Delete” once again in the pop-up window.
2. Will deleting an old iPhone or iPad from my Amazon Kindle account on an iPhone affect my purchases and library?
No, deleting an old iPhone or iPad from your Amazon Kindle account on an iPhone will not affect your purchases and library. Your purchased books and your entire library are tied to your Amazon account, not specific devices. Removing a device from your account will only remove the device’s association with your Amazon Kindle account, but it will not delete any books or content from your library.
3. Can I remove multiple devices from my Amazon Kindle account at once?
Yes, you can remove multiple devices from your Amazon Kindle account at once. Follow the steps below to do so:
a. Open the Amazon Kindle app on your iPhone.
b. Tap on the “Library” tab at the bottom right corner of the screen.
c. Tap on the “All” menu at the top of the screen to show all your devices.
d. Tap on the “Edit” button at the top right corner of the screen.
e. Select the devices you want to remove by tapping on the checkboxes next to their names.
f. Tap on the “Delete” button that appears at the bottom of the screen.
g. Confirm the action by tapping on “Delete” once again in the pop-up window.
4. Will removing a device from my Amazon Kindle account remove all the books from that device?
No, removing a device from your Amazon Kindle account will not remove the books from that device. The books you have downloaded and stored on the device will remain intact. However, once the device is disconnected from your Amazon account, you will not be able to sync new books or access any books that are not already downloaded on the device.
5. Can I re-add a device to my Amazon Kindle account after removing it?
Yes, you can re-add a device to your Amazon Kindle account after removing it. To do this:
a. Open the Amazon Kindle app on your iPhone.
b. Tap on the “Library” tab at the bottom right corner of the screen.
c. Tap on the “All” menu at the top of the screen to show all your devices.
d. Scroll down to the bottom of the list and tap on the “Register a new Kindle” option.
e. Follow the on-screen instructions to re-register the device to your Amazon account.
