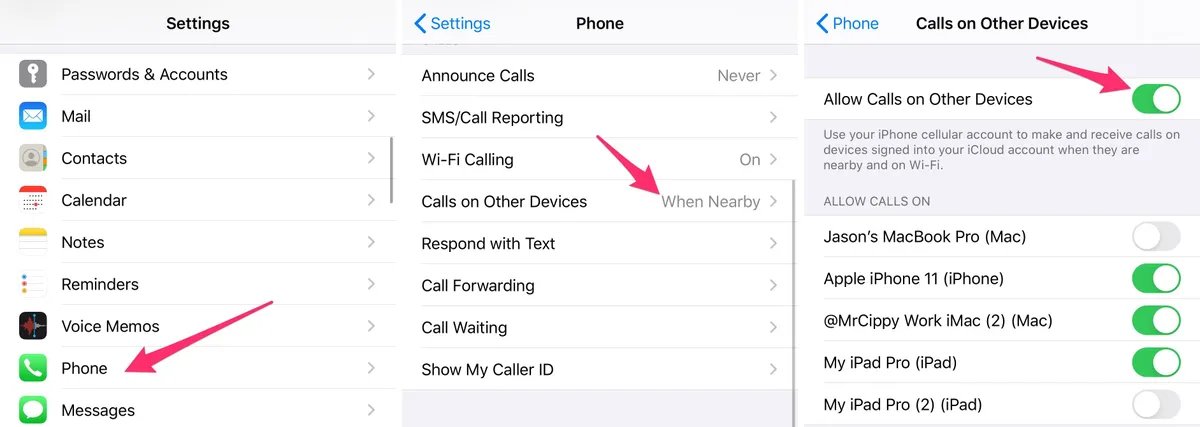
In today’s digital age, it’s common for individuals to own multiple devices. Whether it’s a iPhone, iPad, or Mac, we are constantly connected, with calls and messages coming through on various devices simultaneously. While this can be convenient, it can also be overwhelming and disruptive, especially when you’re trying to focus or relax.
If you’re an iOS user, you may be wondering if there’s a way to stop incoming calls on other devices and regain some control over your communication channels. The good news is that Apple provides a feature that allows you to precisely do just that. In this article, we’ll explore how you can stop incoming calls on other devices and enjoy a peaceful, uninterrupted experience on your preferred device.
Inside This Article
- Understanding Call Forwarding
- Option 1: Disabling Call Forwarding on Mobile Device
- Option 2: Adjusting Call Forwarding Settings on Landline
- Option 3: Using Call Blocking Apps or Services
- Option 4: Contacting Your Service Provider for Assistance
- Conclusion
- FAQs
Understanding Call Forwarding
Call forwarding is a useful feature that allows you to redirect incoming phone calls to another phone number or device. It is particularly handy when you are unable to answer calls on your primary device, such as when you are traveling or in a meeting.
When call forwarding is activated on your device, any incoming calls will be automatically redirected to the designated phone number or device. This ensures that you never miss an important call, even when you are not available on your primary device.
Call forwarding can be set up to redirect calls to another mobile phone, landline, or even voicemail. This flexibility allows you to choose the most convenient option based on your specific needs.
It’s worth mentioning that call forwarding may incur additional charges, depending on your service provider and the destination phone number. So, it’s always a good idea to check with your service provider for any potential fees before setting up call forwarding.
Now that you have a basic understanding of call forwarding, let’s explore different options to stop incoming calls on other devices.
Option 1: Disabling Call Forwarding on Mobile Device
If you want to stop incoming calls from ringing on other devices, one of the most straightforward options is to disable call forwarding on your mobile device. Call forwarding is a feature that allows you to redirect incoming calls to another phone number, such as a landline or another mobile device.
To disable call forwarding on your mobile device, follow these simple steps:
- Open the “Settings” app on your device.
- Scroll down and tap on “Phone” or “Phone Settings”, depending on your device.
- Look for the “Call Forwarding” option and tap on it.
- You will see a list of call forwarding options. Slide the toggle switch next to each option to turn it off.
- Once you have disabled call forwarding for all options, exit the settings app.
By disabling call forwarding on your mobile device, you ensure that incoming calls will only ring on your device and not on any other connected devices. This can be particularly useful when you want to have a more private and uninterrupted calling experience.
Note that the specific steps to disable call forwarding may vary depending on the make and model of your mobile device and the operating system it is running. If you have any trouble finding the call forwarding settings or disabling call forwarding, consult your device’s user manual or reach out to the manufacturer for further assistance.
Option 2: Adjusting Call Forwarding Settings on Landline
If you have a landline phone and want to stop incoming calls on other devices, adjusting the call forwarding settings on your landline can be a viable solution. Landline phones, unlike mobile devices, operate through a physical telephone line. This means that you can typically access call forwarding options directly through your landline service provider.
To adjust the call forwarding settings on your landline, you will need to consult your landline service provider’s documentation or support resources. Here are the general steps to follow:
- Contact your landline service provider: Reach out to your service provider either by phone or online to inquire about call forwarding settings. They will be able to provide you with the necessary instructions.
- Provide the necessary details: You may be asked to provide specific details about your account, such as your account number or the phone number associated with your landline.
- Request to disable call forwarding: Inform your service provider that you would like to disable call forwarding on your landline. They will guide you through the process or may even be able to make the adjustment on their end.
- Verify the changes: After the call forwarding is disabled, test your landline to ensure that incoming calls are no longer being forwarded to other devices. Make a few test calls to confirm the changes.
Note: The exact steps to adjust call forwarding settings may vary depending on your landline service provider. It is always best to consult their specific instructions to ensure accurate and successful configuration.
By adjusting the call forwarding settings on your landline, you regain control over where your incoming calls are directed. This can be especially useful if you want to limit the devices that receive your calls or if you prefer to have all calls answered on your landline phone.
Remember to reach out to your landline service provider for assistance if you encounter any issues or if you need clarification on the process. They will have the expertise and resources to help you adjust the call forwarding settings on your landline efficiently.
Option 3: Using Call Blocking Apps or Services
If you’re tired of receiving unwanted calls on your mobile device or landline, using call blocking apps or services can be an effective solution. These apps or services are designed to filter out unwanted calls and prevent them from reaching your phone, saving you the hassle of dealing with annoying telemarketers or spam calls.
There are numerous call blocking apps available for both iOS and Android devices. These apps typically use a vast database of known spam numbers to automatically block incoming calls from those numbers. Some apps even offer additional features such as call screening, which allows you to reject calls from unknown or suspicious numbers.
When choosing a call blocking app, it’s important to consider factors such as user ratings, reviews, and the app’s compatibility with your specific device. Popular call blocking apps for iOS include Truecaller, Hiya, and Call Control, while Android users can opt for apps like Mr. Number, Hiya, or Truecaller.
In addition to standalone call blocking apps, some cellular service providers offer their own call blocking services. These services may include features like blocking specific numbers, blocking anonymous calls, or even creating personalized blacklists. To take advantage of these services, you may need to contact your service provider to inquire about the availability and activation process.
Once you’ve installed a call blocking app or activated a call blocking service, unwanted calls will be identified and blocked automatically. This gives you the freedom to enjoy uninterrupted communication without the annoyance of incessant spam calls or unwanted interruptions.
Option 4: Contacting Your Service Provider for Assistance
If you’ve tried the previous options and still find yourself struggling to stop incoming calls on other devices, it may be time to reach out to your service provider for assistance. Each provider has its own set of features and settings, so contacting them directly can ensure that you receive the most accurate and personalized guidance for your specific situation.
Here are a few steps to take when getting in touch with your service provider:
- Identify the contact information: Locate the customer service number or email address for your service provider. This information is usually available on their official website or on your billing statement.
- Prepare essential details: Before reaching out, gather important information such as your account number, phone number, and any relevant details about the issue you are experiencing. This will help the customer service representative assist you more efficiently.
- Contact the provider: Use the provided contact information to get in touch with your service provider’s customer support team. Be prepared to navigate through any automated voice menus or online chat features to connect with a live representative.
- Explain the problem: Clearly describe the issue you are facing, including the unwanted incoming calls on other devices. Provide any relevant details, such as when the problem started, the type of devices affected, and any troubleshooting steps you have already taken.
- Follow the provider’s instructions: The customer service representative will guide you through the troubleshooting process specific to your service provider. They may have access to advanced settings or features that can help resolve the issue.
- Ask for further assistance if needed: If the initial troubleshooting steps do not solve the problem, don’t hesitate to ask the representative for additional solutions or escalate the issue to a higher level of support.
Remember, service providers are dedicated to ensuring a satisfactory user experience for their customers. By contacting them for assistance, you can tap into their expertise to resolve the issue of unwanted incoming calls on other devices effectively.
In conclusion, learning how to stop incoming calls on other devices can be incredibly useful for anyone who wants to minimize distractions or maintain privacy. Whether you want to silence calls on your iPad, Mac, or other Apple devices, the process is relatively simple and can be done through the settings. By following the steps outlined in this article, you can easily customize your call settings to fit your needs and preferences.
Being able to control which devices receive your incoming calls not only ensures a more peaceful and focused environment, but also allows you to manage your communication more effectively. With the ability to stop incoming calls on other devices, you can prioritize your attention and ensure that important calls are received on the device of your choosing.
So, don’t let unwanted interruptions disrupt your workflow or invade your privacy. Take control of your call settings and enjoy a more streamlined and personalized communication experience on your iOS devices.
FAQs
1. Can I stop incoming calls on other devices?
Yes, you have the ability to stop incoming calls on other devices. Apple’s iOS ecosystem allows you to seamlessly manage and control your calls across various devices, ensuring that you have control over where your calls are received.
2. How can I turn off incoming calls on my iPad?
To turn off incoming calls on your iPad, simply go to the Settings app, select “FaceTime,” and toggle off the “Calls from iPhone” option. This will prevent incoming calls from ringing on your iPad.
3. Is it possible to stop incoming calls on my Apple Watch?
Yes, you can stop incoming calls from ringing on your Apple Watch. Open the Watch app on your iPhone, go to the “Phone” section, and disable the “Mirror iPhone” option. By doing so, your Apple Watch will no longer receive incoming calls.
4. Can I selectively disable incoming calls on certain devices?
Absolutely! With Apple’s Continuity feature, you can choose which devices receive incoming calls. Simply go to the Settings app on your iPhone, select “Phone,” then tap on “Calls on Other Devices.” From there, you can toggle off specific devices, ensuring that they no longer receive incoming calls.
5. Will disabling incoming calls on other devices affect call forwarding?
No, disabling incoming calls on other devices does not affect call forwarding. Call forwarding is a separate feature that allows you to route calls to a different number. Disabling incoming calls on other devices only prevents those devices from ringing when you receive a call on your iPhone. Call forwarding settings will remain unchanged.
