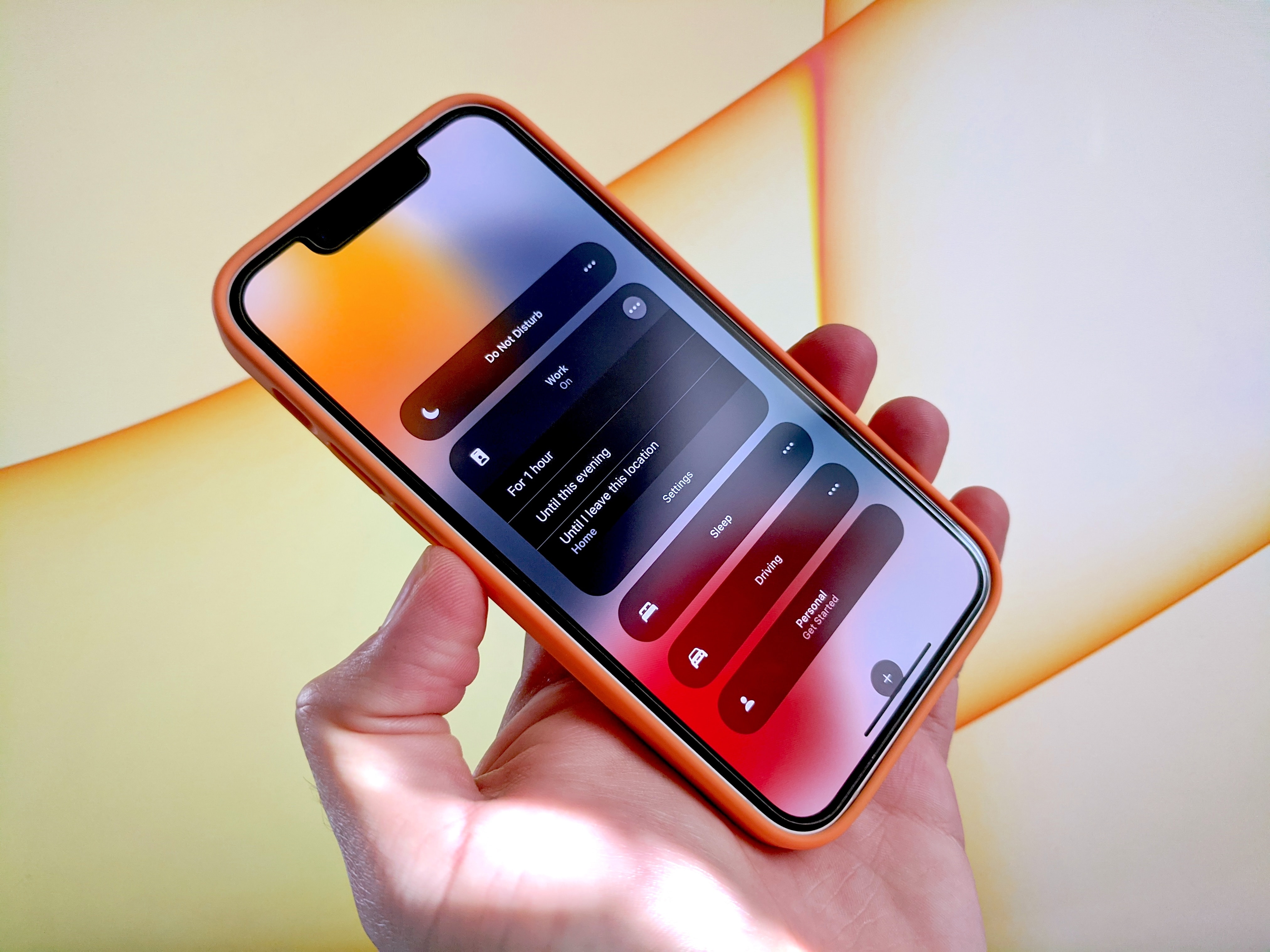
Apple’s iOS is known for its user-friendly interface and regular updates, providing users with improved features, enhanced security, and bug fixes. The latest update, iOS 15, brings a host of exciting new features and optimizations that will take your iPhone experience to the next level. Whether you want to stay up to date with the latest advancements or ensure the smooth functioning of your device, updating to iOS 15 is essential.
But how exactly can you update to iOS 15? Don’t worry, we’ve got you covered. In this article, we will guide you through the process of updating your iPhone to iOS 15, step by step. From checking device compatibility to using Over-The-Air (OTA) updates or iTunes, we will explore different methods to help you seamlessly transition to iOS 15. So, let’s dive in and explore the exciting world of iOS 15!
Inside This Article
- Preparation before Updating iOS 15
- Method 1: Updating iOS 15 via Wi-Fi
- Method 2: Updating iOS 15 via iTunes
- Troubleshooting Common Issues when Updating to iOS 15
- Conclusion
- FAQs
Preparation before Updating iOS 15
Before diving into the exciting realm of iOS 15, there are a few essential steps you should take to ensure a smooth and successful update. By following these preparation tips, you can minimize any potential hiccups and make the transition to the new operating system seamless.
1. Backup Your Device:
Backing up your device is crucial before any major software update. This ensures that if anything goes awry during the update process, you won’t lose any important data. You can back up your iPhone or iPad using iCloud or by connecting it to a computer and using iTunes or Finder.
2. Check Device Compatibility:
Before updating to iOS 15, it’s essential to confirm that your device is compatible with the new operating system. Apple provides a list of supported devices on their website, so make sure your device meets the requirements. Not all older devices may be compatible with the latest iOS version, so it’s good to double-check.
3. Clear Storage Space:
iOS updates often require a significant amount of storage space. To ensure a successful update, it’s advisable to free up some space on your device. You can delete unnecessary apps, files, or photos to make room for the update. Alternatively, you can use iCloud to store your files temporarily during the update process.
4. Ensure a Stable Internet Connection:
Updating to iOS 15 requires a stable and reliable internet connection. Make sure you have a strong Wi-Fi connection or a stable cellular data network before starting the update process. A weak or intermittent internet connection can result in download errors or a failed update.
5. Update Apps:
Before updating to iOS 15, it’s a good idea to update all your installed apps to their latest versions. This ensures that your apps are optimized and compatible with the new iOS version, reducing the risk of any compatibility issues or crashes after the update.
6. Charge Your Device:
Ensure that your iPhone or iPad has sufficient battery charge before starting the update process. It’s recommended to have at least 50% battery power or to connect your device to a power source while updating. A low battery level can interrupt the update process and potentially cause issues.
By taking these necessary steps to prepare your device, you’ll have a much smoother and hassle-free experience when updating to iOS 15. Now that you’re ready to go, let’s explore the two methods for updating your iOS device to the latest version.
Method 1: Updating iOS 15 via Wi-Fi
Updating your iOS device to the latest version, iOS 15, can bring a range of exciting new features, enhanced security, and improved performance. One of the easiest ways to update your device is through a Wi-Fi connection. Here’s a step-by-step guide on how to update iOS 15 via Wi-Fi:
- Connect to Wi-Fi: Before you start the update process, ensure that your device is connected to a stable Wi-Fi network. This is important because downloading the update can consume a significant amount of data, and using a Wi-Fi connection will provide a faster and more reliable download experience.
- Backup your device: It’s always a good idea to back up your device before installing any updates. This will ensure that your data is safe in case anything goes wrong during the update process. You can back up your iOS device using iCloud or iTunes.
- Check for updates: To begin the update, go to the Settings app on your iOS device. Scroll down and tap on “General,” then select “Software Update.” Your device will check for the latest available update. If iOS 15 is available, you will see an option to “Download and Install.”
- Download and install: Once you tap on “Download and Install,” the update will begin downloading. Make sure your device is connected to power or has a sufficient battery charge to complete the download and installation process smoothly. Depending on your internet speed, the download may take some time.
- Installation process: After the download is complete, your device will start preparing for the installation process. During this step, your device may restart multiple times. It’s important not to interrupt the process or turn off your device.
- Agree to terms and conditions: Once the installation is complete, your device will prompt you to agree to the terms and conditions. Read through them and tap “Agree” to proceed.
- Complete setup: After agreeing to the terms and conditions, your device will finish the setup process and boot into iOS 15. You may be prompted to enter your Apple ID and password, as well as customize settings such as Face ID, Siri, and Privacy preferences.
- Enjoy iOS 15: Congratulations! Your device is now updated to iOS 15, and you can start exploring the new features and improvements that it offers.
Updating your iOS device to the latest version is essential to ensure that you have access to the latest features, security patches, and bug fixes. Regularly updating your device will also help improve its overall performance and stability.
Method 2: Updating iOS 15 via iTunes
Another method to update your iOS device to the latest iOS 15 is through iTunes. Here’s how you can do it:
- Make sure that you have the latest version of iTunes installed on your computer. If not, you can download and install it from the official Apple website.
- Connect your iOS device to your computer using the USB cable that came with your device. Launch iTunes if it doesn’t open automatically.
- In iTunes, click on the device icon located in the upper-left corner of the window. This will open the Summary page for your device.
- On the Summary page, click on the “Check for Update” button. iTunes will then check for any available updates for your device.
- If an update is found, a pop-up window will appear asking if you want to download and install the update. Click on the “Download and Update” button to proceed.
- Follow the on-screen instructions and prompts to complete the update process. Make sure that your device remains connected to your computer during the update.
- Once the update is downloaded and installed, your device will restart, and you will be greeted with the iOS 15 setup screen.
- Follow the on-screen instructions to set up your device with the updated iOS 15. You may need to enter your Apple ID and password, Wi-Fi network information, and other preferences.
- Once the setup is complete, you can start exploring and enjoying the new features and improvements of iOS 15 on your device!
Updating your iOS device via iTunes gives you more control and flexibility, especially if you have limited or unstable Wi-Fi connectivity. It also allows you to take advantage of iTunes’ backup and restore features, which can be useful in case anything goes wrong during the update process.
Please note that updating your device via iTunes may take longer compared to updating over Wi-Fi, as the update file needs to be downloaded to your computer first before being applied to your device. Make sure to have a stable internet connection and sufficient free space on your computer before proceeding.
With these instructions, you should now be able to update your iOS device to the latest iOS 15 using iTunes.
Troubleshooting Common Issues when Updating to iOS 15
Updating to the latest iOS version can be an exciting experience, as it brings new features and improvements to your iPhone or iPad. However, sometimes the update process can encounter certain issues that may disrupt the smooth installation of iOS 15. Here are some common issues you may face and how to troubleshoot them:
-
Insufficient Storage:
One of the most common issues when updating to a new iOS version is running out of storage space. iOS updates require a significant amount of free space on your device. To free up space, you can delete unnecessary apps, photos, and videos, or offload unused apps temporarily.
-
Slow Internet Connection:
A slow or unstable internet connection can cause problems during the iOS update process. Ensure that you have a stable and reliable Wi-Fi connection. Consider restarting your router or connecting to a different network to check if the issue persists.
-
Software Update Failed:
If you encounter a “Software Update Failed” error message, there are a few steps you can take to resolve it. First, make sure your device has enough battery life or is connected to a power source. If the issue persists, restart your device and try updating again. Sometimes updating via iTunes instead of over-the-air can help resolve this issue.
-
Stuck on Apple logo or progress bar:
If your device gets stuck on the Apple logo or the progress bar during the update process, you can try force restarting it. On an iPhone with a home button, press and hold the power button and home button simultaneously until you see the Apple logo. On newer iPhones without a home button, press and release the volume up button, press and release the volume down button, then press and hold the side button until the Apple logo appears.
-
Update not showing in Settings:
If you don’t see the iOS 15 update option in your device’s Settings, there are a few troubleshooting steps you can try. Make sure you have a compatible device by checking the list of supported devices for iOS 15. Additionally, ensure that you have a stable internet connection and check for updates again after a while.
If you have tried the troubleshooting steps mentioned above and are still experiencing issues during the iOS 15 update process, it is recommended to contact Apple Support or visit an Apple Store for further assistance. They have the expertise to diagnose and resolve any specific issues you may be facing.
Remember to always back up your device before updating the iOS to ensure that your data is safe in case anything goes wrong. With the right troubleshooting steps and guidance, you’ll be able to successfully update your device to iOS 15 and enjoy its new features and enhancements.
Conclusion
In conclusion, updating to iOS 15 is a crucial step for iPhone users to take advantage of the latest features, improvements, and security enhancements. The process itself is straightforward, and Apple provides user-friendly instructions to ensure a smooth update experience. By keeping your iPhone updated, you not only gain access to exciting new features but also ensure the optimal performance and security of your device.
Whether it’s enjoying the enhanced FaceTime capabilities, exploring the redesigned notifications, or benefiting from the improved privacy features, iOS 15 has a lot to offer. So don’t hesitate to update and dive into the exciting world of iOS 15.
Remember to back up your data before updating, ensure sufficient storage space on your device, and connect to a stable Wi-Fi network for a hassle-free update process. By following these simple guidelines, you can enjoy all the benefits and new features that iOS 15 has to offer.
So, don’t miss out on the opportunity to enhance your iPhone experience. Update to iOS 15 today and discover a whole new level of functionality and excitement. Happy updating!
FAQs
1. Why is it important to update to iOS 15?
Updating to iOS 15 brings a multitude of benefits, including enhanced security features, improved performance, and access to new features and functionalities. It ensures that your device remains up-to-date, protected from potential vulnerabilities, and allows you to enjoy the latest advancements in iOS technology.
2. How can I update my iPhone/iPad to iOS 15?
To update your iPhone or iPad to iOS 15, follow these steps:
- Ensure you have a stable internet connection and sufficient battery life.
- Go to the “Settings” app on your device.
- Scroll down and tap on “General.”
- Select “Software Update.”
- If an update is available, tap “Download and Install.”
- Enter your passcode if prompted.
- Agree to the Terms and Conditions.
- Once the download is complete, tap “Install Now” to begin the update.
3. Can I update to iOS 15 if my device is not supported?
No, Apple restricts the installation of iOS updates based on device compatibility. iOS 15 is only available for supported devices, which are typically the newer models. If your device is not listed as compatible with iOS 15, you will need to consider upgrading to a newer model if you wish to enjoy the latest iOS version.
4. Will updating to iOS 15 erase my data?
Generally, updating to a new iOS version does not lead to data loss. However, it is always recommended to perform a backup of your device before updating, just in case any unforeseen issues occur during the update process. You can back up your device using iCloud or iTunes to ensure your data is safe and can be restored if necessary.
5. What should I do if I encounter issues while updating to iOS 15?
If you face any problems during the update process, follow these troubleshooting steps:
- Restart your device and try updating again.
- Ensure you have a stable internet connection.
- Free up storage space on your device if it is running low.
- If you are using a beta version of iOS, remove the beta profile from your device and try updating again.
- If the issue persists, contact Apple Support for further assistance.
