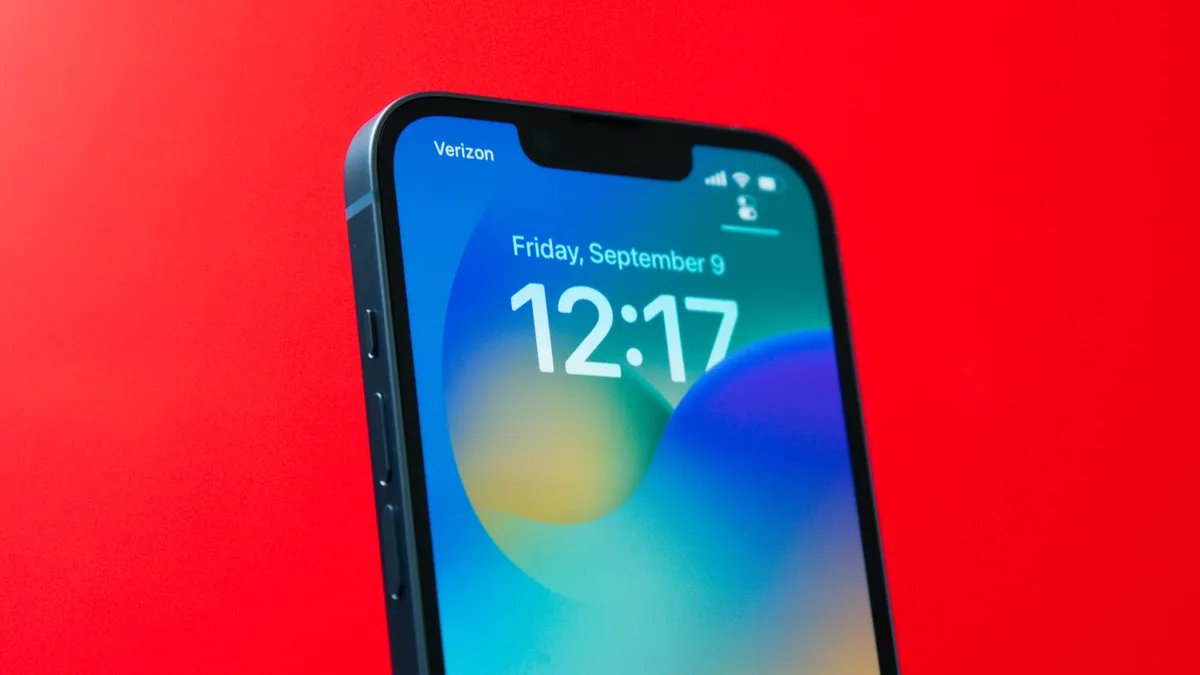
Are you anxiously waiting to update your iPhone to the latest iOS version but encountering difficulties? We understand how frustrating it can be when your iPhone won’t update, leaving you unable to enjoy the latest features and improvements. Luckily, we’re here to help you troubleshoot the issue and guide you on how to get the new iOS update, including the highly anticipated iOS 16. In this article, we will delve into common reasons why your iPhone might not be updating, provide step-by-step solutions to resolve the issue, and offer insights on the exciting features that iOS 16 brings to the table. Stay tuned and let’s get your iPhone updated in no time!
Inside This Article
- Reasons why your iPhone won’t update
- Outdated iOS version
- Insufficient storage space
- Slow or unstable internet connection
- Software update failure: How to get the new iOS update
- Check for software update manually
- Free up storage space on your iPhone
- Connect to a stable and fast internet connection
- Reset network settings
- Conclusion
- FAQs
Reasons why your iPhone won’t update
Keeping your iPhone updated with the latest iOS version is important to ensure you have access to the latest features, security patches, and bug fixes. However, there are a few common reasons why your iPhone might not be updating. Understanding these reasons can help you troubleshoot the issue and get your iPhone up-to-date. Here are some of the main reasons why your iPhone won’t update:
- Outdated iOS version: One of the most common reasons why your iPhone won’t update is if you are currently running an outdated version of iOS. Make sure to check if there is a newer version available.
- Insufficient storage space: Another common reason for update issues is a lack of available storage space on your iPhone. iOS updates require a certain amount of free space to be able to download and install. Check if you have enough space by going to Settings > General > iPhone Storage.
- Slow or unstable internet connection: An unstable or slow internet connection could also prevent your iPhone from updating. Ensure that you are connected to a stable and fast Wi-Fi network before attempting to update.
- Software update failure: There might be instances where the update process fails due to various reasons, such as interruptions during the download or installation process. In such cases, retrying the update or seeking assistance from Apple Support can help resolve the issue.
By identifying the specific reason why your iPhone won’t update, you can take the necessary steps to rectify the issue and ensure that your device is running on the latest iOS version.
Outdated iOS version
One of the main reasons why your iPhone won’t update to the latest iOS version could be due to running an outdated iOS version. Apple periodically releases new updates that include bug fixes, security patches, and additional features. If your iPhone is not running the latest iOS version, it may not be compatible with the new update.
When a new iOS version is released, Apple typically specifies the minimum requirements for devices to be eligible for the update. If your iPhone is several generations old and cannot support the latest iOS version, you may encounter difficulties updating your device.
To check if your iPhone’s iOS version is outdated, go to Settings and tap on General. Then, select Software Update. If a new update is available, you’ll see it listed here. If not, your device may already be running the latest version.
If your iPhone is running an outdated iOS version, you’ll need to update it to a compatible version first before attempting to install the latest iOS update. Upgrading to a compatible iOS version will ensure a smoother update process and reduce the risk of encountering errors.
Insufficient storage space
One common reason why your iPhone may not be able to update to the latest iOS version is due to insufficient storage space. When your iPhone runs out of storage, it can’t download and install the necessary update files.
iOS updates can be quite large, ranging from several hundreds of megabytes to several gigabytes. If you have a lot of apps, photos, videos, and other files taking up space on your iPhone, it’s important to create some free space before attempting to update.
To check how much storage space you have available, go to Settings on your iPhone and tap on “General.” Then, select “iPhone Storage.” Here, you can see a breakdown of the storage usage on your device, including how much space is available.
If you find that your iPhone is running low on storage, there are several steps you can take to free up space:
- Delete unused apps: Go through your app list and remove any apps that you no longer use or need. Simply tap and hold on an app icon, then select “Delete App.”
- Clear out old photos and videos: Review your photo library and delete any unnecessary or duplicate photos and videos. You can use the built-in Photos app or a third-party app to assist you.
- Offload unused apps: Instead of deleting an app completely, you can offload it to free up space while preserving its data. This can be done by going to Settings > General > iPhone Storage, selecting the app, and choosing “Offload App.”
- Use cloud storage: Consider storing your files, such as photos, videos, and documents, in cloud storage services like iCloud, Google Drive, or Dropbox. This allows you to access your files whenever you need them without taking up valuable space on your iPhone.
- Remove unnecessary files and downloads: Go through your downloads folder and delete any files that you no longer need. Also, clear out temporary files and cache data from apps by offloading and reinstalling them.
By following these steps and freeing up storage space on your iPhone, you should now have enough room to download and install the latest iOS update. It’s worth noting that even after updating, it’s a good practice to regularly manage your storage and remove unnecessary files to keep your iPhone running smoothly.
Slow or unstable internet connection
A slow or unstable internet connection can often be the reason behind your iPhone’s inability to update to the latest iOS version. When your internet speed is slow, the update file may take a longer time to download, causing the update to fail. Similarly, if your connection is unstable or frequently drops, it can interrupt the update process and prevent it from completing successfully.
To overcome this issue, there are a few steps you can follow:
- Switch to a different network: If you’re using cellular data, try connecting to a Wi-Fi network instead. Wi-Fi generally offers faster and more stable internet speeds, which can improve the update process.
- Move closer to your router: If you’re already using Wi-Fi, check if you’re near the router. Being too far away from the router can weaken the signal strength, resulting in slow or unstable connections. By getting closer to the router, you can potentially improve your internet speed.
- Restart your router: Sometimes, a simple router restart can solve temporary internet stability issues. Turn off your router, wait for a few seconds, and then turn it back on. This can help refresh your internet connection and resolve any minor glitches.
- Turn off VPN or proxy settings: Virtual Private Networks (VPNs) and proxy settings can sometimes interfere with your internet connection and cause slowness or instability. Disable any VPNs or proxy settings you have on your iPhone before attempting the update.
By ensuring you have a fast and stable internet connection, you can greatly increase the chances of a successful iOS update. If the issue persists, you may want to contact your internet service provider for further assistance or consider seeking help from Apple support.
Software update failure: How to get the new iOS update
If you’ve ever encountered a software update failure on your iPhone, you’re not alone. It can be frustrating when your iPhone won’t update to the latest version of iOS, causing you to miss out on new features, bug fixes, and security enhancements. However, there are several steps you can take to get the new iOS update successfully:
1. Check your internet connection: One common reason for a software update failure is a slow or unstable internet connection. Make sure you are connected to a Wi-Fi network with a strong signal. Avoid updating your iPhone using cellular data, as it can be slower and less reliable.
2. Restart your iPhone: Sometimes, a simple restart can resolve software update issues. Press and hold the power button until the “Slide to power off” option appears. Slide the power button to turn off your iPhone, then press and hold the power button again until the Apple logo appears to turn it back on.
3. Delete the update and try again: If the software update fails repeatedly, you may need to delete the downloaded update and try again. Go to Settings > General > iPhone Storage, locate the iOS update file, and tap on it. Select “Delete Update” and confirm. Then, go to Settings > General > Software Update to download and install the update again.
4. Reset network settings: Sometimes, network settings issues can prevent your iPhone from updating. Resetting the network settings can help resolve these issues. Go to Settings > General > Reset, and select “Reset Network Settings.” Note that this will remove your saved Wi-Fi passwords.
5. Update using iTunes: If you’re still unable to update your iPhone over-the-air, you can try updating it through iTunes on your computer. Connect your iPhone to your computer using a Lightning cable and open iTunes. Select your iPhone, go to the “Summary” tab, and click on “Check for Update.” If an update is available, follow the on-screen instructions to download and install it.
6. Contact Apple Support: If none of the above methods work, it’s recommended to reach out to Apple Support for further assistance. They have the expertise to troubleshoot and resolve any software update issues you may be facing.
By following these steps, you should be able to overcome any software update failures and get the new iOS update successfully installed on your iPhone. Remember to always backup your data before updating to ensure a smooth transition to the latest iOS version.
Check for software update manually
Updating your iPhone’s software manually is a simple and effective way to ensure you have the latest iOS version. Here’s how you can do it:
1. Open the “Settings” app on your iPhone.
2. Scroll down and tap on “General”.
3. Tap on “Software Update”.
4. If an update is available, you will see a message prompting you to download and install it. Tap on “Download and Install”.
5. If asked, enter your passcode.
6. Your iPhone will now start downloading the update. Make sure you are connected to a stable Wi-Fi network and your device is plugged in or has sufficient battery life.
7. Once the download is complete, tap on “Install Now” to begin the installation process.
8. Your iPhone will restart and install the update. This may take a few minutes, so be patient and avoid interrupting the process.
9. After the installation is complete, your iPhone will restart again, and you will be running the latest iOS version.
Checking for software updates manually allows you to have more control over when you update your iPhone. It ensures that you don’t miss out on any important features, bug fixes, or security enhancements provided by the new iOS version.
Free up storage space on your iPhone
Is your iPhone constantly running out of storage? Are you unable to update your iOS due to limited space on your device? Don’t worry, there are several ways to free up storage on your iPhone and make room for the new iOS update. Here are some effective methods:
1. Delete unnecessary apps: Take a look at the apps on your iPhone and identify those that you rarely use or no longer need. Simply tap and hold an app icon on your home screen until it starts shaking, then tap the “x” button to delete it. This will not only free up storage space but also streamline your device for better performance.
2. Clear out old messages and attachments: Messages and their attachments can take up a significant amount of space on your iPhone. Open the Messages app and delete individual conversations or go to Settings > Messages > Keep Messages and choose “30 days” or “1 year” to automatically remove older messages.
3. Manage your photo and video library: Photos and videos can quickly accumulate and consume a large portion of your iPhone’s storage. Use the built-in Photos app to delete unwanted images or videos. You can also enable iCloud Photo Library to store your media in the cloud and free up space on your device.
4. Offload unused apps: If you don’t want to completely delete an app but still need to free up space, you can offload unused apps. This removes the app from your device but keeps the data and documents associated with it intact. To offload an app, go to Settings > General > iPhone Storage, select the app, and tap “Offload App”.
5. Clear cache and temporary files: Applications often store temporary files and cache data to improve performance. However, over time, these files can accumulate and take up valuable storage space. To clear cache and temporary files, you can use the settings within individual apps or install a third-party cleaning app like CleanMyPhone.
6. Use optimized storage for music and videos: If you have a large music or video library, you can enable the “Optimize Storage” option in the Music and TV apps. This feature automatically removes downloaded content that hasn’t been played in a while, freeing up space on your device without losing access to your favorite media.
7. Utilize cloud storage services: Take advantage of cloud storage services like iCloud, Google Drive, or Dropbox to store your files, documents, and media. By syncing your data to the cloud, you can access it from any device while freeing up space on your iPhone.
By following these simple steps, you can easily free up storage space on your iPhone and make way for the new iOS update. Remember, it’s important to regularly declutter your device to maintain optimal performance and enjoy the latest features offered by iOS.
Connect to a stable and fast internet connection
One of the common reasons why your iPhone may not be able to update to the latest iOS version is due to a slow or unstable internet connection. When your iPhone is connected to a weak or unreliable network, it can result in update failures or incomplete downloads. To ensure a successful update, it is crucial to connect your iPhone to a stable and fast internet connection.
Here are a few steps you can take to ensure a stable and fast internet connection:
- Switch to Wi-Fi: If you are using cellular data to download the update, consider connecting to a Wi-Fi network instead. Wi-Fi generally provides a more stable and faster internet connection, ensuring a smoother update process.
- Check your signal strength: Make sure you have a strong signal strength on your Wi-Fi network. Weak signals can result in slower download speeds and potential interruptions during the update process. Stay close to your Wi-Fi router to maintain a strong and stable connection.
- Restart your router: If you are experiencing connectivity issues, try restarting your router. Sometimes, a simple restart can resolve any temporary glitches or interference that may be affecting your internet speed.
- Close other apps and devices: Close any unnecessary apps running in the background and ensure that there are no other devices on your network consuming a significant amount of bandwidth. This will help prioritize the internet speed for your iPhone’s update process.
- Upgrade your internet plan: If you consistently experience slow internet speeds, consider upgrading your internet plan with your service provider. A faster internet connection will not only make iOS updates smoother but also enhance your overall browsing and streaming experience.
By following these steps and connecting to a stable and fast internet connection, you can maximize your chances of successfully updating your iPhone to the latest iOS version. Remember to stay patient during the update process, as larger updates may take some time to download and install.
Reset network settings
If you’re experiencing issues with your iPhone not updating due to network-related problems, resetting the network settings can often resolve the issue. Resetting the network settings will clear any saved Wi-Fi passwords, VPN configurations, and network settings on your iPhone. Here’s how you can do it:
1. Open the Settings app on your iPhone.
2. Scroll down and tap on “General”.
3. Scroll down again and tap on “Reset”.
4. From the list of reset options, tap on “Reset Network Settings”. You may need to enter your iPhone passcode to proceed.
5. A confirmation prompt will appear. Tap on “Reset Network Settings” again to confirm.
6. Your iPhone will now reset the network settings. It may take a few moments, and your device will restart automatically.
Once your iPhone restarts, it will be like a fresh start for your network settings. You’ll need to reconnect to Wi-Fi networks and reconfigure any VPN settings if necessary. Try updating your iPhone again and see if the issue is resolved.
Please note that resetting the network settings will not delete any of your personal data, such as photos, messages, or apps. It only clears the network-related settings and configurations.
If resetting the network settings didn’t solve the problem, you may need to consider other troubleshooting steps or contact Apple Support for further assistance.
Conclusion
In conclusion, keeping your iPhone updated with the latest iOS version is crucial for optimal performance and enhanced features. While it can be frustrating when your device doesn’t update as expected, there are several solutions to try. By ensuring a stable internet connection, freeing up storage space, and updating through different methods like iTunes or via a computer, you can increase your chances of successfully updating your iPhone to the latest iOS version.
Remember to always back up your device before attempting any updates, as it provides an extra layer of security for your data. Additionally, regularly checking for updates and staying informed about new iOS releases will help you stay up-to-date with the latest features and bug fixes, ensuring a smooth and enjoyable user experience on your iPhone.
So, don’t let your iPhone stay stuck on an outdated iOS version. Follow the steps mentioned in this article and enjoy the benefits that come with the new iOS update.
FAQs
1. Why won’t my iPhone update?
There are several reasons why your iPhone may not be updating to the latest iOS version. It could be due to a poor internet connection, low device storage, software conflicts, or even an outdated iOS version. To resolve this issue, make sure you have a stable internet connection, clear up some space on your device, restart your iPhone, and try updating again. If the problem persists, you may need to contact Apple Support for further assistance.
2. How do I check if I have the latest iOS update?
To check if your iPhone has the latest iOS update, go to your device’s Settings, tap on “General,” and then select “Software Update.” If there is a new update available, you will see an option to download and install it. Ensure that your iPhone is connected to a Wi-Fi network and has sufficient battery life before starting the update process.
3. Can I update my iPhone if it is jailbroken?
If your iPhone is jailbroken, it is recommended not to update it through the regular software update process. Updating a jailbroken iPhone can potentially cause it to become unresponsive or lose its jailbreak functionality. Before updating, it is advisable to research and follow specific instructions for updating a jailbroken device, which may involve restoring your iPhone to its factory settings.
4. What should I do if my iPhone gets stuck on the Apple logo during an update?
If your iPhone gets stuck on the Apple logo during an update, it is likely experiencing a software issue. You can try a force restart to resolve the problem. For iPhone 6s or earlier models, hold down the Home and Power buttons simultaneously until the Apple logo appears. For iPhone 7 and 7 Plus, press and hold the Volume Down and Power buttons. For iPhone 8, 8 Plus, X, XR, XS, or XS Max, press Volume Up, then press Volume Down, and finally, press and hold the Side button until the Apple logo appears. If the issue persists, you may need to restore your iPhone using iTunes or contact Apple Support for assistance.
5. What should I do if my iPhone is not compatible with the latest iOS update?
If your iPhone is not compatible with the latest iOS update, it means that Apple no longer supports your device for the newest software features. However, you can still benefit from security updates and bug fixes by installing the latest compatible iOS version for your device. To check the highest iOS version your iPhone can support, go to your device’s Settings, tap on “General,” and select “About.” Under “Software Version,” it will indicate the latest iOS version available for your iPhone model.
