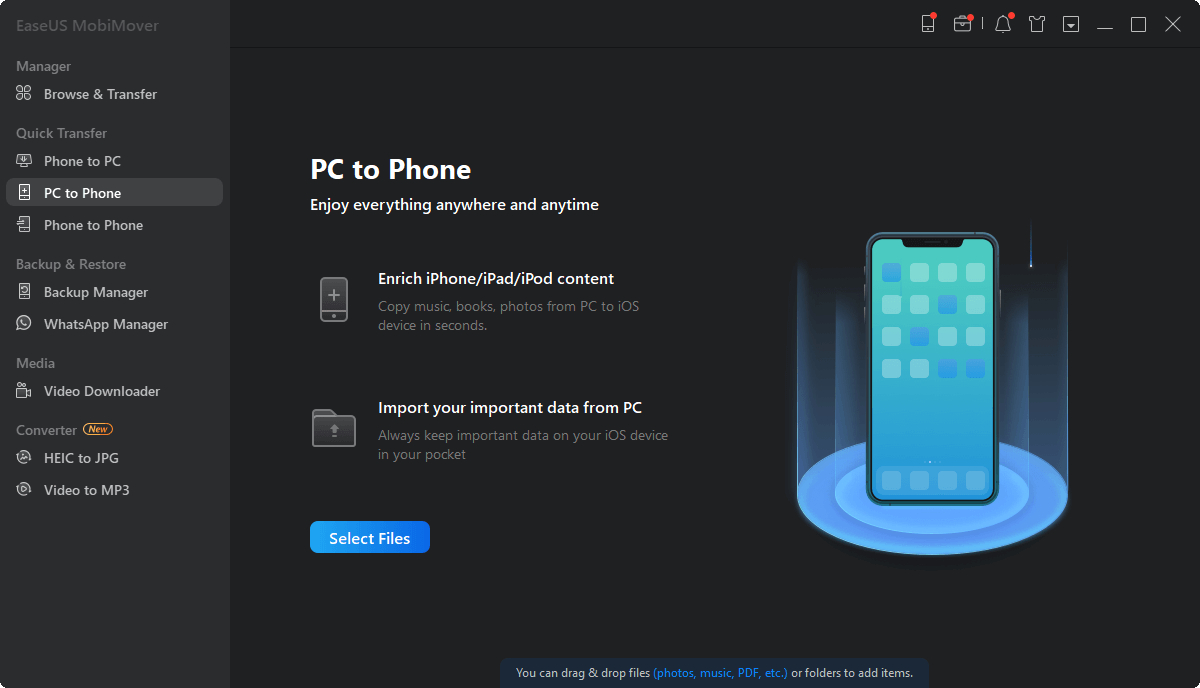
In this modern era of technology, our smartphones have become an indispensable part of our daily lives. And when it comes to the world of smartphones, the iPhone stands out as one of the most popular choices. Known for its sleek design, powerful features, and seamless user experience, the iPhone has revolutionized the way we communicate, entertain ourselves, and listen to music.
However, if you want to transfer your precious music collection from your iPhone to your PC, it can sometimes seem like a daunting task. But fear not! In this article, we will explore three simple and effective methods to transfer music from your iPhone to your PC in 2023. So, whether you want to create a backup of your music library or simply want to switch to a new device, we’ve got you covered. Let’s dive in and discover how to make the transfer hassle-free!
Inside This Article
- Method 1: Using iTunes
- Method 2: Using a Third-Party Software
- Method 3: Using iCloud
- Method 4: Using Google Drive
- Conclusion
- FAQs
Method 1: Using iTunes
When it comes to transferring music from your iPhone to your PC, using iTunes is one of the most common and reliable methods. iTunes is a media player, library, and device management tool developed by Apple. It allows you to sync your music library between your iPhone and computer effortlessly. Follow these steps to transfer your music using iTunes:
- Connect your iPhone to your PC using a USB cable.
- Open iTunes on your computer. If you don’t have iTunes installed, you can download it from the official Apple website.
- Select your iPhone device icon, which appears in the upper left corner of the iTunes window.
- Click on the “Music” option in the left sidebar.
- A list of all the music on your iPhone will appear.
- To transfer specific songs, albums, or playlists, select the desired items and click on the “Sync” button.
- If you want to transfer your entire music library, check the box next to “Entire music library” and click on the “Sync” button.
- Wait for iTunes to complete the syncing process. The time it takes will depend on the size of your music library.
- Once the syncing is complete, you can find your transferred music in the iTunes library on your PC.
Using iTunes to transfer your music from iPhone to PC is a straightforward process. However, it’s important to note that this method requires you to have sufficient storage space on your computer and to be logged in to the same Apple ID on both your iPhone and computer. Additionally, iTunes only supports transferring purchased music from your iPhone to your PC. If you have non-purchased or third-party music files, you may need to consider alternative methods.
Method 2: Using a Third-Party Software
If you’re looking for an alternative method to transfer music from your iPhone to your PC, using a third-party software can be a convenient and efficient option. These tools are specifically designed to help you manage your iPhone data and transfer files between your device and computer.
There are several reliable third-party software options available in the market that offer user-friendly interfaces and a range of features. One popular software is iMobie AnyTrans, which allows you to transfer not only music but also photos, videos, contacts, and more.
To transfer music using a third-party software like iMobie AnyTrans, follow these steps:
- Download and install the third-party software on your PC.
- Launch the software and connect your iPhone to the computer using a USB cable.
- Select the option for transferring music or media files.
- Choose the specific songs or playlists you want to transfer.
- Select the destination folder on your PC where you want to save the music files.
- Click on the “Transfer” button to initiate the transfer process.
The software will now transfer the selected music files from your iPhone to your PC. The time taken for the transfer will depend on the size of the files and the speed of your internet connection.
One of the advantages of using third-party software is that they often provide additional features like converting file formats, creating backups, and managing your iPhone content. This can be particularly useful if you want to organize your music library or convert incompatible file formats.
However, it is important to ensure that you choose a reputable and trusted third-party software to avoid any potential security risks or data loss. Reading reviews, checking for customer feedback, and downloading software from official websites are good practices to follow.
Using third-party software can provide you with more flexibility and control when transferring music from your iPhone to your PC. Explore different software options and choose one that suits your requirements and preferences.
Method 3: Using iCloud
Another convenient way to transfer music from your iPhone to your PC is by using iCloud. iCloud is a cloud storage service provided by Apple that allows you to store your files, including music, and access them from multiple devices.
Here’s how you can use iCloud to transfer your music:
- Ensure that you have iCloud enabled on your iPhone and PC. To do this, go to your iPhone settings, tap on your Apple ID, select “iCloud,” then make sure the “Music” toggle switch is turned on. On your PC, open iCloud for Windows and make sure the “iCloud Drive” option is selected.
- On your iPhone, open the Music app and navigate to the songs you want to transfer. Tap on the three dots next to each song or album, then select “Add to My Music.” This will add the songs to your iCloud library.
- Once the songs are added to your iCloud library, they will automatically sync with iCloud. On your PC, open iCloud for Windows and sign in with your Apple ID. You should see the “iCloud Drive” folder on your PC.
- Navigate to the “iCloud Drive” folder on your PC, then open the “Music” folder within it. Here, you will find all the songs that you added to your iCloud library from your iPhone.
- You can now copy and paste the songs from the “Music” folder to any location on your PC, such as your “Music” folder or desktop. Once the transfer is complete, you will have the music files saved on your PC.
Using iCloud to transfer music from your iPhone to your PC is a straightforward and hassle-free method. It eliminates the need for cables or external software and allows you to access your music files from any device with iCloud access.
However, please note that iCloud storage is limited, and if you have a large music library, you may need to upgrade your iCloud storage plan to accommodate all your songs. Additionally, this method requires a stable internet connection to sync your music files between your iPhone and PC.
Method 4: Using Google Drive
If you’re looking for a convenient way to transfer your music from your iPhone to your PC, using Google Drive can be a great option. Google Drive is a cloud storage service that allows you to store and access your files from anywhere. It offers a generous amount of free storage space, making it an ideal choice for transferring your music files.
Here’s how you can use Google Drive to transfer your music from your iPhone to your PC:
- First, you’ll need to download and install the Google Drive app on your iPhone from the App Store.
- After installing the app, open it and sign in with your Google account. If you don’t have a Google account, you’ll need to create one.
- Once you’re signed in, tap on the “+” icon to create a new folder within Google Drive.
- Give the folder a name that reflects the music you’re transferring, such as “Music Transfer.”
- Next, open the folder you just created and tap on the “+” icon again. This time, select “Upload” to upload your music files.
- You’ll be prompted to select the music files you want to upload. You can choose multiple files at once by tapping on each file you want to include.
- After selecting the files, tap on the “Upload” button to start the upload process. The time it takes will depend on the size of your music files and your internet connection speed.
- Once the upload is complete, open your PC’s web browser and go to the Google Drive website.
- Sign in with the same Google account you used on your iPhone.
- Navigate to the “Music Transfer” folder you created earlier.
- Now, you can select the music files you uploaded and choose the “Download” option to save them to your PC.
Using Google Drive to transfer your music from your iPhone to your PC is simple and efficient. It allows you to access your files from any device with an internet connection, making it a convenient option for syncing your music library.
Keep in mind that while Google Drive offers free storage space, there is a limit. If you have a large music library, you might need to purchase additional storage space or consider using other methods, such as iTunes or third-party software.
Conclusion
In conclusion, transferring music from your iPhone to your PC is a straightforward process that can be done in a few different ways. Whether you choose to use a USB cable, iTunes, or a third-party software, you have the flexibility to move your favorite songs to your computer and enjoy them without any hassle. Take advantage of the convenience and flexibility that technology provides, and make the most out of your music collection.
FAQs
1. Can I transfer music from my iPhone to my PC?
Absolutely! There are several methods you can use to transfer music from your iPhone to your PC. In this article, we will explore three different ways that you can use to achieve this.
2. Is it possible to transfer music from my iPhone to my PC without using iTunes?
Yes, it is! While iTunes is commonly used for transferring music, there are alternative methods that you can use to transfer music from your iPhone to your PC without using iTunes. We will cover these alternative methods in detail.
3. What are the benefits of transferring music from my iPhone to my PC?
There are several benefits to transferring music from your iPhone to your PC. Firstly, it gives you a backup of your music library in case of any data loss or device damage. Secondly, it allows you to free up storage space on your iPhone by storing your music files on your PC. Lastly, it gives you the flexibility to edit, organize, and manage your music files on your PC.
4. Will transferring music from my iPhone to my PC affect the quality of the music files?
No, transferring music from your iPhone to your PC using the methods outlined in this article will not affect the quality of the music files. The methods we will discuss ensure that the music files are transferred in their original format, preserving their quality.
5. Do I need any special software to transfer music from my iPhone to my PC?
No, you do not need any special software to transfer music from your iPhone to your PC. The methods we will cover in this article utilize the built-in features of your iPhone and PC, making the process simple and straightforward.
