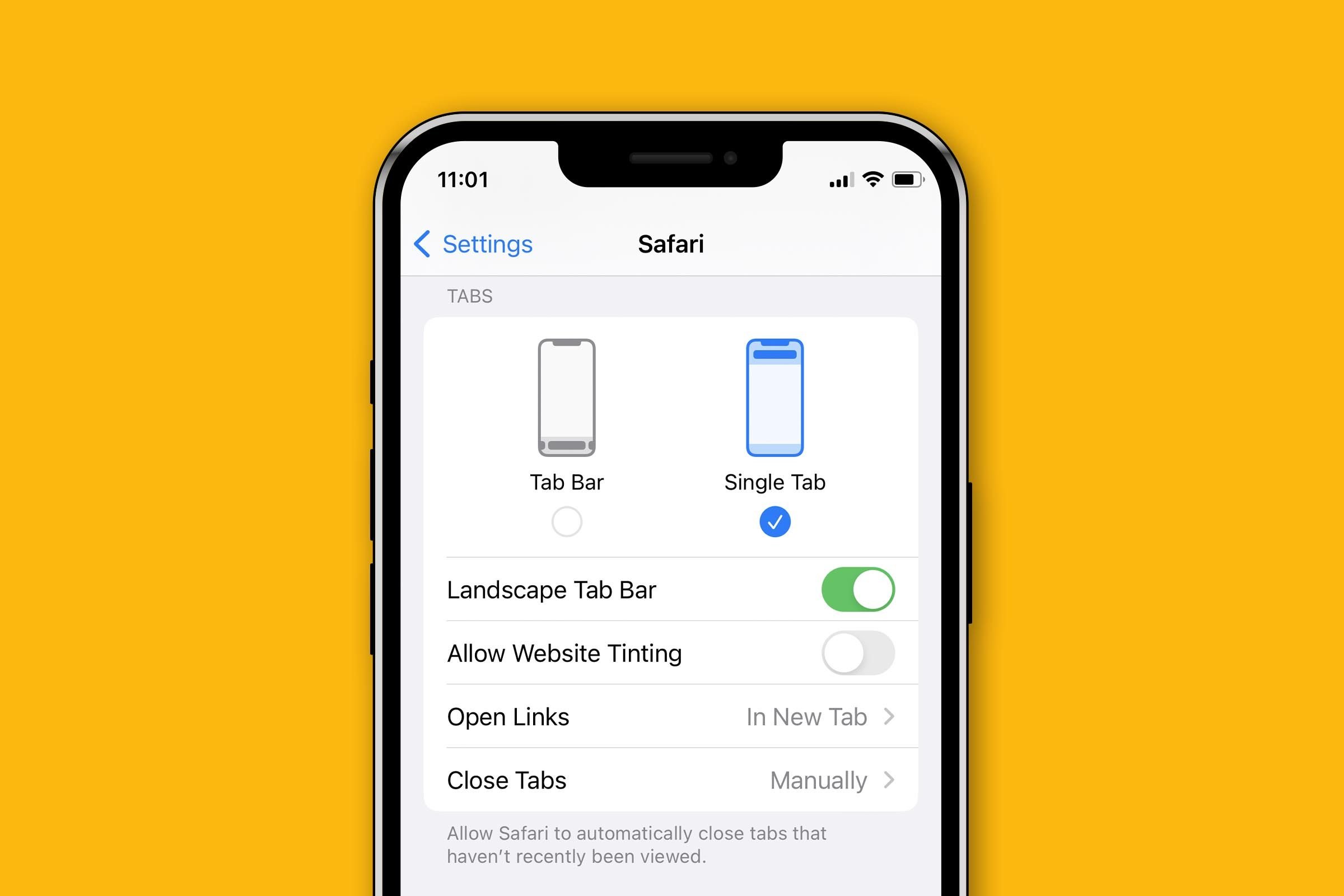
The iPhone 6 is an iconic device that revolutionized the smartphone industry when it was first released. Packed with advanced features and a sleek design, this device continues to be a popular choice for users around the world. Whether you’re a long-time iPhone user or have just gotten your hands on an iPhone 6, there are plenty of tricks and tips that can help you get the most out of your device. From hidden shortcuts to time-saving techniques, mastering these iPhone 6 hacks will not only enhance your user experience but also save you valuable time and effort. In this article, we will explore 30 helpful iPhone 6 tricks and tips to help you unlock the full potential of your device.
Inside This Article
- Setting Up Your iPhone 6
- Customizing Your iPhone 6
- Optimizing Battery Life
- Managing Storage Space
- Conclusion
- FAQs
Setting Up Your iPhone 6
So, you’ve just purchased your brand new iPhone 6? Congratulations! As you unbox it with excitement, it’s time to set it up and get started. In this section, we will guide you through the essential steps to ensure a smooth and seamless setup process.
1. Powering on your iPhone: To begin, press and hold the power button located on the right side of your iPhone 6. The Apple logo will appear, indicating that your device is booting up. Patience, my friend, your iPhone will be ready for setup in a few moments.
2. Language and Region: Your iPhone will then prompt you to select your preferred language and country or region. Choose the language you are most comfortable with and select your country or region from the list.
3. Wi-Fi Connection: Now, it’s time to connect your iPhone to a Wi-Fi network. Your iPhone will list the available networks, so select your desired network and enter the password if required. If you don’t have access to Wi-Fi at the moment, you can skip this step and connect later.
4. Setting Up Touch ID: The iPhone 6 comes equipped with Touch ID, which allows you to unlock your device and make secure transactions using your fingerprint. Follow the on-screen instructions to set up Touch ID, or you can choose to skip this step and set it up later in the settings menu.
5. Apple ID: Your Apple ID is your gateway to all things Apple, including the App Store, iCloud, and more. If you already have an Apple ID, simply sign in with your credentials. If you don’t have one yet, you can create a new Apple ID during the setup process.
6. iCloud: iCloud provides a secure space to store your photos, videos, documents, and more. Decide whether you want to use iCloud and choose the sync settings that work best for you.
7. Terms and Conditions: Like with any software or service, you’ll have to agree to the Terms and Conditions set forth by Apple. Take the time to read through them and tap “Agree” if you accept.
8. Set Up as New iPhone or Restore from Backup: Next, you’ll be given the option to set up your iPhone as new or restore from a previous backup. If this is your first iPhone or if you want a fresh start, select “Set Up as New iPhone.” If you’re upgrading from an older iPhone and want to transfer your data, select “Restore from Backup.”
9. Siri: Siri, Apple’s virtual assistant, can offer assistance and perform tasks at your command. Choose whether you want Siri enabled or disabled, based on your preference.
10. Find My iPhone: Find My iPhone is a security feature that helps you locate your device if it gets lost or stolen. Decide whether you want to enable this feature for added peace of mind.
11. Apple Pay: If you’re in a supported region and want to use your iPhone for contactless payments, you can set up Apple Pay during the initial setup or at a later time.
Congratulations! You have successfully set up your iPhone 6. Now it’s time to explore its amazing features, download your favorite apps, and make the most of your new device!
Customizing Your iPhone 6
When it comes to personalizing your iPhone 6, there are countless options and features to explore. From changing the wallpaper to customizing app icons, here are some tips to help you make your iPhone truly your own.
1. Customize the Home Screen: Start by rearranging and organizing your app icons. Simply press and hold an app until it wiggles, then drag it to your desired location. You can also create folders by dragging one app onto another.
2. Set a Custom Wallpaper: Spice up your home screen with a personalized wallpaper. Head to Settings > Wallpaper > Choose a New Wallpaper, and select an image from your Photo Library or choose from the built-in options. You can even set different wallpapers for your lock screen and home screen.
3. Change App Icons: While Apple doesn’t officially support changing app icons, you can use third-party apps like Icon Themer and iEmpty to create custom shortcuts with different icons. It allows you to add a personal touch to your app icons.
4. Customize Control Center: Access the Control Center by swiping up from the bottom of your screen. To customize it, go to Settings > Control Center. Here, you can add or remove shortcuts for frequently used settings, such as Wi-Fi, Bluetooth, and Airplane Mode.
5. Personalize Ringtones: Tired of the default ringtone? Go to Settings > Sounds > Ringtone and choose from a variety of built-in tones or even create custom ringtones from your favorite songs using GarageBand or iTunes.
6. Enable Dark Mode: Give your iPhone a sleek look by enabling Dark Mode. Head to Settings > Display & Brightness and select Dark to switch to the dark color scheme. Not only does it look great, but it can also help save battery life.
7. Customize Widgets: With iOS 14 or later, you can add widgets to your home screen for quick access to information and updates. Press and hold on an empty space on your home screen, tap the “+” button, and select the widget you want to add.
8. Create Shortcuts: Take advantage of the Shortcuts app to automate tasks and create time-saving shortcuts. From opening specific apps to toggling settings, customization possibilities are endless.
9. Personalize Siri: Make Siri feel more personal by customizing its voice and settings. Head to Settings > Siri & Search and explore options like Siri Voice, Language, and Voice Feedback to make Siri your virtual assistant of choice.
10. Customize App Notifications: Keep your notifications organized by customizing them. Go to Settings > Notifications, and for each app, you can choose to show or hide notifications, or customize the alert style and sound.
By utilizing these customizing tips, you can enhance the overall iPhone 6 experience and make it truly reflect your personality and preferences. So go ahead, make your iPhone 6 stand out from the crowd!
Optimizing Battery Life
One of the most important aspects of smartphone usage is battery life. No one wants their phone to die in the middle of the day, so it’s essential to optimize the battery life of your iPhone 6. Here are some helpful tips to help you make the most of your battery:
- Adjust Brightness: Lowering the brightness level on your iPhone 6 can significantly extend battery life. You can manually adjust it in the Settings or enable Auto-Brightness to let the device adjust it based on ambient light.
- Turn off Push Email: Constantly syncing your email and receiving notifications can drain the battery. Switching from push email to fetch manual or scheduled intervals can help conserve battery power.
- Disable Background App Refresh: Many apps run in the background and update themselves constantly. This feature can drain your battery quickly. Disable it or select only essential apps to refresh in the background.
- Use Wi-Fi Instead of Cellular Data: If you’re in an area with a Wi-Fi connection, use it instead of cellular data. Wi-Fi consumes less power, so switching to Wi-Fi can help preserve your battery life.
- Limit Location Services: Location services use GPS and can drain your battery quickly. Review which apps have access to your location and disable it for apps that don’t need it constantly.
- Close Unused Apps: Running multiple apps in the background can increase battery consumption. Close unused apps from the app switcher to optimize battery performance.
- Disable Push Notifications: Push notifications from various apps can be useful, but they can also drain your battery. Consider disabling non-essential notifications or adjusting their settings to save power.
- Enable Low Power Mode: If your iPhone 6 is running low on battery, enable Low Power Mode. It reduces background activity, adjusts display brightness, and disables unnecessary visual effects to extend battery life.
- Turn off Dynamic Wallpapers and Motion Effects: Dynamic wallpapers and motion effects, while visually appealing, consume more power. Switch to static wallpapers and disable motion effects to preserve battery life.
- Manage Background App Refresh: Some apps may need background app refresh, while others may not. Manually select which apps can refresh in the background to avoid unnecessary battery drain.
By following these tips and best practices, you can significantly improve the battery life of your iPhone 6. Remember, the actual battery performance may vary depending on individual usage and app usage patterns. Adjusting settings and optimizing your device’s power management will lead to a longer-lasting battery throughout the day.
Managing Storage Space
One common issue that iPhone 6 users face is running out of storage space. With all the photos, apps, and files we accumulate, it’s easy to fill up our devices quickly. However, there are several tips and tricks you can follow to manage your iPhone 6’s storage space effectively:
1. Offload Unused Apps: Go through your apps and identify the ones you haven’t used in a while. Offloading these unused apps can free up a significant amount of storage space. To offload an app, go to Settings > General > iPhone Storage, select the app, and tap “Offload App.”
2. Delete Old Messages: Messages with attachments, photos, and videos can take up a lot of space. Delete old conversations or set your device to automatically delete messages after a certain period. To delete messages, open the Messages app, swipe left on a conversation, and tap “Delete.”
3. Use iCloud Photo Library: The iCloud Photo Library allows you to store your photos and videos in the cloud, freeing up space on your device. Enable this feature by going to Settings > [Your Name] > iCloud > Photos and toggling on “iCloud Photo Library.”
4. Clear Safari Cache: Clearing the cache in your Safari browser can help free up storage space. Go to Settings > Safari > Clear History and Website Data, and confirm your choice.
5. Optimize Storage for Music: If you use Apple Music, you can optimize storage by automatically removing downloaded music that you haven’t played in a while. To do this, go to Settings > Music > Optimize Storage and toggle on “Optimize Storage.”
6. Manage Downloads: Keep track of your downloaded files and clean out unnecessary ones. Go to Settings > General > iPhone Storage > Review Downloaded Files, and delete any files you no longer need.
7. Backup and Delete Unnecessary Files: Regularly backup your iPhone and delete any unnecessary files, such as old documents, podcasts, or unused apps. Connect your device to iTunes or use iCloud for backups.
8. Use External Storage: Consider using external storage options like a portable hard drive or a cloud storage service. These external solutions can help expand your storage capacity without relying solely on your iPhone’s internal storage.
By following these tips, you can effectively manage your iPhone 6’s storage space and ensure that you have enough room for all your essential apps, files, and memories.
Conclusion
In conclusion, the iPhone 6 is a remarkable device with an array of features and capabilities that can greatly enhance your mobile experience. With these helpful tricks and tips, you can maximize the potential of your iPhone 6 and make the most out of its features.
Whether it’s customizing your settings, improving your productivity, or exploring hidden features, these tricks and tips will help you unlock the full potential of your iPhone 6. From utilizing Siri to managing notifications, organizing your apps, and preserving battery life, the possibilities are endless.
Stay up-to-date with the latest technology trends by staying connected to an SEO expert. With their in-depth knowledge of mobile phones and SEO optimization, you can always stay one step ahead and make the most out of your beloved iPhone 6.
FAQs
Here are some frequently asked questions about the iPhone 6:
1. How do I take a screenshot on my iPhone 6?
To capture a screenshot on your iPhone 6, simply press the power button and home button simultaneously. You will hear a shutter sound, and the screen will flash briefly, indicating that the screenshot has been taken. You can find the screenshot in your Photos app under the “Screenshots” album.
2. How do I extend the battery life of my iPhone 6?
To prolong the battery life of your iPhone 6, you can try the following tips:
- Lower the screen brightness or enable auto-brightness
- Turn off push email and fetch new data manually
- Disable unnecessary background app refresh
- Limit location services and background app refresh for specific apps
- Keep your iPhone software up to date
- Close unused apps running in the background
Implementing these tips can help maximize your iPhone 6 battery life.
3. How can I free up storage space on my iPhone 6?
If your iPhone 6 is running out of storage space, here are a few things you can do to free up some space:
- Delete unnecessary apps
- Clear out old messages and attachments
- Remove unused photos and videos
- Offload unused apps
- Delete cached data from Safari
- Enable iCloud Photo Library or use cloud storage for your photos
By implementing these steps, you can reclaim valuable storage space on your iPhone 6.
4. Can I use my iPhone 6 to make secure payments?
Yes, the iPhone 6 supports Apple Pay, which allows you to make secure payments using your device. Simply add your credit or debit card information to the Wallet app and use Apple Pay at supported retail stores or in-app purchases. Apple Pay uses Touch ID or Face ID for authentication, ensuring a secure and convenient way to make payments.
5. Is it possible to customize the appearance of my iPhone 6?
While the iPhone 6 does not offer extensive customization options like some Android devices, you can still personalize certain aspects of your device. You can change the wallpaper, rearrange and organize app icons, create folders, and adjust notification settings. Additionally, you can install third-party apps from the App Store to further enhance customization options, such as widgets and themes.
