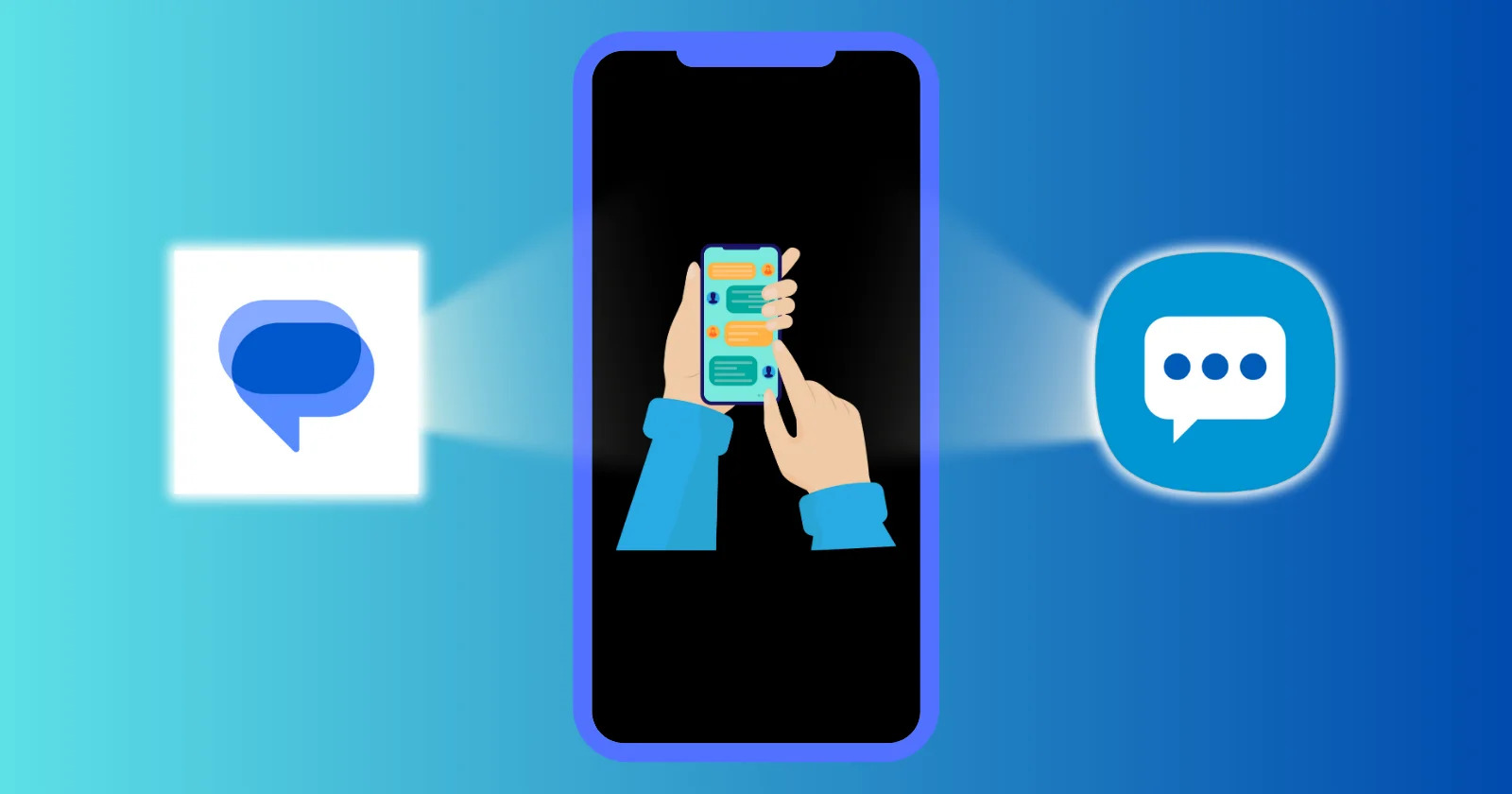
Are you tired of losing important messages on your Samsung phone? Accidental deletion, software issues, or even a lost or stolen phone can result in the loss of valuable conversations and memories. But fret not – there are several proven solutions to back up Samsung messages and ensure that you never have to worry about losing them again. In this article, we will explore five effective methods that will help you securely and easily back up your Samsung messages. Whether you want to store your messages locally on your device or make use of cloud-based storage options, we have got you covered. So, let’s dive in and discover how to safeguard your precious messages on your Samsung phone!
Inside This Article
- Solution 1: Using Samsung Cloud
- Solution 2: Backing up messages to Google Drive
- Solution 3: Using a third-party messaging app with backup feature
- Solution 4: Exporting messages to a computer using Smart Switch
- Conclusion
- FAQs
Solution 1: Using Samsung Cloud
One of the most convenient ways to back up your Samsung messages is by utilizing the built-in feature called Samsung Cloud. This cloud-based service allows you to securely store and sync your messages, ensuring that your important conversations are always protected.
To get started, you’ll need to ensure that your Samsung device is connected to the internet and signed in to your Samsung account. Once that’s done, follow these simple steps:
- Open the Messages app on your Samsung device.
- Tap on the three-dot menu icon in the top-right corner to access the settings.
- Select the option “Settings” from the drop-down menu.
- Scroll down and tap on “Chat settings.”
- Find the “Back up and restore” option and tap on it.
- Toggle the switch next to “Back up my data” to enable the backup feature.
- Wait for your messages to be uploaded to Samsung Cloud. This process may take some time, depending on the number of messages you have.
Once the backup is complete, your messages will be securely stored in Samsung Cloud. You can now rest easy knowing that even if you lose or switch your device, your messages will be easily accessible and can be restored to any compatible Samsung device.
Solution 2: Backing up messages to Google Drive
Backing up your important messages is crucial to ensure that you don’t lose valuable conversations or essential information. One effective solution for Samsung users is to back up their messages to Google Drive. This method provides a convenient and secure way to store your messages in the cloud, allowing you to access them from any device with an internet connection.
To begin backing up your Samsung messages to Google Drive, follow these simple steps:
- Open the default messaging app on your Samsung device.
- Tap on the three-dot menu icon located at the top-right corner of the screen.
- Select “Settings” from the menu options.
- Scroll down and find the “Chat settings” or “Message settings” option, depending on your device.
- Tap on “Backup” or “Backup and restore” to access the backup settings.
- Select “Google Drive” as your backup destination.
- Sign in to your Google account or create a new one if you don’t have an account.
- Choose the frequency of backups or select “Back up now” to initiate an immediate backup.
- Wait for the backup process to complete, and your messages will be securely stored in your Google Drive account.
By utilizing Google Drive for message backup, you can have peace of mind knowing that your conversations are safely stored in the cloud. In case you lose or switch your Samsung device, you can easily restore your messages on a new device by following similar steps and selecting the “Restore” option instead of backup.
Keep in mind that Google Drive offers a limited amount of free storage, so if you have a large number of messages, you may need to purchase additional storage or periodically delete older backups to make space for new ones.
Backing up your Samsung messages to Google Drive is an efficient way to safeguard your important conversations and ensure that they are readily accessible whenever you need them. Whether you accidentally delete a message or switch to a new device, you can rest easy knowing that your messages are backed up and easily recoverable.
Solution 3: Using a third-party messaging app with backup feature
In addition to the built-in backup options provided by Samsung and Google, another effective solution to back up your Samsung messages is by using a third-party messaging app with a backup feature. These apps offer enhanced functionalities and flexibility, allowing you to not only backup your messages but also restore them easily whenever needed.
One popular messaging app that provides robust backup capabilities is “SMS Backup & Restore.” This app allows you to create backups of your SMS and MMS messages and store them in various formats, such as XML or CSV. You can then save the backups on your phone’s internal storage or transfer them to external storage devices like an SD card or cloud storage.
The process of using a third-party messaging app with backup features is straightforward. Simply follow these steps:
- Head to the Google Play Store and search for a reliable messaging app with backup functionality. SMS Backup & Restore is highly recommended due to its popularity and positive reviews.
- Install the app on your Samsung device.
- Launch the messaging app and navigate to the backup settings.
- Select the messages you want to backup, such as SMS, MMS, or both.
- Choose the desired backup format, storage location, and backup frequency options.
- Initiate the backup process and wait for it to complete.
Once the backup is created, you can rest assured knowing that your messages are securely stored and easily accessible. In case you accidentally delete a message or switch to a new device, you can simply restore the backup using the same messaging app. This ensures that no important messages are lost in the process.
However, it’s essential to be mindful of the permissions and privacy settings when using third-party messaging apps. Make sure to review the app’s privacy policy and only give necessary permissions to ensure the security of your messages.
Using a third-party messaging app with backup features provides an additional layer of security and convenience when it comes to safeguarding your valuable Samsung messages. So, consider exploring the options available and find the app that best suits your needs.
Solution 4: Exporting messages to a computer using Smart Switch
In addition to cloud-based solutions, another effective method for backing up your Samsung messages is by using Samsung’s official software, Smart Switch. Smart Switch allows you to not only transfer data between Samsung devices but also export your messages to a computer for safekeeping. Here’s how you can do it:
1. Make sure you have Smart Switch installed on both your Samsung device and computer. If you don’t have it already, you can download it from Samsung’s official website.
2. Connect your Samsung device to your computer using a USB cable. Once the device is connected, open the Smart Switch application on your computer.
3. In the Smart Switch interface, you will see various options for transferring data. Look for the option that allows you to back up or transfer messages. Depending on the version of Smart Switch you have, this option may be located under the “Backup” or “Transfer” tab.
4. Click on the option to back up or transfer messages. Smart Switch will then start scanning your device for messages and create a backup file.
5. Once the backup process is complete, Smart Switch will prompt you to specify the location on your computer where you want to save the backup file. Choose a convenient location and click on “Save” to export the messages to your computer.
6. After the backup file has been saved, you can disconnect your Samsung device from the computer.
7. To access the exported messages on your computer, navigate to the location where you saved the backup file. The messages will be stored in a file format that can be opened with a text editor or viewed using Smart Switch.
Using Smart Switch to export your Samsung messages to a computer provides an additional layer of security and ensures that your messages are safely stored. Whether you want to preserve important conversations or simply create a backup for future reference, Smart Switch offers a convenient and reliable solution.
Conclusion
Backing up your Samsung messages is a crucial step to ensure the safety and preservation of your valuable conversations. With the advancements in technology, there are now numerous solutions available to simplify the process and provide peace of mind.
In this article, we explored five proven methods to back up your Samsung messages. From utilizing the built-in Samsung Cloud service to using third-party applications like Smart Switch or SMS Backup & Restore, there are options suitable for every user’s needs.
Whether you prefer cloud-based solutions for seamless synchronization or offline methods for added privacy, you have the power to safeguard your messages and avoid the risk of losing important information.
Remember to regularly create backups and choose a method that best suits your preferences. By taking these proactive steps, you can rest easy knowing that your Samsung messages are securely stored and easily recoverable whenever the need arises.
FAQs
1. Why is it important to back up Samsung messages?
Backing up Samsung messages is essential to ensure that your important conversations, photos, and attachments are preserved in case of accidental deletion, device malfunction, or loss of your smartphone. It allows you to restore your messages and keep them safe, preventing any potential data loss.
2. How can I back up my Samsung messages?
There are several ways to back up your Samsung messages. One option is to use the built-in backup feature in Samsung devices. You can access this by going to Settings, then Cloud and accounts, followed by Backup and restore. Another option is to use third-party applications available in the Google Play Store that specialize in message backup and restore.
3. Can I back up my Samsung messages to my computer?
Yes, you can back up your Samsung messages to your computer using various methods. One way is to connect your Samsung device to your computer via a USB cable and then manually transfer the messages to a designated folder on your computer. Additionally, some third-party software allows you to create backups of your messages and save them directly to your computer for easier access and management.
4. What happens if I lose my Samsung device without a backup of my messages?
If you lose your Samsung device without a backup of your messages, it can be challenging to retrieve them. However, you can try using cloud-based services such as Samsung Cloud or Google Drive if you had sync settings enabled on your device. Another option is to seek professional assistance from data recovery services, though this can be costly and not always guaranteed to succeed.
5. Is it possible to restore my backed-up Samsung messages on a different device?
Yes, it is possible to restore your backed-up Samsung messages on a different device, depending on the backup method you used. If you backed up your messages using Samsung Cloud or a similar cloud-based service, you can sign in to the same account on the new device and restore the messages. If you used a third-party backup application, you would need to install the same app on the new device and follow the restore instructions provided by the app.
