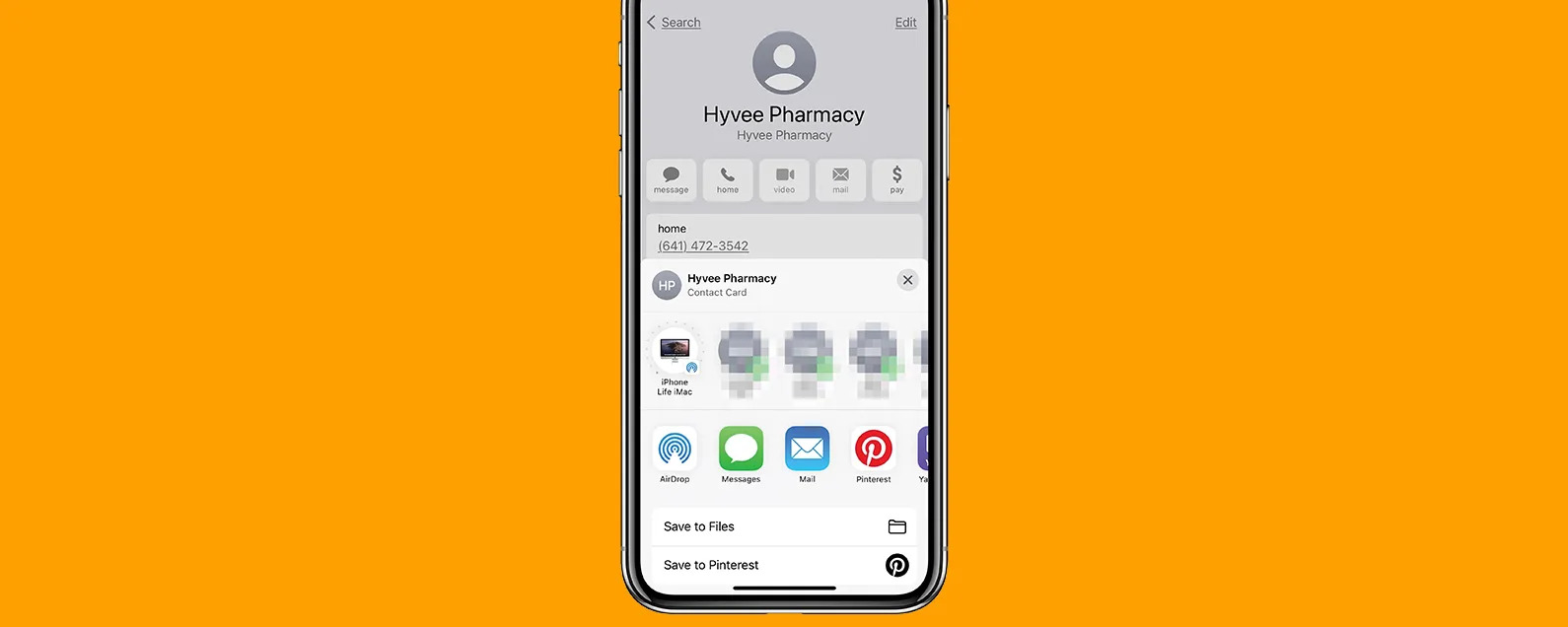
iCloud is a convenient cloud-based service provided by Apple that allows users to store and sync their data across multiple devices. One of the key features of iCloud is the ability to sync contacts seamlessly, ensuring that your address book remains up-to-date on all your Apple devices.
However, there are instances when iCloud contacts may not sync properly, causing frustration and inconvenience. Whether you are missing contacts on your iPhone, iPad, or Mac, it’s important to address this issue promptly to ensure that your personal and professional contacts are always accessible.
In this article, we will explore five solutions to fix iCloud contacts not syncing. From checking your iCloud settings to troubleshooting device-specific issues, we will provide step-by-step instructions to help you get your contacts back in sync in no time.
Inside This Article
- Check iCloud Settings
- Restart your device
- Sign out and sign back into iCloud
- Reset Network Settings
- Update iOS or macOS – Check for software updates on your device – Install the latest iOS or macOS version
- Conclusion
- FAQs
Check iCloud Settings
When your iCloud contacts are not syncing, the first thing to do is check your iCloud settings. There are two crucial aspects to verify: ensuring iCloud Contacts is turned on and confirming the iCloud account is correct.
To check if iCloud Contacts is turned on, follow these steps:
- On your iPhone or iPad, go to the Settings app.
- Tap on your Apple ID at the top of the screen.
- Select “iCloud” from the list of options.
- Make sure the toggle next to “Contacts” is switched on and green.
If the toggle is already switched on, try toggling it off and then back on to refresh the syncing process.
Additionally, it’s essential to verify that you are using the correct iCloud account. This is especially important if you have multiple iCloud accounts signed into your device. To confirm the iCloud account, go back to the iCloud settings and check the Apple ID shown at the top of the screen. Ensure that it is the same account associated with your contacts.
By double-checking the iCloud Contacts toggle and the correct iCloud account, you can eliminate any potential settings issues that may be causing the syncing problem.
Restart your device
One of the simplest and most effective solutions to fix iCloud contacts not syncing is to restart your device. Restarting can help resolve any temporary glitches or connectivity issues that may be causing the problem. Here’s what you need to do:
- Power off and on your device: Press and hold the power button until the “slide to power off” option appears. Slide it to turn off your device. Wait for a few seconds, then press and hold the power button again to turn it back on.
- Check if contacts start syncing after the restart: Once your device is back on, give it a few seconds or minutes to reconnect to iCloud. Open the Contacts app and check if your contacts start syncing. If they do, the restart was successful in resolving the issue.
If your contacts are still not syncing after the restart, don’t worry. There are other solutions you can try to get your iCloud contacts working again.
Sign out and sign back into iCloud
If your iCloud contacts are still not syncing despite checking the settings and restarting your device, signing out and then signing back into iCloud can often resolve the issue. Here’s what you need to do:
1. Sign out of iCloud on all devices:
To ensure a clean slate, it’s important to sign out of your iCloud account on all devices that are connected to it. This includes your iPhone, iPad, Mac, and any other Apple devices you may be using.
2. Sign back in with your Apple ID:
After signing out of iCloud, the next step is to sign back in using your Apple ID. This can be done by going to the settings or preferences menu on your device, depending on whether you’re using iOS or macOS.
3. Enable contacts syncing:
Once you are signed back in, navigate to the iCloud settings and ensure that the option to sync contacts is turned on. This will allow your device to start syncing your contacts with iCloud once again.
By signing out and back into iCloud, you are essentially refreshing the connection between your device and iCloud servers. This can often refresh any stalled sync processes and resolve any issues that were preventing your contacts from syncing.
Note: Keep in mind that signing out of iCloud will also sign you out of any other iCloud services, such as Messages, Notes, and Reminders. You will need to sign back in to these services as well if you use them.
If the problem persists after signing out and signing back into iCloud, you may need to try other solutions such as resetting network settings or updating your iOS or macOS version.
Reset Network Settings
One of the effective solutions to fix iCloud contacts not syncing is to reset the network settings on your device. This process will remove any network-related configurations and settings you have made, resolving any potential network connectivity issues that may be causing the problem.
To reset the network settings on your iPhone or iPad, follow these steps:
- Open the Settings app on your device.
- Tap on “General” in the list.
- Scroll down and select “Reset.”
- Choose “Reset Network Settings.”
By resetting the network settings, your device will clear all saved Wi-Fi networks, Bluetooth pairings, VPN settings, and cellular data network settings. It’s important to note that your personal data and files will not be affected by this action.
After resetting the network settings, reconnect to your Wi-Fi network and check if iCloud contacts start syncing properly. This process can resolve any network-related issues that may have been preventing your contacts from syncing with iCloud.
If resetting the network settings doesn’t solve the problem, you can move on to the next solution to troubleshoot iCloud contacts syncing issues.
Update iOS or macOS – Check for software updates on your device – Install the latest iOS or macOS version
Keeping your iOS or macOS up to date is crucial to ensure the smooth operation of your device and, in some cases, can help fix issues such as iCloud contacts not syncing. Here are the steps to update your iOS or macOS:
1. Check for software updates on your device: Go to the Settings app on your iPhone or iPad, or the System Preferences app on your Mac. Look for the “Software Update” option and tap on it.
2. If there are any available updates, you will see a prompt to download and install them. Make sure you have a stable internet connection and sufficient battery life on your device before proceeding.
3. Tap on “Download and Install” or “Update Now” to start the update process. Your device will begin downloading the update, and once it’s completed, it will automatically install the latest iOS or macOS version.
4. During the installation process, your device may restart a few times. It’s important to keep your device connected to power and avoid interrupting the update by turning off or restarting your device.
5. After the installation is complete, your device will boot up with the updated iOS or macOS version. Make sure to check if the iCloud contacts syncing issue is resolved by opening the Contacts app and verifying that your contacts are properly syncing across all your devices.
Updating your iOS or macOS not only resolves potential issues but also brings new features, enhanced security, and improved performance to your device. It’s recommended to regularly check for updates and install them as soon as they are available.
By keeping your device up to date, you ensure a seamless user experience and minimize compatibility issues that could hinder proper iCloud contacts syncing.
Conclusion
In conclusion, the inability to sync iCloud contacts can be a frustrating issue for many mobile phone users. However, there are several effective solutions to tackle this problem. Whether it’s checking your internet connection, ensuring iCloud is properly configured, or updating your device’s software, these steps can help resolve the syncing issue.
It’s also worth considering alternatives to iCloud, such as Google Contacts or Microsoft Outlook, which offer seamless syncing across multiple devices and platforms. Remember to backup your contacts regularly to avoid data loss.
By implementing the solutions mentioned in this article, you can overcome the iCloud contact syncing problem and enjoy a seamless experience across all your devices. Don’t let technical hurdles hinder your productivity – take control of your contacts and ensure they are always up to date and accessible.
FAQs
Q: Why are my iCloud contacts not syncing?
There can be several reasons why your iCloud contacts are not syncing. It could be due to a poor internet connection, incorrect iCloud settings, software glitches, or conflicts with third-party apps. However, there are solutions available to help you fix this issue, which we will discuss below.
Q: How do I check if iCloud contacts syncing is enabled?
To check if iCloud contacts syncing is enabled, go to the Settings app on your iPhone or iPad. Scroll down and tap on your Apple ID at the top. Then, tap on iCloud and ensure that the toggle next to “Contacts” is switched on. If it is already enabled, try toggling it off and on again to refresh the sync.
Q: What should I do if my internet connection is weak?
If your internet connection is weak, it can affect the syncing of your iCloud contacts. Make sure you are connected to a stable and reliable Wi-Fi network or switch to a different network if available. If you are using cellular data, ensure that your data plan allows for iCloud syncing and that you have a strong signal.
Q: How can I resolve conflicts with third-party apps?
Sometimes, conflicts between third-party apps and iCloud can prevent proper contact syncing. To resolve this, try disabling or uninstalling any apps that might interfere with iCloud contacts. Restart your device and check if the syncing issue is resolved. You can also try signing out of your iCloud account and signing back in, which can refresh the connection between iCloud and the apps.
Q: Are there any software updates available?
Outdated software can sometimes cause issues with iCloud syncing. Check if there are any software updates available for your device. Go to the Settings app, tap on General, and then Software Update. If an update is available, follow the prompts to install it. Updating your device can often resolve bugs and compatibility problems related to contact syncing.
