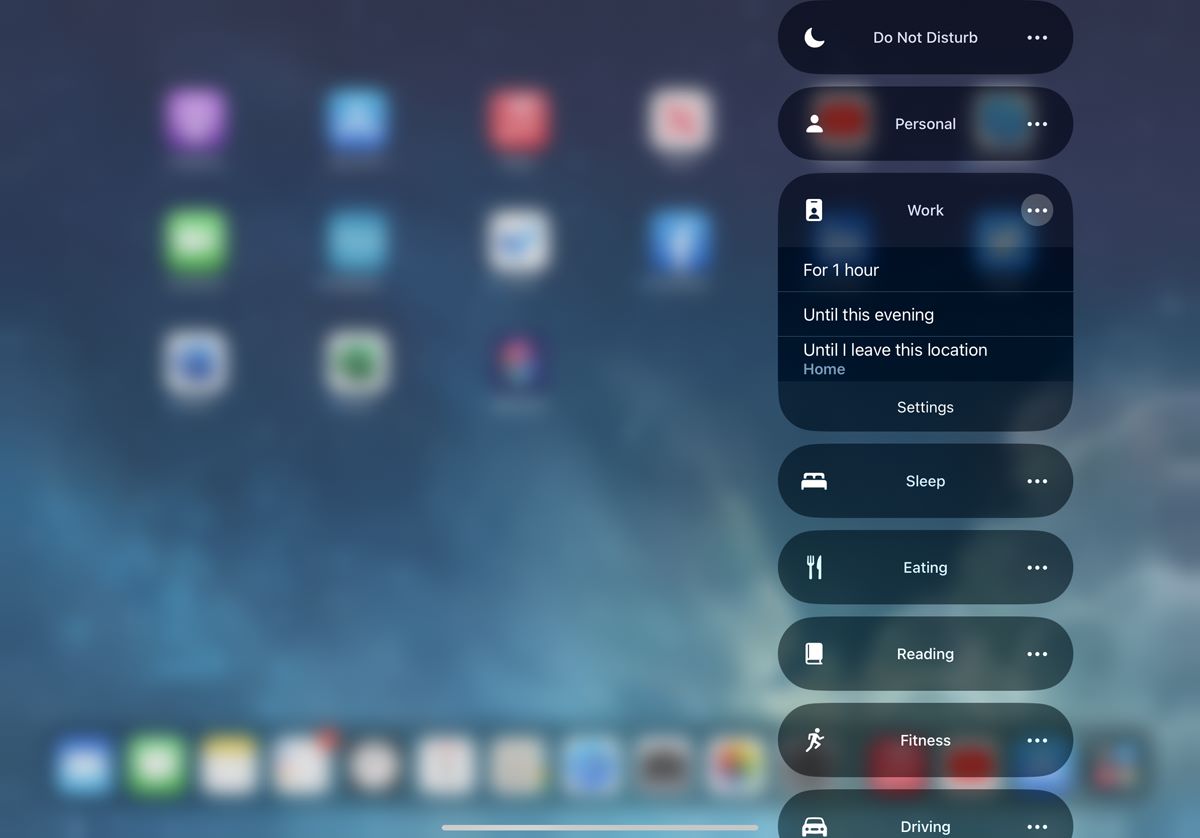
Welcome to our comprehensive guide to iPhone Control Center icons and Home Screen symbols! As technology continues to evolve, smartphones have become an integral part of our daily lives. With its sleek design and user-friendly interface, the iPhone has secured its place as one of the most popular smartphones worldwide.
However, with every new iPhone release, Apple introduces new features and updates to enhance the user experience. This includes the Control Center icons and Home Screen symbols, which enable users to access various functions and settings with ease.
In this guide, we will provide a detailed breakdown of the different Control Center icons and Home Screen symbols you may encounter on your iPhone. Whether you’re a first-time iPhone user or a seasoned pro, this article will help you navigate your iPhone’s interface and make the most out of its features. Let’s dive in!
Inside This Article
- Guide to iPhone Control Center Icons & Home Screen Symbols (2023) – Control Center Icons
- Home Screen Symbols:
- Customizing Control Center: Changing Control Center icons, Rearranging icons, Adding or removing icons
- Conclusion
- FAQs
Guide to iPhone Control Center Icons & Home Screen Symbols (2023) – Control Center Icons
The Control Center on your iPhone is a convenient hub that gives you quick access to various settings and features. It is easily accessible by swiping down from the top right corner of the screen on iPhone X or later models, or by swiping up from the bottom on earlier models. In this guide, we will explore the different icons you can find in the Control Center and how they can be useful.
1. Airplane Mode: This icon, represented by an airplane, allows you to quickly toggle off all wireless connections on your iPhone, including cellular data, Wi-Fi, and Bluetooth. It is useful for airplane travel or when you want to disconnect from all external networks.
2. Wi-Fi: The Wi-Fi icon looks like a series of curved lines. Tapping on it enables or disables Wi-Fi connectivity on your iPhone. When connected to a Wi-Fi network, the icon will be filled in white, indicating a successful connection.
3. Bluetooth: The Bluetooth icon, represented by a stylized “B,” allows you to turn Bluetooth on or off with a single tap. When Bluetooth is enabled, your iPhone can connect to other Bluetooth devices, such as wireless headphones or speakers.
4. Cellular Data: This icon, which looks like a series of vertical bars, represents your device’s cellular data connection. Tapping on it enables or disables the use of cellular data for internet access when Wi-Fi is not available.
5. Do Not Disturb: The Do Not Disturb icon, indicated by a crescent moon, mutes all incoming calls, notifications, and alerts on your iPhone. It is particularly useful when you need uninterrupted focus or during bedtime.
6. Screen Rotation Lock: This icon, represented by a padlock with an arrow forming a circle, allows you to lock the screen orientation in either portrait or landscape mode. It prevents the screen from rotating when the device is tilted or turned.
7. Brightness: The Brightness icon, represented by a sun, allows you to adjust the brightness of your iPhone’s display. Moving the slider up or down increases or decreases the screen brightness, making it easier to view in different lighting conditions.
8. Volume: The Volume icon, represented by vertical lines, lets you control the volume level of media playback, phone calls, and system sounds. By dragging the slider, you can increase or decrease the volume to your desired level.
9. Flashlight: The Flashlight icon resembles a small flashlight and instantly turns on the built-in LED flash on the back of your iPhone, providing a convenient source of light in dark environments. Tapping the icon again turns it off.
10. Timer: The Timer icon, represented by a clock, opens the Clock app with the Timer tab selected. You can set a specific duration for the timer, which can be useful for various purposes, such as cooking or timing activities.
11. Calculator: The Calculator icon launches the built-in Calculator app on your iPhone. It enables you to perform quick calculations without needing to search for the app in your home screen or folder.
12. Camera: The Camera icon opens the Camera app, allowing you to instantly capture photos or record videos with your iPhone’s high-quality camera. It offers various shooting modes and settings for capturing the perfect moment.
13. Wallet: The Wallet icon, represented by a stylized wallet, provides access to your saved cards, tickets, coupons, and other forms of digital payment and identification stored in your iPhone’s Wallet app.
14. AirDrop: The AirDrop icon, represented by a rectangle with an upward-pointing arrow, enables you to quickly share files, photos, and other content with nearby iOS devices through a wireless connection. It is a convenient way to transfer data between iPhones and other Apple devices.
15. AirPlay: The AirPlay icon, depicted by a rectangle with a triangle, allows you to stream audio, video, and photos from your iPhone to compatible devices such as Apple TV or AirPlay-enabled speakers. It enhances your media streaming experience.
16. Accessibility: The Accessibility icon, represented by a person in a wheelchair, provides quick access to various accessibility features on your iPhone. This includes features for vision, hearing, physical and motor skills, and more, making your device more inclusive and user-friendly.
These Control Center icons provide easy and efficient access to essential functions and settings on your iPhone. Familiarize yourself with these icons to make the most out of your device’s capabilities.
Home Screen Symbols:
Your iPhone’s home screen is the gateway to all your apps and features. Understanding the various symbols and icons on your home screen can help you navigate your device more effectively. Let’s explore the different home screen symbols you’ll encounter:
App icons
App icons are the visual representations of the apps installed on your iPhone. Each app has its unique icon, typically consisting of an image or logo that represents its purpose or function. Tapping on an app icon opens the corresponding app, allowing you to access its features and content.
Folder icons
You can organize your apps by creating folders on your home screen. Folder icons serve as containers for multiple apps within a specific category or theme. For example, you might have a folder for social media apps or productivity apps. Tapping on a folder icon reveals the apps it contains, allowing you to access them easily.
Dock icons
The dock is a fixed section at the bottom of your iPhone’s home screen. It allows you to keep your most frequently used apps within reach, regardless of which home screen page you are on. The icons in the dock remain visible and accessible from any screen, providing quick access to your essential apps.
Status bar icons
The status bar is located at the top of your iPhone’s screen and displays important information about your device’s status. It includes icons that provide quick status updates such as battery level, cellular signal strength, Wi-Fi connectivity, and more. These icons help you monitor your device’s performance at a glance.
Notification badges
Notification badges are small indicators that appear on app icons to alert you to unread messages, notifications, or updates. These badges typically display a number or a notification dot, indicating the number of unread items or pending notifications for the respective app. This feature allows you to stay informed about important updates without having to open each app individually.
Understanding the different symbols and icons on your iPhone’s home screen will help you navigate your device efficiently and make the most of its features. Whether it’s launching apps, organizing them into folders, or staying updated with notifications, these symbols play a crucial role in enhancing your iPhone experience.
Customizing Control Center: Changing Control Center icons, Rearranging icons, Adding or removing icons
Control Center on your iPhone allows quick access to various functions and settings. You can personalize your Control Center by changing, rearranging, and adding or removing icons to suit your preferences. Let’s explore how you can customize your Control Center to enhance your iPhone experience.
Changing Control Center icons is a great way to customize your iPhone. With just a few simple steps, you can replace the default icons with ones that align more closely with your needs. For example, if you frequently use the Notes app, you can swap out the default Calculator icon with the Notes icon. To change an icon, go to Settings, then Control Center, and tap on “Customize Controls.” From there, you can add or remove icons and rearrange them according to your preference.
Rearranging icons in your Control Center allows you to prioritize the functions you use most frequently. To rearrange icons, simply go to Settings, then Control Center, and tap on “Customize Controls.” You will see a list of the available icons. Tap and hold on an icon’s handle, then drag it to a new position in the list. You can organize the icons in the order that makes the most sense for you, ensuring quick and easy access to your preferred functions.
In addition to changing and rearranging icons, you can also add or remove icons from your Control Center. This enables you to include functions that are most relevant to your needs while eliminating those that you rarely use. To add an icon, go to Settings, then Control Center, and tap on “Customize Controls.” Scroll down to the “More Controls” section and tap the green plus (+) button next to the desired function. Conversely, to remove an icon, tap on the red minus (-) button next to the function you want to remove. This way, you can keep your Control Center clean and clutter-free.
By customizing your Control Center, you can tailor it to your specific preferences and streamline access to the functions you use most. Enjoy a more personalized and efficient iPhone experience by changing, rearranging, and adding or removing icons in your Control Center.
Conclusion
In conclusion, understanding the iPhone Control Center icons and Home Screen symbols is essential to make the most of your device. The Control Center allows quick access to various settings and features, enabling you to customize and optimize your iPhone experience. By familiarizing yourself with the different icons and their functionalities, you can efficiently manage settings such as Wi-Fi, Bluetooth, brightness, and more.
Similarly, the Home Screen symbols provide valuable information about notifications, battery status, network connectivity, and other important indicators. By knowing what each symbol represents, you can stay informed and in control of your device’s performance.
Keep in mind that Apple periodically introduces updates and new iOS versions, which may include additional icons and symbols. It’s always a good idea to stay up to date with the latest software and explore any changes or additions made to the Control Center icons and Home Screen symbols.
With this comprehensive guide and reference to iPhone Control Center icons and Home Screen symbols, you can confidently navigate your iPhone and optimize your experience for seamless usage and enhanced productivity.
FAQs
1. What are the common icons found in the iPhone Control Center?
The iPhone Control Center is home to several useful icons. These include the Wi-Fi, Bluetooth, Do Not Disturb, Airplane Mode, Mobile Data, Orientation Lock, and Brightness controls, among others. These icons allow you to quickly access and manage essential settings on your iPhone.
2. How can I customize the icons in the iPhone Control Center?
You can customize the icons in your iPhone Control Center by going to Settings, selecting Control Center, and then tapping on “Customize Controls”. From there, you can add or remove icons as per your preference. This allows you to have quick access to the functions that matter most to you.
3. What do the symbols on the iPhone home screen mean?
The symbols on the iPhone home screen represent various apps and features. For example, the Phone app is represented by a green phone icon, the Messages app by a green speech bubble, and the App Store by a blue letter “A” inside a white circle. Each symbol represents a specific app or functionality on your iPhone.
4. How can I rearrange the symbols on my iPhone home screen?
To rearrange the symbols on your iPhone home screen, simply tap and hold any icon until all the icons start to wiggle. You can then drag the icons to different positions or move them to other pages by dragging them to the edges of the screen. When you’re finished, press the home button or swipe up from the bottom (on iPhone X and newer models) to lock the changes.
5. Is it possible to hide some of the symbols on my iPhone home screen?
Yes, you can hide symbols on your iPhone home screen by using the “Offload Unused Apps” feature. This feature automatically removes unused apps from your device, but it retains their icons on the home screen. To activate this feature, go to Settings, tap on General, select iPhone Storage, and toggle on “Offload Unused Apps. This can help you declutter your home screen while still retaining easy access to your apps.
