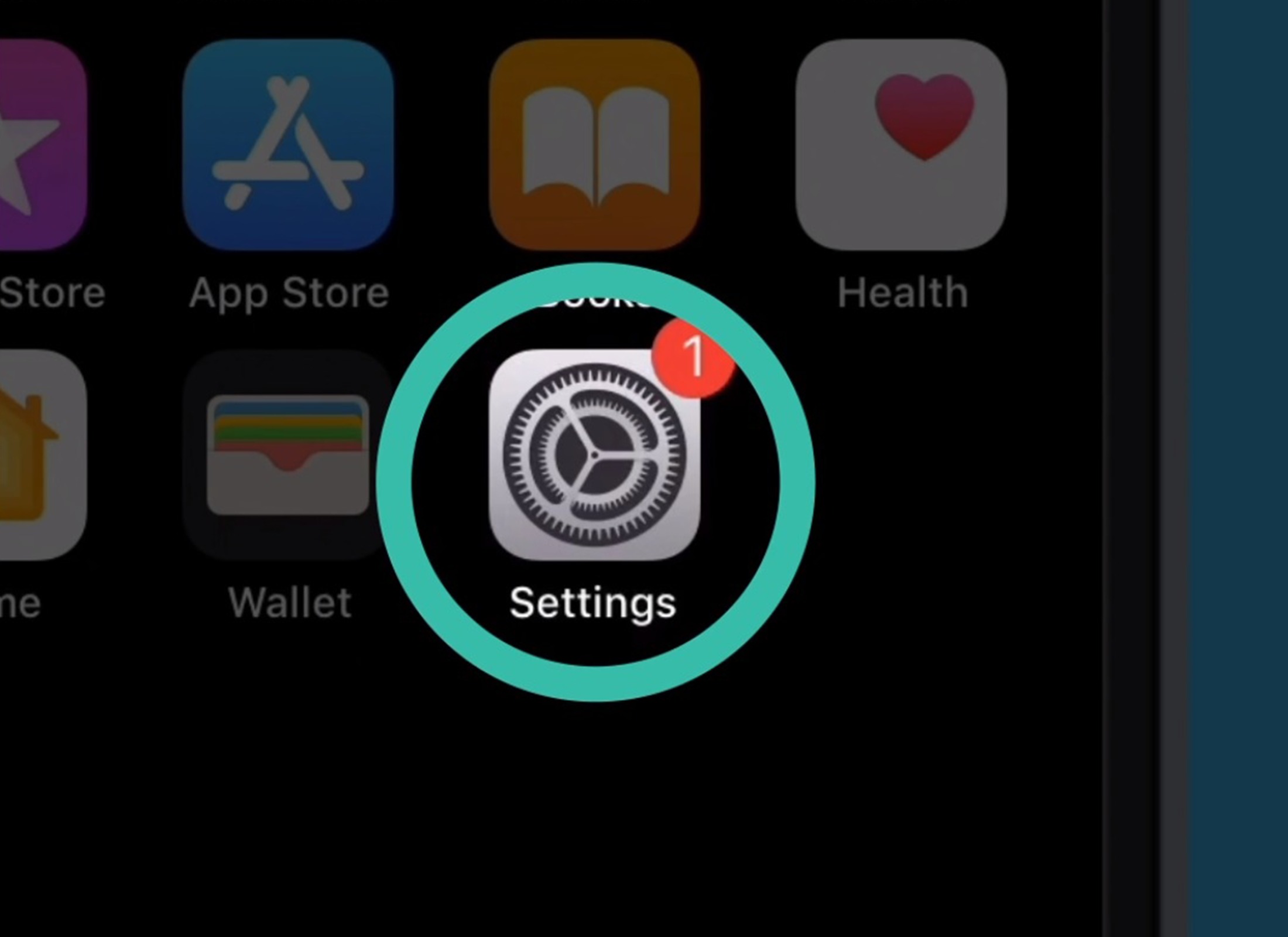
Are you struggling to navigate the settings on your iPhone 10? Worry not, as I'm here to guide you through the process with ease and clarity. Understanding the settings of your iPhone 10 is crucial for customizing your device to suit your preferences and needs. From adjusting display settings to managing notifications and privacy, the settings menu holds the key to personalizing your iPhone experience. In this comprehensive guide, you'll learn step-by-step how to access and navigate the settings on your iPhone 10, empowering you to harness the full potential of your device. So, let's embark on this journey to uncover the intricacies of your iPhone 10 settings and make the most of its features and functionalities.
Inside This Article
- Accessing the Settings Menu
- Using the Control Center
- Navigating through the Home Screen
- Utilizing Siri to Access Settings
- Conclusion
- FAQs
Accessing the Settings Menu
Accessing the Settings menu on your iPhone 10 is a fundamental aspect of customizing and managing your device. Whether you want to adjust display settings, manage notifications, or configure privacy and security options, the Settings menu is where it all happens. Here’s how you can easily access this crucial feature on your iPhone 10.
To access the Settings menu, simply locate the “Settings” app icon on your home screen. It’s represented by a gear-shaped icon and is typically found on the first page of your apps, but it can also be located by swiping down and using the search feature. Once you’ve found the “Settings” app, tap on it to open the menu.
Alternatively, you can access the Settings menu by swiping down from the top-right corner of the screen to open the Control Center. From there, tap and hold the connectivity panel in the top-left corner, which includes airplane mode, Wi-Fi, Bluetooth, and cellular data icons. This action will reveal the “Settings” icon, which you can tap to access the Settings menu directly.
Once you’ve accessed the Settings menu, you can explore its various sections to customize your iPhone 10 according to your preferences. From adjusting display and brightness settings to managing your Apple ID and iCloud, the Settings menu is your gateway to personalizing and optimizing your device.
Sure, I can help with that. Here's the content for "Using the Control Center":
Using the Control Center
One of the quickest ways to access the Settings menu on your iPhone 10 is through the Control Center. To open the Control Center, simply swipe down from the top-right corner of the screen. This action will reveal a panel with various shortcuts and toggles, including options to adjust screen brightness, control music playback, and toggle settings such as Wi-Fi and Bluetooth.
Once the Control Center is open, you can tap on the “Settings” icon, which is represented by a gear-shaped symbol. Tapping this icon will instantly take you to the Settings menu, allowing you to make adjustments to your device’s configuration, including network settings, display preferences, and app-specific settings.
Furthermore, the Control Center provides a convenient way to toggle frequently used settings without having to navigate through multiple menus. This streamlined access to essential functions makes it easier to manage your iPhone 10’s settings on the go, saving you time and effort.
Navigating through the Home Screen
When you want to access the Settings on your iPhone 10, you’ll often start from the Home Screen. The Home Screen is where you can find all your apps and widgets neatly arranged. It’s the central hub of your iPhone experience, and getting to the Settings from here is a breeze.
To begin, simply unlock your iPhone 10 by swiping up from the bottom of the screen or using Face ID. Once you’re on the Home Screen, you’ll see a grid of app icons, each representing a different application or feature. The Settings app icon looks like a set of gears and is typically located on the first page of the Home Screen.
Swipe left or right to navigate through the various pages of your Home Screen until you spot the Settings app. Once you’ve located it, tap on the icon to open the Settings menu. Alternatively, you can use the Search feature by swiping down from the middle of the screen and typing “Settings” to quickly locate the app.
By following these simple steps, you can effortlessly navigate through your iPhone 10’s Home Screen and access the Settings menu in no time.
**
Utilizing Siri to Access Settings
**
Another convenient way to access the settings on your iPhone 10 is by utilizing Siri, your virtual assistant. Siri can swiftly navigate to various settings, sparing you the effort of manually locating them. To commence, activate Siri by holding down the side button or saying “Hey Siri” if you have enabled the voice activation feature. Once Siri is activated, you can simply ask it to open a specific setting, such as “Open Wi-Fi settings” or “Take me to Display settings.” Siri will promptly comply with your request, swiftly directing you to the designated setting without the need to manually navigate through the interface.
Moreover, Siri can assist you in adjusting specific settings by vocal command. For instance, you can instruct Siri to “Turn on Bluetooth” or “Activate Do Not Disturb mode,” and Siri will promptly execute the command. This hands-free approach to accessing and adjusting settings can be incredibly convenient, especially when you’re occupied with other tasks or unable to physically interact with your device. Siri’s seamless integration with the settings menu exemplifies the efficiency and user-friendly nature of the iPhone 10’s interface, offering a hassle-free alternative to traditional manual navigation.
**
Conclusion
**
Accessing the Settings on your iPhone 10 is essential for customizing your device to suit your preferences and needs. By navigating through the Settings menu, you can personalize various features, manage your apps, and enhance the overall user experience. Whether it’s adjusting display settings, configuring privacy and security options, or managing notifications, the Settings menu empowers you to tailor your iPhone 10 to your liking. With its intuitive interface and comprehensive array of options, the Settings menu serves as the control center for your device, allowing you to fine-tune every aspect of its functionality. By mastering the art of navigating through the Settings, you can harness the full potential of your iPhone 10 and optimize it to align with your unique requirements and style.
FAQs
Q: How do I access the Settings on my iPhone 10?
To access the Settings on your iPhone 10, simply locate the "Settings" app icon on your home screen and tap on it.
Q: Can I customize the settings on my iPhone 10?
Yes, you can customize various settings on your iPhone 10 to suit your preferences and needs. The Settings app provides a wide array of options for personalization.
Q: What are some essential settings to configure on my iPhone 10?
Some essential settings to configure on your iPhone 10 include Wi-Fi, Bluetooth, Notifications, Display & Brightness, Privacy, and General settings. These allow you to tailor your device to your specific requirements.
Q: Is it possible to reset settings on my iPhone 10?
Yes, you can reset specific settings or revert to the default settings on your iPhone 10. The Settings app offers options to reset individual settings or reset all settings to their original state.
Q: How can I troubleshoot if I encounter issues with the settings on my iPhone 10?
If you encounter issues with the settings on your iPhone 10, you can troubleshoot by restarting your device, updating to the latest iOS version, or seeking assistance from Apple Support. Additionally, you can explore online resources and communities for solutions to common settings-related problems.
