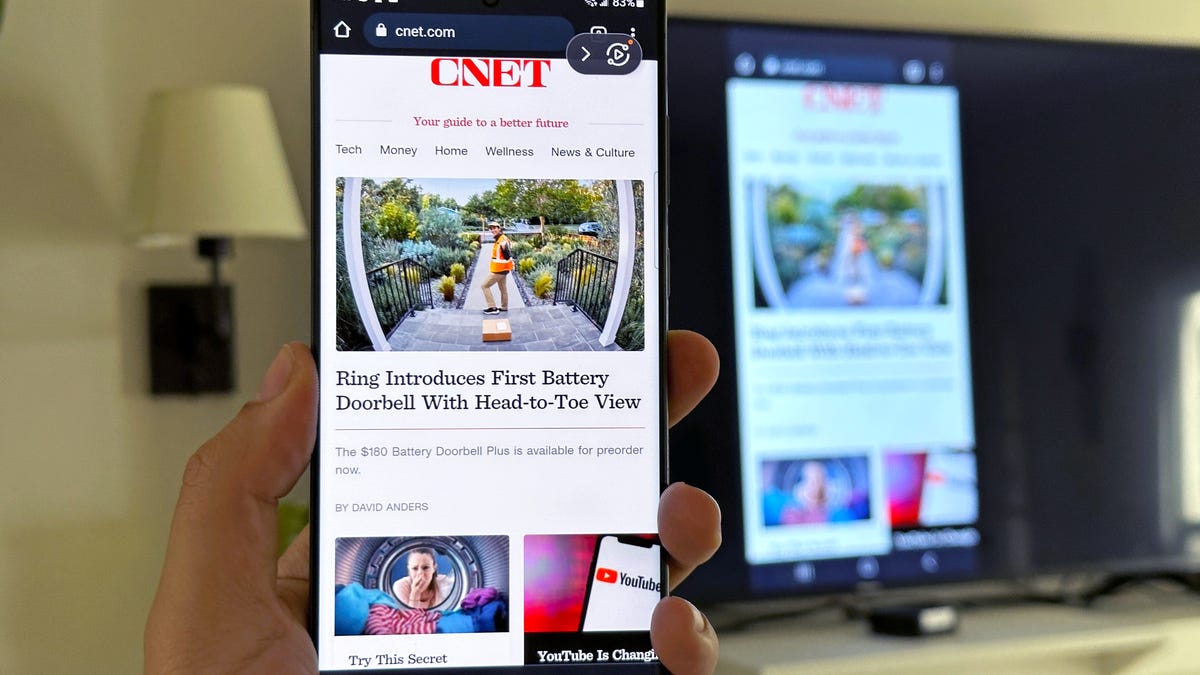
Are you tired of hunching over your tiny phone screen while watching videos or playing games? Do you wish you could enjoy your favorite apps and content on a larger screen? Well, you’re in luck because casting your phone to your TV is easier than ever before!
With the advancement of technology, you can now wirelessly connect your smartphone to your television and mirror its display. This allows you to enjoy your photos, videos, movies, and even mobile games on a big screen, providing a more immersive and enjoyable experience.
In this article, we will guide you through the process of casting your phone to your TV, whether you’re using an Android device or an iPhone. We’ll cover the different methods available, including both wired and wireless options. So let’s dive in and unlock the full potential of your mobile phone by casting it to your TV!
Inside This Article
- Compatible Methods for Casting Phone to TV
- Casting from Android Phones to TV
- Casting from iPhone to TV- Method 1: Utilizing Apple AirPlay- Method 2: Using Third-party Apps and Devices- Method 3: Mirroring via Apple TV
- Troubleshooting and Tips for Phone-to-TV Casting
- Conclusion
- FAQs
Compatible Methods for Casting Phone to TV
Casting your phone to your TV allows you to enjoy your favorite movies, videos, and photos on a bigger screen. Whether you’re using an Android phone or an iPhone, there are various methods available to cast your phone to your TV. In this article, we’ll explore some of the compatible methods for casting your phone to your TV.
Chromecast: Overview and How to Set Up
One popular method for casting your phone to your TV is through Chromecast. This device, developed by Google, allows you to stream content from your phone to your TV via Wi-Fi. To set up Chromecast, simply connect the device to your TV’s HDMI port and follow the on-screen instructions on your phone. Once connected, you can use compatible apps to cast content to your TV effortlessly.
HDMI Cable Connection: Step-by-Step Guide
An alternative method for casting your phone to your TV is through an HDMI cable connection. This method requires a compatible HDMI cable that can connect your phone to your TV. Simply plug one end of the HDMI cable into your phone’s HDMI port, and the other end into your TV’s HDMI port. Once connected, change the input/source on your TV to the corresponding HDMI port, and you should see your phone’s screen mirrored on your TV.
Screen Mirroring: Using Built-in Features
Many phones have built-in screen mirroring features that allow you to cast your phone to your TV. This method typically requires both your phone and your TV to be connected to the same Wi-Fi network. To enable screen mirroring, go to the settings on your phone, select the display or screen mirroring option, and choose your TV from the available devices. You should now be able to see your phone’s screen on your TV.
Wireless Display Adapters: Exploring Options
Another option for casting your phone to your TV is through wireless display adapters. These adapters connect to your TV’s HDMI port and allow you to mirror your phone’s screen wirelessly. Some popular wireless display adapters include Apple TV, Amazon Fire TV Stick, and Miracast. Simply connect the adapter to your TV, follow the setup instructions, and you’ll be able to cast your phone to your TV seamlessly.
Casting from Android Phones to TV
Android phones offer various methods to cast content to your TV, allowing you to enjoy your favorite movies, videos, and photos on a larger screen. Here are three popular methods to cast from your Android phone to your TV:
Method 1: Casting via Google Home App
The Google Home app is a versatile tool that not only allows you to manage your smart devices but also enables you to cast content from your phone to a compatible TV. Follow these steps to cast using the Google Home app:
- Ensure your Android phone and TV are connected to the same Wi-Fi network.
- Download and install the Google Home app from the Play Store.
- Open the Google Home app and tap on the “Devices” tab at the bottom of the screen.
- Find and select your TV from the list of available devices.
- Tap on the “Cast my screen” option and select your TV as the casting device.
- Your Android phone screen will now be mirrored on your TV.
Note: Some TVs may require additional setup steps on the TV itself to enable casting.
Method 2: Using Screen Mirroring Feature
Many Android phones come with a built-in screen mirroring feature, which allows you to mirror your phone’s display directly to a compatible TV. The steps to enable screen mirroring may vary based on your phone’s make and model, but generally, you can follow these steps:
- Make sure your Android phone and TV are connected to the same Wi-Fi network.
- Swipe down from the top of your phone’s screen to access the Quick Settings panel.
- Look for the “Screen Mirroring” or “Cast” option and tap on it.
- Select your TV from the list of available devices.
- Once connected, your Android phone’s screen will be mirrored on your TV.
Method 3: Chromecast-enabled Apps
If you own a Google Chromecast device, you can take advantage of a wide range of Chromecast-enabled apps to cast content from your Android phone to your TV seamlessly. These apps come with a built-in casting button, making the casting process incredibly simple. Here’s how to cast using Chromecast-enabled apps:
- Connect your Chromecast device to your TV and ensure it’s set up correctly.
- Open a Chromecast-enabled app on your Android phone (e.g., YouTube, Netflix, Spotify).
- Find the casting button (usually represented by a small rectangle with Wi-Fi waves) within the app.
- Tap on the casting button and select your Chromecast device from the list.
- The content will start playing on your TV through the Chromecast device.
Enjoy streaming your favorite content directly from your Android phone to your TV using these convenient casting methods!
Casting from iPhone to TV- Method 1: Utilizing Apple AirPlay- Method 2: Using Third-party Apps and Devices- Method 3: Mirroring via Apple TV
When it comes to casting from your iPhone to your TV, there are several methods you can use to achieve this. Here are three popular methods that allow you to enjoy your iPhone content on the big screen:
Method 1: Utilizing Apple AirPlay
One of the easiest and most convenient ways to cast your iPhone to your TV is by using Apple AirPlay. AirPlay is a wireless streaming protocol developed by Apple that allows you to mirror your iPhone’s screen or stream content directly to an Apple TV or other AirPlay-compatible devices.
To use Apple AirPlay, ensure that your iPhone and the device you want to cast to are connected to the same Wi-Fi network. Then, follow these simple steps:
- On your iPhone, swipe down from the top right corner to access the Control Center.
- Tap on the “Screen Mirroring” or “AirPlay” button.
- Select the device you want to cast to from the list of available devices.
- Enter the AirPlay code if prompted.
- Your iPhone’s screen will now be mirrored on the TV.
With Apple AirPlay, you can not only mirror your screen, but also stream music, videos, and photos directly from your iPhone to your TV.
Method 2: Using Third-party Apps and Devices
If you don’t have an Apple TV or AirPlay-compatible device, you can still cast your iPhone to your TV by using third-party apps and devices. There are several apps available on the App Store, such as “Video & TV Cast” and “AllCast,” that enable you to stream content from your iPhone to a variety of smart TVs, streaming devices, and gaming consoles.
To use these apps, follow these general steps:
- Download and install the third-party app on your iPhone and the corresponding app or client on your TV or streaming device.
- Open the app on both your iPhone and TV.
- Follow the on-screen instructions to connect your devices and establish a connection.
- Select the content you want to cast from your iPhone and enjoy it on your TV.
Third-party apps and devices offer a wider range of compatibility, allowing you to cast from your iPhone to various TV models and devices.
Method 3: Mirroring via Apple TV
If you have an Apple TV, you can easily cast your iPhone to your TV using the built-in mirroring feature. Apple TV supports AirPlay, allowing you to mirror your iPhone’s screen without the need for additional apps or devices.
To mirror your iPhone to your TV using Apple TV, follow these steps:
- Ensure that your iPhone and Apple TV are on the same Wi-Fi network.
- On your iPhone, swipe down from the top right corner to access the Control Center.
- Tap on the “Screen Mirroring” or “AirPlay” button.
- Select your Apple TV from the list of available devices.
- Enter the AirPlay code if prompted.
- Your iPhone’s screen will now be mirrored on your TV via Apple TV.
Mirroring via Apple TV provides a seamless and reliable casting experience, as it is specifically designed to work with Apple devices.
Troubleshooting and Tips for Phone-to-TV Casting
Phone-to-TV casting can sometimes encounter common issues that may hinder the smooth streaming of content. However, these problems can often be easily resolved with a few troubleshooting steps. Here are some of the most common issues and how to fix them:
- No connection or device not found: If you’re unable to establish a connection between your phone and the TV or if your device is not being detected, ensure that both your phone and the TV are connected to the same Wi-Fi network. Restarting both devices can also help in establishing a stable connection.
- Buffering or playback issues: If you experience buffering or playback issues during casting, it could be due to a slow internet connection. Check the speed of your Wi-Fi and consider upgrading if it’s inadequate. Additionally, closing unnecessary apps running in the background on your phone can also improve the casting performance.
- Audio or video out of sync: If you notice a lag between the audio and video while casting, try restarting both your phone and the TV. Additionally, check for any available firmware updates for both devices that may address this issue. If the problem still persists, consider using a different casting method or app.
- App not casting or limited compatibility: Not all apps support casting, so if you cannot find the cast icon in a specific app, it may not be compatible. In such cases, you can try alternative casting methods such as screen mirroring or using third-party apps specifically designed for casting. It’s also a good idea to keep your apps updated to ensure optimal performance.
- Poor picture or sound quality: If the picture or sound quality is not up to par, there are a few steps you can take to optimize it. Firstly, check if the video resolution and audio settings on your TV are correctly configured. Additionally, ensuring that your Wi-Fi network is stable and not overloaded can help improve the streaming quality. If possible, try using a wired connection or upgrading your internet plan for better performance.
Optimizing the picture and sound quality during phone-to-TV casting is essential for an enjoyable experience. Here are some additional tips to enhance the overall casting performance:
- Position your Wi-Fi router: Keep your Wi-Fi router close to both your phone and TV to ensure a strong and stable connection. Avoid placing it near any obstructions or interference-causing devices.
- Reduce network congestion: Minimize the number of devices connected to your Wi-Fi network while casting to reduce network congestion and improve the streaming quality.
- Upgrade your equipment: If you frequently experience issues with casting, consider upgrading your phone, TV, or router to newer models that offer better compatibility and performance.
- Use high-quality cables: If you’re using a wired connection, ensure that you’re using high-quality HDMI cables to maintain the best possible picture and sound quality.
- Close unnecessary apps: Close any unnecessary apps running on your phone to free up system resources and optimize the casting performance.
By following these troubleshooting tips and implementing the additional suggestions, you can overcome common issues, optimize the picture and sound quality, and enjoy a smooth and seamless casting experience from your phone to TV.
Conclusion
In conclusion, casting your phone to a TV is a simple and convenient way to enjoy your favorite content on a big screen. Whether you want to watch movies, stream videos, play games, or share photos with friends and family, casting allows you to easily mirror your phone’s screen onto your television.
The most widely used method for casting your phone to TV is through a streaming device like Chromecast or Roku. These devices offer a seamless experience and support a wide range of apps and streaming services. Additionally, many newer smart TVs come with built-in casting capabilities, eliminating the need for an external device.
By following the steps outlined in this article, you can enjoy the benefits of casting your phone to TV and unlock a whole new world of entertainment. So grab your phone, grab some popcorn, and get ready to experience your favorite content like never before.
FAQs
Q: How do I cast my phone to a TV?
A: Casting your phone to a TV allows you to stream content from your mobile device onto a larger screen. To do so, you can use casting technologies like Chromecast, AirPlay, or Miracast. Simply ensure that your TV supports the casting technology you wish to use, connect your phone and TV to the same Wi-Fi network, open the casting app or feature on your phone, select the desired content, and choose the TV or device you want to cast to. Enjoy streaming your favorite shows, movies, or videos on the big screen!
Q: Can I cast my iPhone to a TV?
A: Yes, you can cast your iPhone to a TV using Apple’s AirPlay technology. To do this, ensure that your iPhone and TV are connected to the same Wi-Fi network. Open the Control Center on your iPhone by swiping down from the top right corner of your screen on iPhone X or later, or swiping up from the bottom on older iPhone models. Tap the Screen Mirroring or AirPlay icon, and select your TV or device from the available options. Your iPhone’s screen will then be mirrored on the TV.
Q: How can I cast my Android phone to a TV?
A: Casting your Android phone to a TV can be done using various methods. If your TV supports Google’s Chromecast technology, you can download the Google Home app, connect your phone and TV to the same Wi-Fi network, and follow the on-screen instructions to cast. Alternatively, you can use Miracast if your phone and TV support it, or explore casting options provided by specific apps like YouTube and Netflix. These apps often have a casting icon that allows you to stream content directly to your TV.
Q: What is the benefit of casting my phone to a TV?
A: Casting your phone to a TV offers several benefits. Firstly, it allows you to enjoy your favorite content on a larger screen, providing a more immersive viewing experience. Secondly, it eliminates the need for cables and physical connections, offering a convenient and wireless streaming solution. Additionally, casting lets you leverage your TV’s audio and video capabilities, enhancing the overall quality of the content. It’s a great way to share photos, videos, and presentations with friends, family, or colleagues on a bigger display.
Q: Can I cast my phone to a non-smart TV?
A: Yes, you can cast your phone to a non-smart TV using various casting devices like Google Chromecast or Amazon Fire TV Stick. These devices connect to your TV’s HDMI port and enable wireless casting by connecting to your phone via Wi-Fi. Simply plug in the casting device, follow the setup instructions, and use the appropriate casting app on your phone to stream content to your non-smart TV. It’s a great way to upgrade your non-smart TV and enjoy the benefits of wireless streaming.
