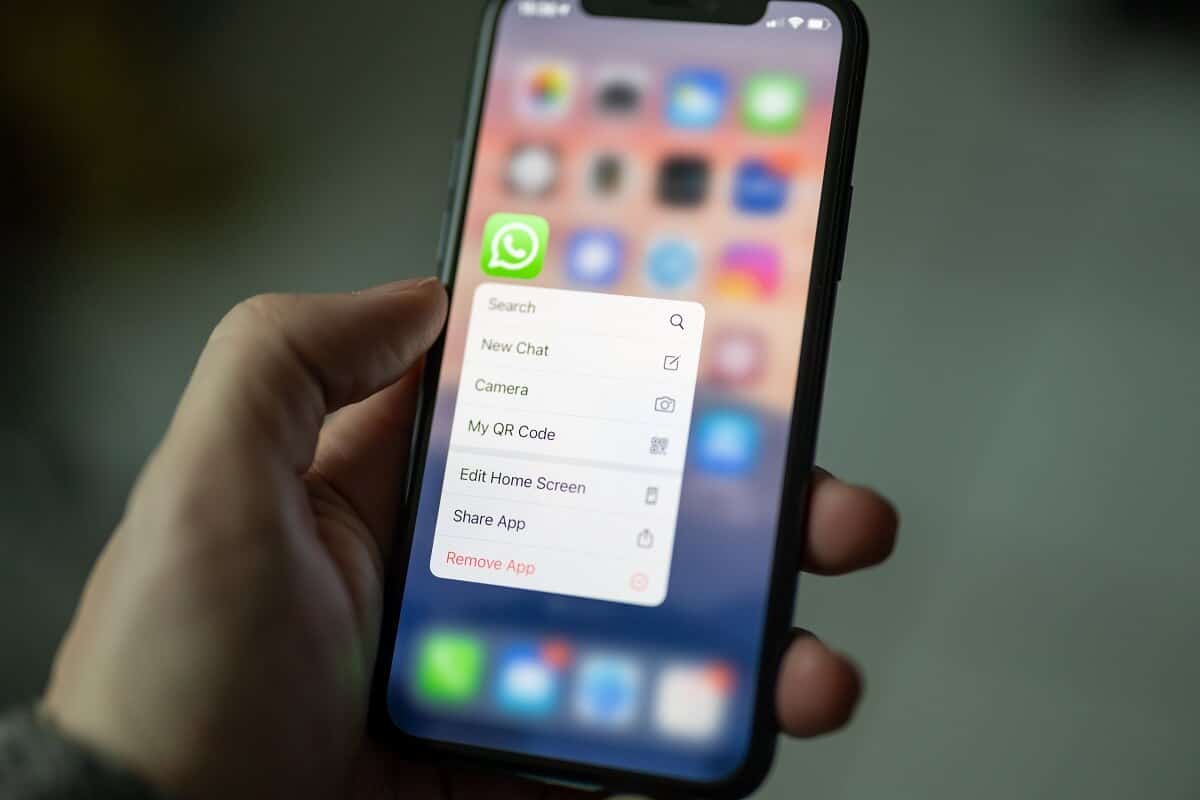
Welcome to the wonderful world of the Pixel 4, where cutting-edge technology meets seamless performance. But as with any smartphone, you may find yourself needing to clean up your device and delete files to free up space. Whether you need to make room for new apps, organize your photos, or simply declutter your device, knowing how to delete files on your Pixel 4 is essential.
In this article, we will guide you through the process of deleting files on your Pixel 4, step by step. From clearing cache to removing unused apps, you’ll learn how to reclaim valuable storage space and optimize your device’s performance. So if you’re ready to declutter and transform your Pixel 4 into a lean, mean machine, let’s dive in!
Inside This Article
- Method 1: Deleting Files from the Gallery
- Method 2: Using File Manager Apps
- Method 3: Clearing App Cache and Data
- Method 4: Performing a Factory Reset
- Conclusion
- FAQs
Method 1: Deleting Files from the Gallery
The easiest way to delete files on your Pixel 4 is by accessing the Gallery app. The Gallery app allows you to view and manage all the photos and videos stored on your device. Here’s how you can delete files using the Gallery:
- Open the Gallery app on your Pixel 4.
- Navigate to the folder where the file you want to delete is located.
- Tap and hold on the file you wish to delete. This will bring up a selection menu.
- From the selection menu, tap on the “Delete” option.
- A confirmation prompt will appear asking if you want to permanently delete the file. Tap “Delete” to confirm.
Once you follow these steps, the file will be deleted from your Pixel 4’s Gallery and will no longer be accessible. Remember to double-check the files you select for deletion to avoid accidentally deleting important data.
Method 2: Using File Manager Apps
If you’re looking for a more comprehensive approach to deleting files on your Pixel 4, using a file manager app can be an efficient solution. These apps provide a user-friendly interface that allows you to easily navigate through your phone’s storage and manage your files with ease.
File manager apps offer a plethora of features, such as the ability to search for specific files or folders, preview files before deleting them, and even the option to back up important data before removing unwanted files. They can also help you organize your files by categorizing them into different folders, making it easier to find and delete specific files.
To get started, head over to the Google Play Store and search for file manager apps. There are several popular options available, including ES File Explorer, Solid Explorer, and ASTRO File Manager. Once you’ve found a file manager app that suits your needs, simply download and install it on your Pixel 4.
Once you have a file manager app installed, open it and grant it the necessary permissions to access your device’s storage. You will then be presented with a visually appealing and intuitive interface, allowing you to navigate through your internal storage and SD card.
To delete a file using a file manager app, simply locate the file you wish to remove. Long-press on the file, and a menu of options will appear. Select the “Delete” or “Remove” option from the menu, and confirm your decision to delete the file.
It’s worth noting that file manager apps also provide the option to delete multiple files at once. Simply select multiple files by holding down the Ctrl or Shift key (depending on the app), and then choose the “Delete” option to remove them all simultaneously.
Using file manager apps can be a convenient and efficient way to delete files on your Pixel 4. Whether you want to free up storage space or simply remove unwanted files, these apps offer a range of features to help you manage your files with ease.
Method 3: Clearing App Cache and Data
Clearing app cache and data is another effective method to delete files on your Pixel 4. It involves removing temporary files and data stored by apps, which can help free up valuable storage space and potentially resolve any performance issues you may be experiencing. Here’s how you can do it:
1. Start by accessing the Settings menu on your Pixel 4. You can either swipe down from the top of the screen and tap the gear icon, or you can find the Settings app in your app drawer.
2. Scroll down and select “Apps & notifications.”
3. In the Apps & notifications menu, tap on “See all X apps,” where X represents the number of apps installed on your device.
4. Find the app from which you want to delete files and tap on it. This will open the app’s settings page.
5. On the app’s settings page, you will see several options. Look for the “Storage” option and tap on it.
6. Here, you will find two options: “Clear cache” and “Clear storage.” To remove the app’s temporary files, tap on “Clear cache.” This action will not delete any personal data associated with the app.
7. If you want to delete all data associated with the app, including your saved settings and login information, tap on “Clear storage.” Please note that this action will reset the app to its initial state, as if you just installed it.
8. After tapping on the desired option, you will be prompted to confirm the action. Select “OK” to proceed with clearing the app’s cache or data.
9. Repeat the process for each app from which you want to delete files.
Clearing app cache and data can be particularly useful if you’re dealing with apps that generate large amounts of temporary files, such as social media or video streaming apps. It’s a straightforward method that allows you to quickly free up storage space on your Pixel 4.
Keep in mind that clearing the app’s data will erase your settings and login information, so make sure to back up any important data before proceeding.
Method 4: Performing a Factory Reset
Performing a factory reset can be a powerful solution for deleting files on your Pixel 4. This process will restore your device to its original factory settings, effectively wiping out all data and files that are currently stored on it. It is important to note that performing a factory reset will erase everything on your phone, so be sure to backup any important files or data before proceeding.
To perform a factory reset on your Pixel 4, follow these steps:
- Open the Settings app on your Pixel 4.
- Scroll down and tap on “System”.
- Tap on “Advanced” or “Advanced options”.
- Tap on “Reset options”.
- Select “Erase all data (factory reset)”.
- If prompted, enter your PIN, pattern, or password.
- Tap on “Erase all data”.
- Confirm your selection by tapping on “Erase all data” again.
- Your Pixel 4 will now begin the factory reset process, which may take a few minutes. Once it is done, your device will be restored to its default settings.
It is worth mentioning that after performing a factory reset, your Pixel 4 will be like a brand-new phone. All apps, settings, and files that were previously stored on your device will be removed. Therefore, it is essential to back up any important files or data beforehand to ensure that you do not lose any valuable information.
Before resorting to a factory reset, consider other methods of deleting files on your Pixel 4, as this option is more drastic and irreversible. However, if you are experiencing persistent issues or want to start with a clean slate, a factory reset can be an effective solution.
If you have any further questions or concerns about performing a factory reset on your Pixel 4, consult the device’s user manual or reach out to Pixel customer support for assistance.
Conclusion
Deleting files on your Pixel 4 is a simple and straightforward process that can help you free up space and organize your device. Whether you want to remove unnecessary photos, videos, or documents, the steps outlined in this article will guide you through the process. Remember to back up any important files before deleting them and be cautious to avoid deleting any files that are essential for the proper functioning of your device.
By understanding how to delete files on your Pixel 4, you can keep your device running smoothly and ensure that you have ample storage for the things that matter most. So go ahead and give your phone a tidy-up, and enjoy the benefits of a clutter-free device!
FAQs
1. How do I delete files on Pixel 4?
2. Can I recover deleted files on Pixel 4?
3. Will deleting files free up storage space on Pixel 4?
4. Are there any risks involved in deleting files on Pixel 4?
5. How can I delete multiple files at once on Pixel 4?
