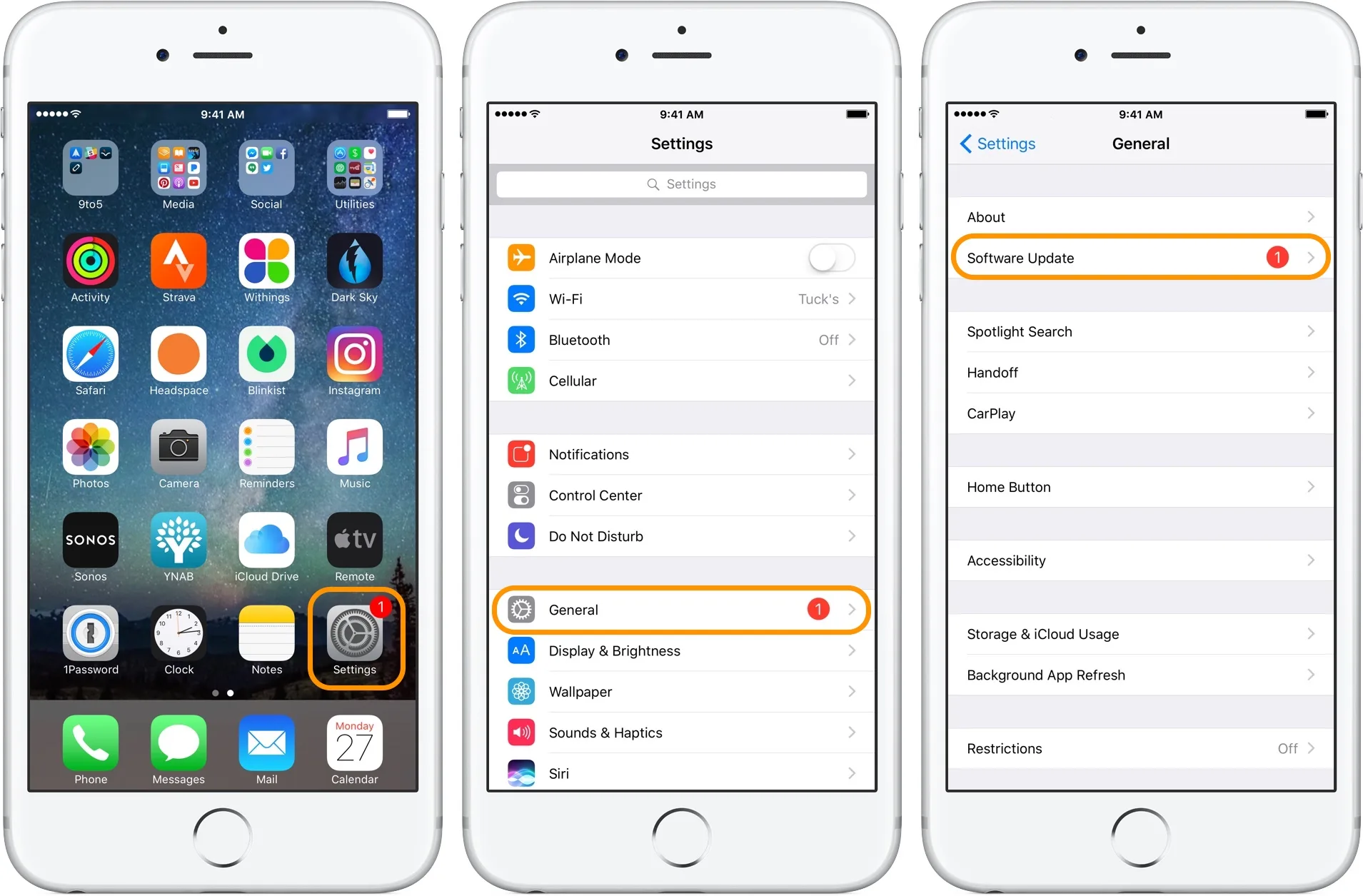
Are you wondering how to update your iPhone? With the rapid pace of advancements in mobile technology, it’s essential to keep your iPhone’s software up to date. Updates not only bring new features but also enhance the performance and security of your device. Whether you want to enjoy the latest features or ensure your iPhone is running smoothly, updating the software is a crucial step.
In this article, we will guide you through the process of updating your iPhone, step by step. We’ll cover everything you need to know, from checking for updates to installing the latest software version. So, if you’re ready to take advantage of new features and keep your iPhone in top-notch condition, let’s dive in and find out how to update your iPhone.
Inside This Article
- Troubleshooting Methods for iPhone Update Issues
- Steps to Check for Available iPhone Updates
- Updating Your iPhone Using the OTA Method
- Troubleshooting Methods for iPhone Update Issues
- Conclusion
- FAQs
Troubleshooting Methods for iPhone Update Issues
Updating your iPhone is an important task that ensures your device stays secure, compatible with new features, and functions optimally. However, sometimes you may encounter issues while trying to update your iPhone. Don’t worry – there are several troubleshooting methods you can try to overcome these update problems. Here are some common troubleshooting methods for iPhone update issues:
- Check your internet connection: Before attempting any update, ensure that your iPhone is connected to a stable and reliable internet connection. Poor connectivity or intermittent Wi-Fi can cause update issues. Try switching to a different Wi-Fi network or use cellular data to see if it resolves the problem.
- Restart your iPhone: Sometimes a simple restart can fix update issues. Press and hold the power button, then swipe the “Slide to Power Off” button. Wait for a few seconds, and then press the power button again to turn your iPhone back on. This can clear any temporary glitches or conflicts that may be interfering with the update process.
- Free up storage space: Insufficient storage space on your iPhone can prevent updates from properly installing. Go to Settings > General > iPhone Storage to check how much space you have available. If you’re running low, delete unnecessary apps, photos, or videos to free up storage. Alternatively, you can transfer files to iCloud or your computer to create more space.
- Update your apps: Outdated apps can sometimes cause conflicts during the updating process. Open the App Store and go to the “Updates” tab to check for any pending app updates. If you see any updates available, update them before attempting to update your iPhone. This can help ensure compatibility and smooth installation.
- Reset network settings: Resetting network settings can resolve issues related to network connectivity, which can sometimes interfere with the update process. To do this, go to Settings > General > Reset > Reset Network Settings. Note that this will remove saved Wi-Fi networks and their passwords, so make sure you have them handy.
- Update using a computer: If you’re still experiencing problems with over-the-air (OTA) updates, you can try updating your iPhone using a computer and iTunes. Connect your iPhone to the computer, open iTunes, and select your device. Click on “Check for Update” and follow the prompts to install the latest iOS version on your device. This method can bypass any issues with Wi-Fi or network connectivity.
- Contact Apple Support: If none of the above troubleshooting methods work, it’s best to reach out to Apple Support for further assistance. They have the expertise to diagnose and resolve more complex update issues.
By following these troubleshooting methods, you can overcome common update issues and ensure that your iPhone is running on the latest software. Remember to always back up your device before performing any updates, as a precautionary measure to prevent data loss. Updating your iPhone regularly will not only provide you with new features but also enhance the overall performance and security of your device.
Steps to Check for Available iPhone Updates
Keeping your iPhone up to date with the latest software is essential for optimal performance and security. Apple regularly releases updates for iOS, the operating system powering your iPhone, which can bring new features, bug fixes, and improved performance. Here are the steps to check for available iPhone updates:
- Ensure a stable internet connection: Before checking for updates, make sure your iPhone is connected to Wi-Fi or a stable cellular network to ensure a smooth download and installation process.
- Go to the Settings app: Locate and open the Settings app on your iPhone’s home screen. The Settings app is represented by a gear icon.
- Find General: In the Settings menu, scroll down and tap on “General.” This is where you can access various system-level settings on your iPhone.
- Select Software Update: Within the General settings, you will find the “Software Update” option. Tap on it to proceed.
- Check for updates: On the Software Update page, your iPhone will automatically check for any available updates. If an update is available, you will see a brief description of the update along with the option to “Download and Install.”
- Download and install the update: If an update is available, tap on “Download and Install.” Make sure your iPhone has enough battery life or is connected to a power source to prevent any interruption during the update process. Follow the on-screen prompts to complete the installation.
Note: It is crucial to back up your iPhone before performing any software update. This ensures that your data is safe in case anything goes wrong during the update process.
By regularly checking for available iPhone updates, you can ensure that your device runs smoothly, benefits from the latest features, and stays protected against security vulnerabilities. It is recommended to enable automatic updates on your iPhone to receive notifications and install updates automatically, but always double-check for updates manually to stay up to date.
Updating Your iPhone Using the OTA Method
If you want to update your iPhone using the Over-The-Air (OTA) method, follow these simple steps:
- Connect to a reliable and stable Wi-Fi network: Before you begin the update process, ensure that your iPhone is connected to a strong Wi-Fi network. This is important as software updates can be large in size, and using a Wi-Fi connection ensures a faster and more reliable download.
- Check your battery level: It’s essential to have sufficient battery level before initiating an update. It is recommended to have at least 50% battery or connect your iPhone to a power source to avoid any interruptions during the update process.
- Backup your iPhone: Although the OTA update process is generally safe, it’s always a good idea to have a backup of your data, just in case. You can backup your iPhone using iCloud or by connecting it to your computer and using iTunes.
- Access the Settings app: Go to your iPhone’s home screen and tap on the “Settings” app to open it.
- Navigate to General: Scroll down in the Settings menu and tap on “General.”
- Select Software Update: In the General menu, look for the “Software Update” option. Tap on it to proceed.
- Check for updates: Your iPhone will now check for available software updates. If an update is available, you will see a prompt with the details of the update.
- Download and install the update: Tap on the “Download and Install” button to start the update process. Make sure your iPhone is connected to a power source or has sufficient battery to complete the update.
- Agree to Terms and Conditions: Once the update is downloaded, you will be prompted to agree to the Terms and Conditions. Tap “Agree” to continue.
- Updating process: Your iPhone will now begin the installation process. It may take some time, and your device may restart multiple times during the update.
- Setup and Restore: After the update is successfully installed, your iPhone will restart, and you will need to go through the setup process. If you backed up your data before the update, you can restore it from iCloud or iTunes.
Updating your iPhone using the OTA method is a convenient way to ensure that you have the latest features and security patches. Just follow these steps, and you’ll have your iPhone updated and ready to go in no time!
Troubleshooting Methods for iPhone Update Issues
Updating your iPhone is an essential task to ensure that you have the latest software features, bug fixes, and security patches. However, sometimes you may encounter issues while trying to update your iPhone. Here are some troubleshooting methods that can help you overcome common iPhone update issues:
1. Check your internet connection: Before updating your iPhone, make sure you have a stable internet connection. Connect to a Wi-Fi network or ensure that you have a strong cellular connection.
2. Restart your iPhone: Sometimes, a simple restart can resolve update-related issues. Press and hold the power button, then slide to power off. Wait for a few seconds, then press the power button again to turn on your iPhone.
3. Check available storage space: Ensure that you have enough free space on your iPhone for the update. Go to Settings, then General, and tap on iPhone Storage. Delete any unnecessary apps, photos, or videos to free up space.
4. Update your apps: Outdated apps can sometimes interfere with the iPhone update process. Open the App Store and go to the Updates tab. Update any pending app updates before attempting to update your iPhone.
5. Reset network settings: If you’re experiencing issues with the update process, resetting network settings can help. Go to Settings, tap on General, then scroll down and select Reset. Choose Reset Network Settings and enter your passcode when prompted.
6. Update using a computer: If the over-the-air (OTA) update is not working, you can try updating your iPhone using a computer. Connect your iPhone to a Mac or PC, launch iTunes, and select your device. Click on the “Check for Update” button and follow the on-screen prompts to update your iPhone through iTunes.
7. Contact Apple Support: If none of the above methods resolve your iPhone update issues, it’s advisable to reach out to Apple Support for further assistance. They can provide personalized guidance and troubleshoot any underlying issues that may be preventing the update.
By following these troubleshooting methods, you can overcome common iPhone update issues and ensure that your device is running on the latest software version. Regular updates not only bring new features but also enhance the security and performance of your iPhone.
Conclusion
In conclusion, keeping your iPhone updated is crucial for optimal performance and to take advantage of new features and security enhancements. Regular software updates ensure that you have access to the latest improvements and bug fixes released by Apple. By following the simple steps outlined in this guide, you can easily update your iPhone and stay up to date with the latest software version.
Remember, before updating your iPhone, it is important to back up your data to prevent the loss of any important information. Additionally, ensure that your device is connected to a stable Wi-Fi network and has sufficient battery life to avoid any interruptions during the update process.
Updating your iPhone not only improves its functionality but also helps enhance its longevity. So, don’t hesitate to install those updates and enjoy the full potential of your device. Stay connected, stay updated, and keep enjoying all that your iPhone has to offer!
FAQs
1. How do I update my iPhone?
Updating your iPhone is a simple and straightforward process. Here’s how you can do it:
1. Connect your iPhone to a stable Wi-Fi network.
2. Go to “Settings” on your iPhone and tap on “General.”
3. Scroll down and tap on “Software Update.”
4. If an update is available, tap on “Download and Install.”
5. Enter your passcode if prompted, and agree to the terms and conditions.
6. The update will begin downloading and will install automatically.
7. Once the installation is complete, your iPhone will restart, and you’ll be up-to-date with the latest software.
It is important to regularly update your iPhone as it not only provides access to new features and improvements, but also enhances security and fixes any bugs or issues that may exist in the previous software version.
2. Can I update my iPhone without Wi-Fi?
Yes, you can update your iPhone without Wi-Fi. However, it is recommended to use Wi-Fi instead of cellular data to avoid any additional charges or potential data limitations. If you don’t have access to Wi-Fi, you can connect your iPhone to a computer with iTunes installed and update it through iTunes. Simply connect your iPhone to the computer, open iTunes, select your device, and click on “Check for Update” under the “General” or “Summary” tab. If an update is available, follow the on-screen instructions to download and install it.
3. Will updating my iPhone delete my data?
No, updating your iPhone should not delete your data. However, it is always recommended to back up your iPhone before performing any software updates to avoid any potential data loss. You can back up your iPhone using iCloud or by connecting it to a computer with iTunes installed. By regularly backing up your device, you can ensure that your data is safe and can be easily restored if anything goes wrong during the update process.
4. Why should I update my iPhone?
Updating your iPhone is important for several reasons:
– Access to new features: Software updates often bring new features and improvements, allowing you to enjoy enhanced functionality and capabilities on your device.
– Security updates: Updates help protect your iPhone from security vulnerabilities and potential threats. Apple regularly releases security patches to fix any discovered vulnerabilities and keep your device secure.
– Bug fixes: Updates address any known bugs or issues in the previous software version, improving the overall performance and stability of your iPhone.
– Compatibility: Updating your iPhone ensures compatibility with the latest apps and services, preventing any potential compatibility issues or limitations.
By keeping your iPhone up-to-date, you can ensure an optimal user experience and enjoy the latest features and enhancements.
5. My iPhone won’t update. What should I do?
If your iPhone won’t update, try the following troubleshooting steps:
1. Check your internet connection: Ensure that you have a stable internet connection, whether through Wi-Fi or cellular data.
2. Restart your iPhone: Sometimes, a simple restart can resolve software-related issues. Hold down the power button and slide to power off your device. Then, turn it back on after a few seconds.
3. Clear storage space: Make sure you have enough free storage space on your iPhone. Updates require sufficient space, so delete unnecessary files or apps if needed.
4. Update through iTunes: Connect your iPhone to a computer with the latest version of iTunes installed and try updating your device through iTunes instead.
5. Contact Apple Support: If none of the above steps work, it’s best to reach out to Apple Support for further assistance. They can help diagnose and resolve any underlying issues preventing the update.
Remember, keeping your iPhone updated is important for security, performance, and access to new features. Troubleshooting steps can help resolve common issues, but if your device continues to have problems updating, professional support is available from Apple.
