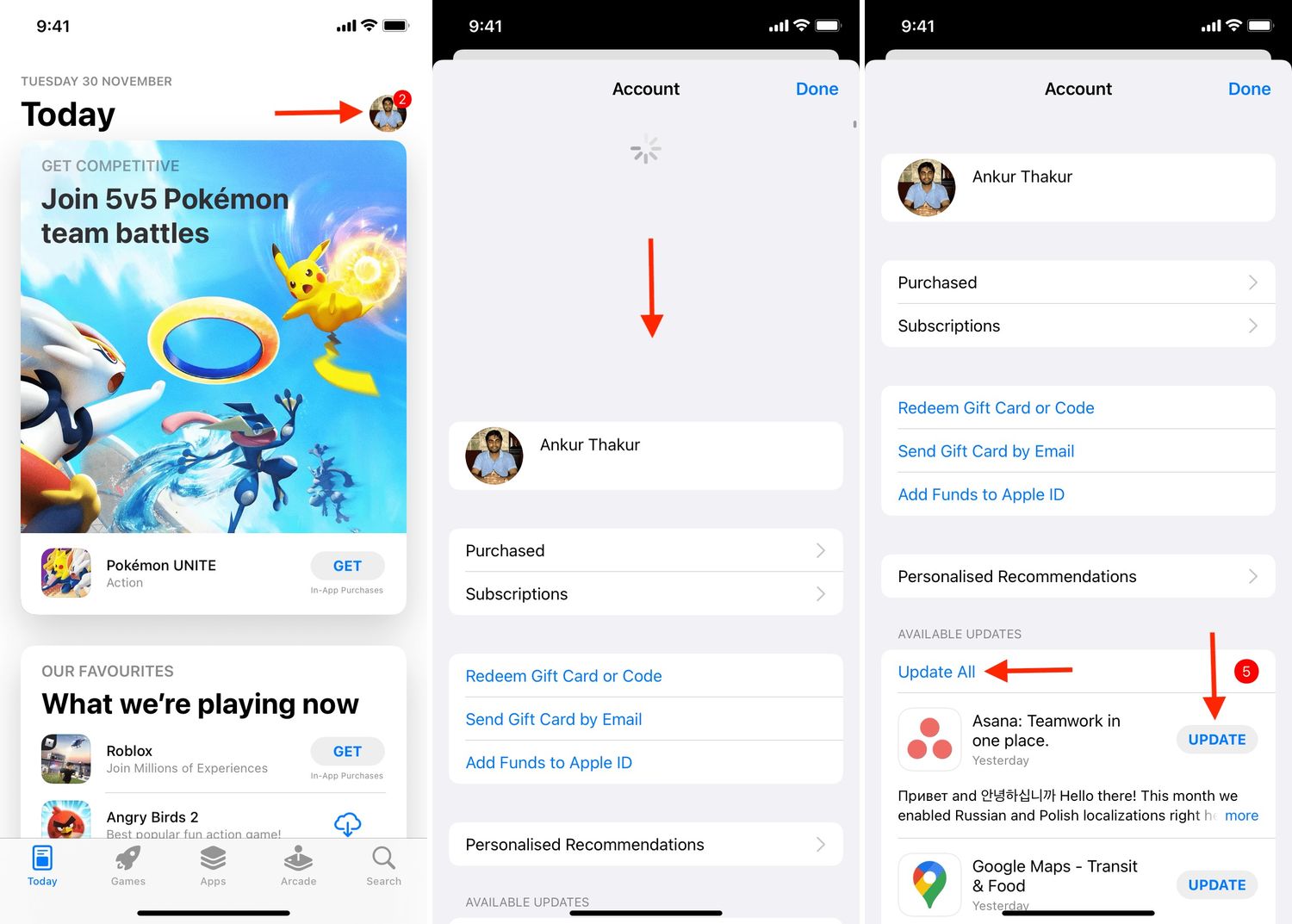
Updating apps on your iPhone 11 is essential to ensure that you have access to the latest features, security enhancements, and bug fixes. Whether you're a seasoned iPhone user or new to the iOS ecosystem, understanding the app update process can greatly enhance your overall experience with your device. In this article, we'll delve into the intricacies of updating apps on the iPhone 11, providing you with a comprehensive guide to seamlessly manage and update your applications. From navigating the App Store to configuring automatic updates, we've got you covered with all the information you need to keep your iPhone 11 apps up to date. So, let's embark on this journey to discover the ins and outs of updating apps on the iPhone 11!
Inside This Article
- Checking for App Updates
- Updating Apps Automatically
- Updating Apps Manually
- Troubleshooting App Update Issues
- Conclusion
- FAQs
Checking for App Updates
Keeping your apps updated is essential for ensuring that they run smoothly and securely on your iPhone 11. Here”s how you can check for app updates:
1. Open the App Store: Launch the App Store on your iPhone 11 by tapping on the blue icon with a white “A” on it.
2. Navigate to the “Updates” Tab: At the bottom of the screen, you will see several tabs. Tap on the “Updates” tab to view the available app updates.
3. Check for Updates: If there are any pending updates, they will be listed here. You can either update each app individually by tapping “Update” next to the respective app, or update all apps at once by tapping “Update All” at the top of the screen.
4. View Update Details: You can tap on the “More” button next to an app to view the details of the update, including the changes and improvements made by the developer.
By regularly checking for app updates, you can ensure that your iPhone 11 is equipped with the latest features, bug fixes, and security enhancements provided by app developers.
Updating Apps Automatically
One of the convenient features of the iPhone 11 is the ability to update apps automatically. This ensures that you always have the latest versions of your apps without having to manually initiate the update process.
To enable automatic app updates on your iPhone 11, follow these steps:
- Open the “Settings” app on your iPhone 11.
- Scroll down and tap on “App Store.”
- Under the “Automatic Downloads” section, toggle the “App Updates” switch to the right to enable automatic updates.
Once this setting is enabled, your iPhone 11 will automatically download and install updates for your apps in the background, ensuring that you have the latest features and security patches without any manual intervention.
Keep in mind that automatic app updates require a Wi-Fi connection and sufficient battery life, so it’s essential to ensure that your iPhone 11 is connected to a Wi-Fi network and has ample battery power for the updates to occur seamlessly.
**
Updating Apps Manually
**
Updating apps manually on your iPhone 11 provides you with more control over the process, allowing you to review the changes and decide whether to proceed with the update. Here’s how you can manually update your apps on your iPhone 11:
1. Open the App Store: Launch the App Store app on your iPhone 11 by tapping on its icon from the home screen. The App Store icon features a blue background with a white letter “A” in the center.
2. Navigate to the “Updates” Tab: At the bottom of the App Store, tap on the “Updates” tab. This tab is represented by a downward arrow inside a square and is located next to “Today,” “Games,” and “Apps” tabs.
3. Review Available Updates: On the “Updates” tab, you will see a list of apps with pending updates. Each app will have an “Update” button next to it. Review the list to see which apps have updates available.
4. Update Individual Apps: To update an individual app, tap the “Update” button next to the app’s name. The update will begin downloading and installing automatically. You can repeat this process for each app you wish to update.
5. Update All Apps: If you want to update all available apps simultaneously, you can tap the “Update All” button located at the top right of the “Updates” tab. This will initiate the update process for all apps with available updates.
Manually updating apps on your iPhone 11 allows you to stay in control of the update process, ensuring that you are aware of the changes being made to each app. It also enables you to manage your data usage by choosing which updates to download when using cellular data. With these simple steps, you can keep your apps up to date and enjoy the latest features and improvements.
Troubleshooting App Update Issues
Encountering issues while updating apps on your iPhone 11 can be frustrating, but there are several troubleshooting steps you can take to resolve these issues.
If you’re experiencing problems updating apps, start by checking your internet connection. A stable and reliable internet connection is essential for downloading and updating apps. Ensure that you are connected to a strong Wi-Fi network or have a good cellular data signal.
Another common issue with app updates is insufficient storage space on your device. If your iPhone 11 is running low on storage, it may struggle to download and install app updates. To free up space, consider deleting unused apps, clearing out old photos and videos, or offloading infrequently used apps.
If the app update issues persist, you can try restarting your iPhone 11. Sometimes, a simple restart can resolve temporary glitches and errors that may be hindering the update process. To restart your iPhone 11, press and hold the power button, then slide to power off. Wait a few seconds, then press and hold the power button again to turn it back on.
Occasionally, app update issues can be attributed to a problem with the App Store itself. In such cases, you can try signing out of your App Store account and then signing back in. This can refresh your account information and potentially resolve any underlying issues that are preventing app updates.
If none of the above steps resolve the app update issues, you may need to consider updating your iPhone 11 to the latest iOS version. Sometimes, outdated software can lead to compatibility issues with app updates. To check for iOS updates, go to Settings > General > Software Update, and follow the on-screen instructions to download and install any available updates.
By following these troubleshooting steps, you can effectively address app update issues on your iPhone 11 and ensure that your apps are always up to date with the latest features and security enhancements.
**
Conclusion
**
Keeping your iPhone 11 apps updated is essential for optimal performance and security. By following the simple steps outlined in this guide, you can ensure that your device runs smoothly and securely, while also benefiting from the latest features and improvements offered by app developers. Regularly updating your apps not only enhances your user experience but also safeguards your device from potential vulnerabilities. With the seamless update process integrated into the iOS ecosystem, staying up to date with app updates has never been easier. Embrace the convenience and benefits of timely app updates to make the most of your iPhone 11’s capabilities.
FAQs
1. How do I update an app on my iPhone 11?
To update an app on your iPhone 11, open the App Store, tap on your profile picture in the top right corner, scroll down to see pending updates, and then tap “Update” next to the app you want to update.
2. Why should I update apps on my iPhone 11?
Updating apps on your iPhone 11 is essential to ensure that you have the latest features, bug fixes, and security patches. It also helps improve app performance and compatibility with the latest iOS version.
3. Can I set my iPhone 11 to update apps automatically?
Yes, you can set your iPhone 11 to update apps automatically. To do this, go to “Settings,” tap on your name at the top, select “iTunes & App Store,” then turn on the “Updates” toggle under the “Automatic Downloads” section.
4. What should I do if an app update is stuck on my iPhone 11?
If an app update is stuck on your iPhone 11, try restarting your device, ensuring a stable internet connection, or deleting and reinstalling the app. If the issue persists, contact the app developer or Apple Support for further assistance.
5. Do app updates consume a lot of data on iPhone 11?
The data consumption during app updates on your iPhone 11 depends on the size of the app updates and your internet connection. It’s recommended to perform app updates over a Wi-Fi connection to avoid using a significant amount of cellular data.
