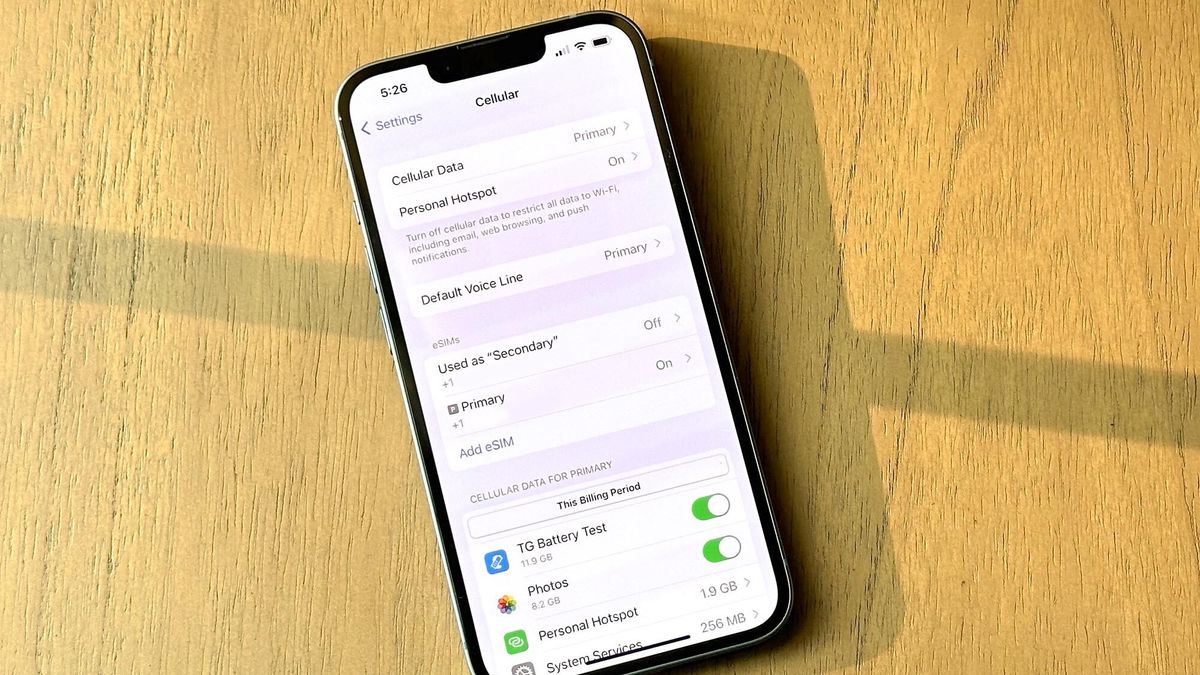
Welcome to a comprehensive guide on how to activate a new iPhone cellular! So you’ve just acquired a brand new iPhone, and you can’t wait to start using it. But before you can start making calls, sending texts, and browsing the web, you’ll need to activate your cellular service. Activation is a crucial step that ensures your iPhone can connect to your carrier’s network and access all the features and benefits of your cellular plan.
In this article, we will walk you through the process of activating your new iPhone cellular. Whether you’re switching from an old iPhone or getting your first iPhone ever, we’ve got you covered. From finding your SIM card to setting up your network connection and transferring your contacts, we’ll provide step-by-step instructions to make the activation process smooth and hassle-free.
So grab your new iPhone, sit back, and let’s get started on activating your device and unleashing its full potential!
Inside This Article
- Setting up Your New iPhone
- Activating Cellular Service on Your iPhone
- Troubleshooting Activation Issues
- Transferring Data to Your New iPhone
- Conclusion
- FAQs
Setting up Your New iPhone
Setting up a new iPhone is an exciting experience. Whether you’re a first-time iPhone user or upgrading to a new model, this guide will help you navigate through the setup process smoothly. Follow these steps to ensure a hassle-free setup:
1. Power on your iPhone: Press and hold the power button located on the side or top of the device until the Apple logo appears.
2. Select your language and region: Use the on-screen prompts to choose your preferred language and the country or region where you will be using your iPhone.
3. Connect to Wi-Fi: To activate your iPhone and access various features, connect to a Wi-Fi network. Go to Settings > Wi-Fi, select your network, and enter the password if required.
4. Set up Face ID or Touch ID: Depending on the model of your iPhone, you will be prompted to set up either Face ID (facial recognition) or Touch ID (fingerprint recognition) for added security. Follow the instructions to complete the setup process.
5. Sign in with your Apple ID: If you already have an Apple ID, sign in with your credentials. If you don’t have one, you can create a new Apple ID or continue without signing in for now.
6. Enable iCloud backup: iCloud allows you to back up your data automatically, ensuring that your important files and settings are securely stored. Enable iCloud backup during the setup process to ensure your data is protected.
7. Set up Siri: Siri is your virtual assistant on the iPhone, providing hands-free assistance and performing tasks on your behalf. You’ll be prompted to set up Siri and customize its settings, including its voice and language preferences.
8. Customize display and accessibility settings: Tailor your iPhone’s display and accessibility settings to suit your preferences. Adjust the brightness, text size, and font style to enhance readability and make your iPhone more user-friendly.
9. Install essential apps: Visit the App Store and download the apps you need to personalize your iPhone. This could include social media apps, productivity tools, entertainment apps, and more.
10. Restore or transfer data: If you’re upgrading from an older iPhone, you can restore your data from an iCloud or iTunes backup. Alternatively, you can use the Quick Start feature to transfer data directly from your previous iPhone to your new one.
Follow these steps, and you’ll be ready to explore all the features and capabilities of your new iPhone. Enjoy your new device!
Activating Cellular Service on Your iPhone
Congratulations on getting your new iPhone! Now comes the exciting part – activating cellular service so you can start using your device to its full potential. Activating cellular service on your iPhone is a simple process that can be done in just a few steps. Here’s how to get started:
1. Insert the SIM card: The first step is to insert the SIM card into your iPhone. Locate the SIM card tray, often found on the right side of the device. Use the SIM card eject tool or a paperclip to open the tray, then carefully place the SIM card in the designated slot. Ensure it is properly aligned before closing the tray.
2. Connect to Wi-Fi: Before activating your cellular service, connect your iPhone to a Wi-Fi network. This will ensure a stable and fast internet connection during the activation process. Go to the Settings app on your iPhone, tap on Wi-Fi, and select a network from the available options.
3. Follow the on-screen instructions: Once your iPhone is connected to Wi-Fi, navigate to the Settings app and tap on the “Cellular” or “Mobile Data” option. Look for the “Activate Cellular Service” or similar option and follow the on-screen instructions. You may be prompted to enter your account details, such as your phone number and PIN, so have them handy.
4. Wait for activation: After providing the necessary information, your iPhone will begin the activation process. This may take a few moments, so be patient. Your iPhone will display a message once the activation is complete.
5. Test your cellular service: Once your iPhone is activated, you should verify that your cellular service is working properly. Make a test call, send a text message, and try browsing the internet using cellular data. If everything is working as expected, congratulations! You are now ready to enjoy the full functionality of your new iPhone.
It’s worth noting that in some cases, activating cellular service on your iPhone may require assistance from your service provider. If you encounter any issues during the activation process or need help with your account settings, don’t hesitate to reach out to your provider’s customer support for guidance.
And there you have it – a simple guide to activating cellular service on your new iPhone. Follow these steps, and you’ll be up and running in no time, ready to explore all the amazing features and capabilities of your device.
Troubleshooting Activation Issues
Activating your new iPhone should be a straightforward process, but sometimes you might encounter activation issues. Don’t worry, though, as there are several troubleshooting steps you can take to resolve these problems. Let’s explore some common activation issues and their solutions:
1. Check Your Cellular Network Connection: Ensure that you have a stable cellular network connection or Wi-Fi connection. Weak signals or network outages can hinder the activation process. Try moving to an area with better network coverage or connecting to a different Wi-Fi network.
2. Restart Your iPhone: Restarting your iPhone can sometimes fix activation issues. Press and hold the power button until you see the “slide to power off” option. Slide to power off, wait a few seconds, and then press and hold the power button again to turn on your iPhone.
3. Update Your iPhone Software: Outdated software can cause activation problems. Make sure your iPhone is running the latest iOS version. Go to Settings > General > Software Update and check for any available updates. If updates are available, download and install them.
4. Remove and Reinsert Your SIM Card: Sometimes, a faulty or improperly inserted SIM card can prevent activation. Power off your iPhone and locate the SIM card tray (usually on the side or top of the device). Use a SIM card ejector tool or a paperclip to remove the SIM card. Inspect the SIM card for any damage or debris. Then, carefully reinsert the SIM card and power on your iPhone.
5. Contact Your Carrier: If the previous steps haven’t resolved the issue, reach out to your cellular carrier’s customer support. They can verify your account details, check for any activation restrictions, or troubleshoot the problem on their end.
6. Factory Reset Your iPhone: This should be your last resort if all else fails. Backup your data, go to Settings > General > Reset, and select “Erase All Content and Settings.” Keep in mind that this will erase all data on your iPhone, so make sure you have a recent backup before proceeding.
7. Visit an Apple Store: If none of the above steps work, it may be necessary to visit an Apple Store or authorized service provider. They have trained technicians who can diagnose and fix activation issues or provide you with a replacement device if needed.
Remember, each activation issue can have different causes, so try these troubleshooting steps step by step until you find the solution. Don’t hesitate to reach out for support if you need further assistance. Soon, you’ll be able to enjoy all the features and functionalities of your new iPhone!
Transferring Data to Your New iPhone
So, you’ve got yourself a brand-new iPhone and now it’s time to transfer all your precious data from your old phone to the shiny new device. Don’t worry, the process is easier than you might think. Whether you’re switching from an Android phone or another iPhone, here are some simple steps to help you seamlessly transfer your data.
1. Back up your old phone: Before you start the transfer process, it’s crucial to back up the data on your old phone. If you’re using an Android device, you can use Google’s backup service to save your contacts, photos, and other important data. For iPhone users, simply connect your old device to iCloud or your computer to create a backup using iTunes.
2. Set up your new iPhone: Power up your new iPhone and follow the setup instructions. Connect to a Wi-Fi network and sign in with your Apple ID. This will allow you to access your iCloud backup and transfer your data seamlessly.
3. Restore from your backup: During the setup process, you will be given the option to restore your new iPhone from a backup. Choose the backup from your old device that you created in the first step. This will initiate the data transfer process.
4. Select what to transfer: Depending on the backup you selected, you can choose to transfer various types of data, including contacts, photos, videos, messages, and more. Review the options and select the data categories you want to transfer to your new iPhone.
5. Wait for the transfer to complete: The time it takes to transfer your data will depend on the amount of data you’re transferring and the speed of your internet connection. Be patient and let the transfer process complete. Make sure to keep your devices connected and avoid interruptions.
6. Set up other settings: Once the transfer is complete, your new iPhone will prompt you to set up additional settings such as Face ID or Touch ID, passcode, and Apple Pay. Follow the on-screen instructions to configure these settings according to your preferences.
7. Install your apps: After the data transfer, you’ll need to re-download and install your apps from the App Store. Go to the App Store and navigate to the “Purchased” section to easily find and reinstall your favorite apps.
8. Double-check your data: Once everything is set up and your apps are installed, take some time to verify that all your data has been successfully transferred. Check your contacts, photos, messages, and other important files to ensure everything is intact on your new iPhone.
9. Keep your old phone for a while: It’s a good idea to keep your old phone for a little while, just in case you need to access any data that didn’t transfer or if you encounter any issues with the new device. Once you’re confident that everything is working smoothly, you can safely erase your old phone.
By following these steps, you can easily transfer all your important data from your old phone to your new iPhone. Remember to back up your data regularly to ensure that you never lose any valuable information. Enjoy your new iPhone experience with all your familiar data at your fingertips!
Conclusion
Activating a new iPhone cellular service is a straightforward process. Whether you choose to activate it through your carrier, in-store, or online, the steps are generally the same. By following the instructions provided by your carrier or using the self-activation process, you can ensure that your new iPhone is up and running in no time.
Remember to have your SIM card ready and make sure your device is charged and connected to a stable internet connection. If you encounter any issues during the activation process, don’t hesitate to reach out to your carrier’s customer support for assistance.
Once you have successfully activated your new iPhone, remember to personalize and explore its features to make the most of your new device. Whether it’s setting up your Apple ID, transferring your data, or downloading your favorite apps, your new iPhone awaits exciting possibilities!
FAQs
1. How do I activate my new iPhone’s cellular service?
To activate your new iPhone’s cellular service, follow these steps:
- Insert your SIM card into the iPhone.
- Power on the device by pressing and holding the side (or top) button.
- Follow the on-screen setup instructions.
- If you have a carrier-specific SIM card, you may need to contact your carrier to complete the activation process.
2. Can I activate my new iPhone without a SIM card?
Yes, it is possible to activate your new iPhone without a SIM card. If you don’t have a SIM card, you can still set up your iPhone using Wi-Fi and access most of the device’s features. However, to make cellular calls, send text messages, and use cellular data, you will need a valid SIM card from a compatible carrier.
3. Is there a difference between activating an iPhone on a CDMA or GSM network?
Yes, there is a difference between activating an iPhone on a CDMA or GSM network. CDMA and GSM are two different cellular network technologies. GSM is used by networks such as AT&T and T-Mobile, while CDMA is used by networks such as Verizon and Sprint. The activation process may vary slightly depending on the network technology, so it’s important to follow the instructions provided by your specific carrier.
4. What should I do if I’m having trouble activating my iPhone?
If you’re experiencing issues with activating your iPhone, here are a few troubleshooting steps you can try:
- Ensure that your SIM card is properly inserted into your iPhone.
- Restart your iPhone and try the activation process again.
- Check for any carrier-specific instructions or requirements for activation.
- If none of the above steps work, contact your carrier’s customer support for further assistance.
5. Can I transfer my existing phone number to my new iPhone?
Yes, you can transfer your existing phone number to your new iPhone. This process is called “number porting” and allows you to keep your current phone number when switching to a new device. To transfer your number, you will need to contact your current carrier and request a number port. They will provide you with the necessary instructions and guide you through the process.
