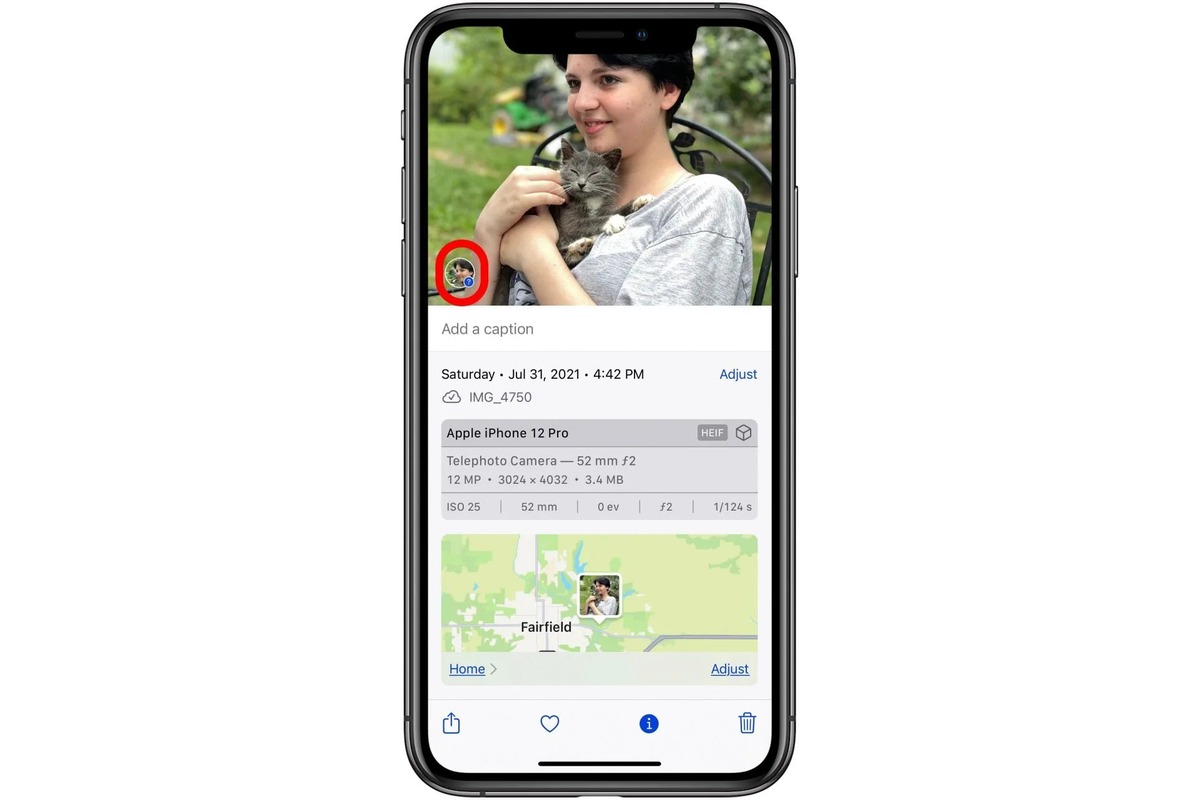
Have you ever wished you could add a person to a photo on your iPhone? Whether you want to include a friend who couldn’t make it to the group picture or create a fun and whimsical image, adding people to photos on your iPhone is easier than you think! With the advancement of technology and the increasing capabilities of our smartphones, there are now several apps and features available that allow you to seamlessly merge individuals into your photos. In this article, we will explore different methods that you can use to add a person to a photo on your iPhone, providing step-by-step instructions and tips to help you achieve the desired result. So, get ready to unleash your creativity and give those cherished memories a fun and personalized touch!
Inside This Article
- Overview
- Step 1: Choose the Right Editing App
- Step 2: Select the Photo to Edit
- Step 3: Import the Person to Add
- Step 4: Adjust Size and Position
- Step 5: Blend and Adjust Lighting
- Step 6: Save and Share
- Conclusion
- FAQs
Overview
Have you ever wished you could add a person to a photo on your iPhone? Maybe you have a group picture and someone is missing, or you want to recreate a special moment by including a loved one who couldn’t be there. With the right editing app and a few simple steps, you can easily add a person to a photo on your iPhone. In this guide, we’ll walk you through the process and give you some helpful tips along the way.
The process of adding a person to a photo involves selecting the right editing app, importing the image you want to edit, positioning and resizing the person you want to add, blending them seamlessly into the photo, and making any necessary adjustments to lighting and color. Once you’re happy with the result, you can save and share your newly edited photo with friends and family.
Adding a person to a photo can be a fun and creative way to enhance your memories and create unique visuals. So grab your iPhone, follow the steps below, and let’s get started!
Step 1: Choose the Right Editing App
When it comes to adding a person to a photo on your iPhone, the first step is to choose the right editing app. There are several options available on the App Store, each with its own unique features and capabilities.
One popular choice is the Snapseed app, which offers a range of powerful editing tools that can help you seamlessly blend a person into a photo. Another option is the Adobe Photoshop Express app, which provides advanced editing features specifically designed for adding people to images.
Before making a decision, consider the level of expertise you have in photo editing. If you’re a beginner, you may want to opt for an app with a user-friendly interface and simplified editing options. However, if you’re comfortable with more advanced tools, you can choose an app that offers a wider range of editing capabilities.
Additionally, take into account any specific requirements you may have, such as the ability to make precise adjustments to the person’s size and position, or the option to easily blend the lighting and colors of the photo.
Ultimately, the key is to choose an editing app that best suits your needs and aligns with your desired outcome. Spend some time exploring the various options and reading user reviews to make an informed decision.
Step 2: Select the Photo to Edit
Once you have chosen the right editing app to add a person to a photo on your iPhone, it’s time to select the photo you want to edit. Before you start, be sure to gather all the necessary photos and choose the one that you want to add a person to.
Here are a few things to keep in mind when selecting the photo:
- Choose a high-quality photo: It’s important to select a clear and high-resolution photo. This will ensure that the edited image looks seamless and natural.
- Consider the composition: Look for a photo that has enough space to accommodate the additional person without making it appear crowded or awkward.
- Suitability: Choose a photo where adding a person would make sense. Consider factors such as lighting, background, and the overall mood of the photo.
Once you have chosen the photo, open the editing app on your iPhone and navigate to the option to edit or enhance photos. From there, you will be able to choose the photo you want to work with.
Keep in mind that it’s always a good idea to make a copy of the original photo before starting the editing process. This way, you can always revert back to the original if needed.
Step 3: Import the Person to Add
Once you’ve chosen the right editing app and selected the photo you want to edit, it’s time to import the person you want to add to the photo. This step is crucial in seamlessly integrating the person into the image to make it look as natural as possible.
Most photo editing apps have a feature that allows you to import additional elements, such as people or objects, into your photo. This could be a simple drag and drop function or a specific import button within the app’s interface.
When importing the person, make sure you have a clear and well-defined image of the person you want to add. This will ensure that the proportions and details match the existing elements in the photo. You can either choose a photo from your phone’s gallery or take a new photo using your phone’s camera.
Some apps may also offer built-in libraries of people or objects that you can choose from. These libraries often have a wide range of options, allowing you to select a person that best fits the style and context of the original photo.
Once you’ve imported the person, carefully position them within the photo. Consider the perspective, lighting, and other elements in the image to make it appear realistic. You may need to resize or rotate the person to ensure they blend seamlessly with the existing elements.
Remember, attention to detail is key in this step. Take your time and experiment with different positions and sizes until you achieve the desired effect. Don’t be afraid to make adjustments and try different techniques to ensure a natural and convincing result.
With the person successfully imported and positioned, you’re one step closer to completing the photo editing process. The next step is to adjust the size and position of the added person to achieve a seamless integration.
Step 4: Adjust Size and Position
Once you have imported the person to the photo, it’s time to adjust their size and position to make it look seamless and natural. This step is crucial to ensure that the added person blends perfectly with the rest of the image. Here’s how to do it:
1. Resize the person: Using your editing app, you can easily adjust the size of the added person to match the other elements in the photo. Make sure they are not too big or too small, but rather proportionate to the surroundings. Take into consideration the distance and perspective of the original photo to make it appear realistic.
2. Position the person: Place the added person in the desired location within the photo. Pay attention to the angles and lines in the original image to ensure proper alignment. You can use the move or drag tool in your editing app to position the person accurately. Consider the lighting, shadows, and reflections in the photo to make the addition look natural.
3. Adjust the perspective: If necessary, you can make further adjustments to the perspective of the added person. This is particularly important if the photo has a unique angle or if the person is positioned in a way that requires perspective correction. Use the distort or transform tools in your editing app to achieve the desired perspective.
4. Blend the person: To make the added person seamlessly blend into the photo, you may need to make additional adjustments. This can include adjusting the opacity, using the eraser tool to blend edges, or applying a layer mask to refine the person’s appearance. Experiment with different blending techniques until the person looks like they were always part of the original photo.
5. Review and refine: After adjusting the size, position, perspective, and blending of the added person, take a step back and review your work. Zoom out and ensure that the person looks natural and seamlessly integrated into the photo. Make any necessary refinements or tweaks to achieve the most realistic result possible.
6. Keep a backup copy: It’s always a good idea to keep a backup copy of the original photo before making any alterations. This way, if you’re not satisfied with the final result or encounter any issues, you can always go back to the untouched original photo and start again if needed.
By following these steps, you can adjust the size and position of the added person in the photo, ensuring a seamless and natural appearance. Remember to take your time and experiment with different techniques to achieve the desired result.
Step 5: Blend and Adjust Lighting
Once you have imported the person into the photo and adjusted their size and position, it’s time to blend them into the image and make the lighting adjustments to ensure a seamless integration. This step is crucial to ensure that the added person looks natural and fits harmoniously with the rest of the photo.
To blend the person into the photo, you can make use of various editing tools and techniques available in the chosen editing app. One common method is to adjust the opacity of the person layer, allowing the background image to show through slightly. This helps to reduce any harsh edges or obvious distinctions between the person and the surroundings.
Another important aspect to consider when blending the person into the photo is adjusting the lighting. This step is crucial to ensure that the lighting on the added person matches the lighting conditions in the original photo. If the lighting in the original photo is warm and soft, you want to replicate the same lighting on the added person.
If the editing app provides tools like brightness, contrast, and saturation adjustments, you can use them to fine-tune the lighting of the added person. Experiment with these settings to achieve the desired result, making sure that the lighting on the person matches the overall ambiance of the photo.
Additionally, pay attention to shadows and highlights on the person. If there are shadows cast on other elements in the photo, try to recreate those shadows on the added person to make them blend even more seamlessly. Similarly, adjust the highlights on the person to mimic the light sources present in the original photo.
Remember, blending and adjusting lighting is all about creating a cohesive look and maintaining the illusion that the person was always present in the photo. Be patient and take the time to carefully adjust the various elements to achieve the desired result.
Once you are satisfied with the blending and lighting adjustments, take a moment to review the entire photo and make any necessary final tweaks. Zoom in and inspect the details to ensure everything looks natural and well-integrated.
At this point, you are almost done! Just one more step left before you can save and share your newly edited photo.
Step 6: Save and Share
Once you are satisfied with the edits you have made and the person you have added to the photo, it’s time to save and share your masterpiece. Follow these simple steps to complete the process:
- Click on the “Save” or “Export” button, usually located at the top or bottom of the editing app’s interface. This will save the edited photo to your device’s photo library.
- Choose a file format for the photo. Most editing apps provide options such as JPEG or PNG. JPEG is commonly used for sharing photos online, while PNG is preferred for preserving image quality.
- Specify the file size and quality, if applicable. Some apps allow you to adjust the compression level to reduce the file size without compromising too much on image quality.
- Give your edited photo a new name or leave it as is. This step is purely optional, but it can be helpful if you want to keep track of different versions of the same photo.
- Select the destination for the saved photo. You can choose to save it directly to your device’s photo library, send it to a specific folder, or share it via email, messaging apps, or social media platforms.
- Review the final settings and tap on the “Save” or “Export” button once again to confirm your choices.
After completing these steps, your edited photo with the added person will be saved and ready to share with your friends, family, or social media followers. Remember to consider the platform you are sharing on, as some may require specific dimensions or file formats.
Sharing your edited photo can be done in a few different ways:
- Social Media Platforms: If you intend to share your photo on social media, open the respective app on your iPhone and tap on the camera icon or the plus sign to create a new post. Choose the edited photo from your photo library and add any captions or tags before posting.
- Messaging Apps: To share the photo through messaging apps like WhatsApp or iMessage, open the app, start a new chat, and tap on the attachment icon (usually a paperclip or camera icon). Select the edited photo from your library and send it to the recipient.
- Email: If you want to share the photo via email, open your preferred email app, compose a new message, and tap on the attachment icon. Choose the edited photo from your library and send it to the desired recipient.
By following these steps, you can easily save and share your photo with the added person, showcasing your editing skills and creativity to the world. So go ahead, add that missing person to your photo and share the joy with others!
Conclusion
Adding a person to a photo on your iPhone is a great way to enhance your memories and create unique images. Thanks to advancements in technology, this process has become easier and more accessible than ever before. Whether you want to add a missing family member to a group photo or insert a friend into a memorable moment, the iPhone’s editing tools and third-party apps can help you achieve stunning results.
By following the steps outlined in this article, you can seamlessly blend a person into your photo, ensuring that they appear as if they were always a part of the original scene. Remember to experiment with different editing techniques, such as adjusting lighting and shadows, to achieve a realistic and professional-looking result. With a little creativity and practice, you can turn your ordinary photos into extraordinary masterpieces!
FAQs
Q: Can I add a person to a photo on my iPhone?
A: Yes, you can add a person to a photo on your iPhone by using various photo editing apps available on the App Store.
Q: Which photo editing app should I use to add a person to a photo on iPhone?
A: There are several great photo editing apps that you can use on your iPhone, such as Adobe Photoshop Express, Snapseed, and TouchRetouch. These apps offer powerful editing features and tools to help you seamlessly add a person to a photo.
Q: Do I need any prior photo editing skills to add a person to a photo on iPhone?
A: While some knowledge of basic photo editing techniques can be helpful, most photo editing apps have user-friendly interfaces that make it easy for beginners to add a person to a photo. Additionally, there are numerous online tutorials and guides available that can assist you in learning the required techniques.
Q: Can I adjust the position and size of the person added to the photo?
A: Yes, most photo editing apps allow you to adjust the position and size of the person added to the photo. You can resize, rotate, and reposition the person to achieve the desired effect and ensure that they fit naturally into the scene.
Q: Is it possible to customize the appearance of the person added to the photo?
A: Yes, many photo editing apps enable you to modify and adjust various aspects of the person’s appearance, such as skin tone, lighting, and even clothing. You can make subtle adjustments to ensure that the added person seamlessly blends into the photo and looks realistic.
