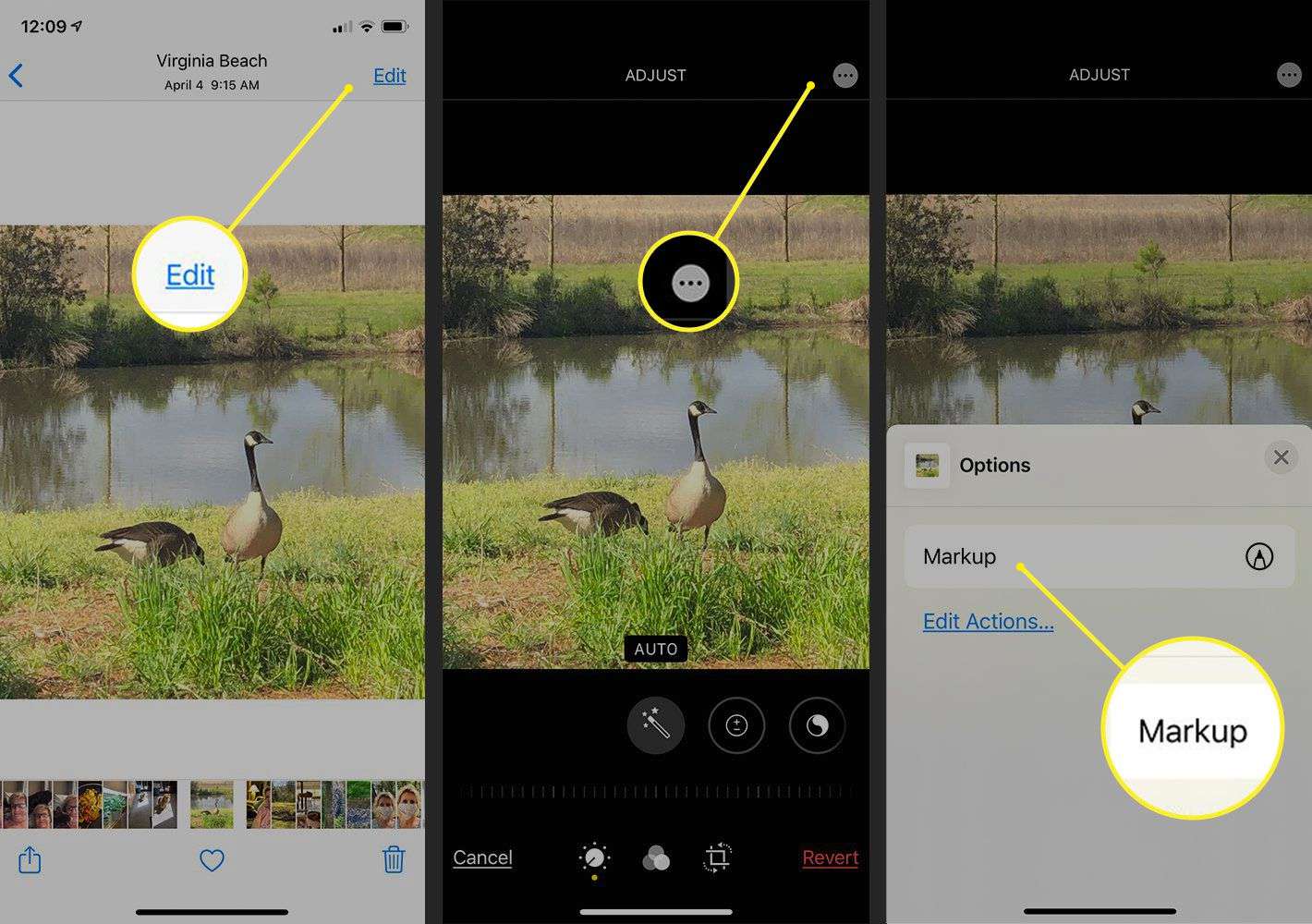
Are you tired of using third-party apps to add text to your photos on your iPhone? Well, you’re in luck! In this article, we’ll show you how to add text to photos directly on your iPhone without the need for any additional apps. Adding text to your photos can personalize them, create captions, or even turn them into beautiful visual quotes to share on social media. With the built-in editing tools and features available on your iPhone, it’s easier than ever to add text to your photos in just a few simple steps. Whether you want to enhance your Instagram posts or create fun memes, we’ve got you covered with this handy guide to adding text to photos on your iPhone. Let’s get started!
Inside This Article
Overview
Adding text to a photo can be a creative and fun way to personalize your pictures, tell a story, or add captions. On an iPhone, there are several apps available that make it easy to add text to your photos directly on your device. In this article, we will explore the steps to add text to a photo on an iPhone and discuss some recommended apps that can help you customize your text styles.
Whether you want to add a motivational quote to your travel photos or tag your friends in a fun group picture, adding text can enhance the visual impact and convey your message more effectively. With the advancements in technology, you no longer need to rely on expensive graphic design software or computer editing programs to achieve this. Your iPhone is a powerful device that enables you to perform various editing tasks, including adding text, directly from your fingertips.
The process of adding text to a photo on an iPhone is simple and straightforward, even for those with limited technical know-how. You have the option to choose from a range of apps that offer different features and functionalities to suit your preferences and needs. These apps provide a user-friendly interface, allowing you to easily select fonts, adjust text size and color, and position the text exactly where you want it on the photo.
By adding text to your photos, you can bring your images to life and transform them into meaningful and engaging visual content. Whether you are creating social media posts, designing invitations, or simply capturing memories, the ability to add text to your photos on your iPhone gives you the freedom to express yourself and showcase your creativity in a fun and interactive way.
Recommended Apps
When it comes to adding text to photos on your iPhone, there are several fantastic apps available that make the process simple and fun. Here are some recommended apps that you can use to add text to your photos:
1. Phonto: Phonto is a popular app that offers a wide range of fonts to choose from. It allows you to add text to your photos with ease and offers various customization options, such as adjusting the size, color, and opacity of the text. Additionally, you can add drop shadows, gradients, and different shapes to enhance the visual appeal of your text.
2. Over: Over is an app that goes beyond just adding text to your photos. It offers a plethora of features, including stylish fonts, artwork, illustrations, and templates. With Over, you can unleash your creativity and design stunning visuals by combining images and text in unique ways.
3. Canva: Canva is a versatile graphic design app that allows you to create professional-looking designs, including adding text to photos. It offers a vast collection of fonts, templates, and graphic elements that you can use to enhance your photos. Canva also provides easy-to-use editing tools, making it suitable for both beginners and advanced users.
4. Word Swag: Word Swag is an app specifically designed for adding text to photos. It offers a curated collection of fonts and pre-designed typography templates, making it easy to create visually appealing and engaging text graphics. Word Swag also allows you to customize the style, color, and layout of your text with just a few taps.
5. Typorama: Typorama is a powerful app that automatically generates stunning typographic designs. It offers a variety of fonts, filters, and artwork, allowing you to create eye-catching text visuals effortlessly. Typorama also provides advanced editing tools, such as text shadows, bevels, and 3D effects, to add depth and dimension to your text.
These apps offer intuitive interfaces and a wide range of features, making them perfect companions for adding text to your photos on your iPhone. Download one or more of these apps and start exploring the endless possibilities of text customization on your photos.
Steps to Add Text to a Photo
Adding text to a photo on your iPhone can be a great way to customize and enhance your images. Whether you want to add a caption, a quote, or simply label the image, it’s a simple process that can be done using various apps. Here are the steps to follow:
1. Choose the Right App: Start by selecting the app you want to use to add text to your photo. There are several options available on the App Store, such as Over, Phonto, and Typorama, each offering different features and styles.
2. Open the App and Import the Photo: Launch the chosen app and import the photo you want to add text to. This can usually be done by tapping the plus or import icon within the app.
3. Select the Text Tool: Once the photo is imported, look for the text tool within the app. It is usually represented by a letter or a T icon. Tap on it to activate the text tool.
4. Enter Your Desired Text: With the text tool activated, you can now enter the desired text. This can be a caption, a quote, or any other text you wish to add. Some apps may allow you to choose the font, size, and color of the text.
5. Adjust the Position and Size: After entering the text, you can adjust its position and size on the photo. Simply tap and drag the text to move it around, and use pinch gestures to resize it. Make sure the text is placed in an appropriate position that complements the photo.
6. Apply Effects and Filters (Optional): If desired, you can apply effects and filters to the photo to further enhance its appearance. Many text editing apps offer a wide range of filters, overlays, and effects that you can apply to your photo.
7. Save and Share: Once you are satisfied with the text and any additional edits, save the edited photo to your device’s photo library. You can also directly share it to social media platforms or send it to friends and family.
By following these simple steps, you can easily add text to a photo on your iPhone using various apps available on the App Store. Experiment with different fonts, styles, and effects to create unique and visually appealing images that stand out.
Customizing Text Styles
When adding text to a photo on your iPhone, you have the option to customize the text styles to make your images more visually appealing and personalized. Here are some tips for customizing text styles:
1. Font Selection: Choose from a wide range of fonts available on your iPhone to find the one that complements the overall look and feel of your photo. Different fonts convey different emotions and styles, so experiment with various options to find the perfect match.
2. Text Color: Consider the color scheme of your photo and select a text color that contrasts well with the background. This will ensure that the text stands out and is easily readable. You can choose from a variety of preset colors or use the color picker to create a custom shade.
3. Text Size and Alignment: Adjust the size of the text to suit your preferences and ensure it fits within the composition of the photo. You can also align the text to the left, right, or center to achieve the desired visual balance.
4. Text Effects: Add some flair to your text by applying effects such as shadow, outline, or gradient fill. These effects can help make the text pop and add depth to your photo.
5. Transparency: If you want to blend the text with the background, you can adjust the transparency or opacity of the text. This allows you to create a more subtle and integrated look.
6. Text Spacing and Line Height: Fine-tune the spacing between letters and the line height to ensure optimal legibility and aesthetic appeal. This can be particularly useful when working with longer passages of text.
7. Text Rotation: For a creative touch, you can rotate the text and experiment with different angles. This can add dynamics and interest to your photo composition.
By utilizing these customization options, you can add text to your photos in a way that complements your personal style and enhances the overall impact of your images. Play around with different combinations and let your creativity shine through.
Conclusion
In conclusion, adding text to photos on your iPhone is a simple and convenient way to personalize your images and convey your message effectively. With the built-in Markup tool in the Photos app, you can easily add text, change the font, adjust the size, and position the text wherever you want on your photo. Furthermore, third-party apps like Over, Canva, and Phonto provide even more design options and creative elements to enhance your photos.
Whether you want to add captions, quotes, or watermarks, the process is quick and intuitive. Remember to consider the placement, font style, and color of the text to maintain visual cohesion with your photo. Experiment with different options and let your creativity flourish! Adding text to your iPhone photos opens up a world of possibilities for personalization, storytelling, and sharing your visual content with others.
So go ahead, explore the various methods and apps available, and have fun adding text to your photos on your iPhone!
FAQs
1. Can I add text to a photo on my iPhone?
Yes, you can add text to a photo on your iPhone. Apple provides several built-in tools and features that allow you to easily add text to your photos directly from your device.
2. What is the easiest way to add text to a photo on my iPhone?
The easiest way to add text to a photo on your iPhone is by using the Markup feature in the Photos app. Simply open the photo you want to edit, tap on the “Edit” button, select the Markup tool, and then tap on the “T” icon to add text. You can customize the font, color, size, and placement of the text to fit your preferences.
3. Are there any third-party apps that can help me add text to photos on my iPhone?
Yes, there are several third-party apps available on the App Store that offer advanced text editing features for adding text to photos on your iPhone. Some popular apps include Over, Canva, and Phonto. These apps provide a wide range of fonts, text styles, stickers, and editing tools to help you create eye-catching text overlays on your photos.
4. Can I add text to multiple photos at once on my iPhone?
Unfortunately, the built-in Markup feature in the Photos app does not support adding text to multiple photos at once. However, some third-party apps like Over and Canva offer batch editing options that allow you to add text overlays to multiple photos simultaneously. Simply import the photos into the app, apply the desired text, and save the edited photos to your device.
5. How can I remove the text from a photo on my iPhone?
To remove text from a photo on your iPhone, you can use the Markup tool in the Photos app. Open the photo, tap on “Edit,” select the Markup tool, and then tap on the existing text to edit or delete it. Alternatively, you can use a third-party app like TouchRetouch or Snapseed, which offer more advanced editing tools for removing text seamlessly from your photos.
