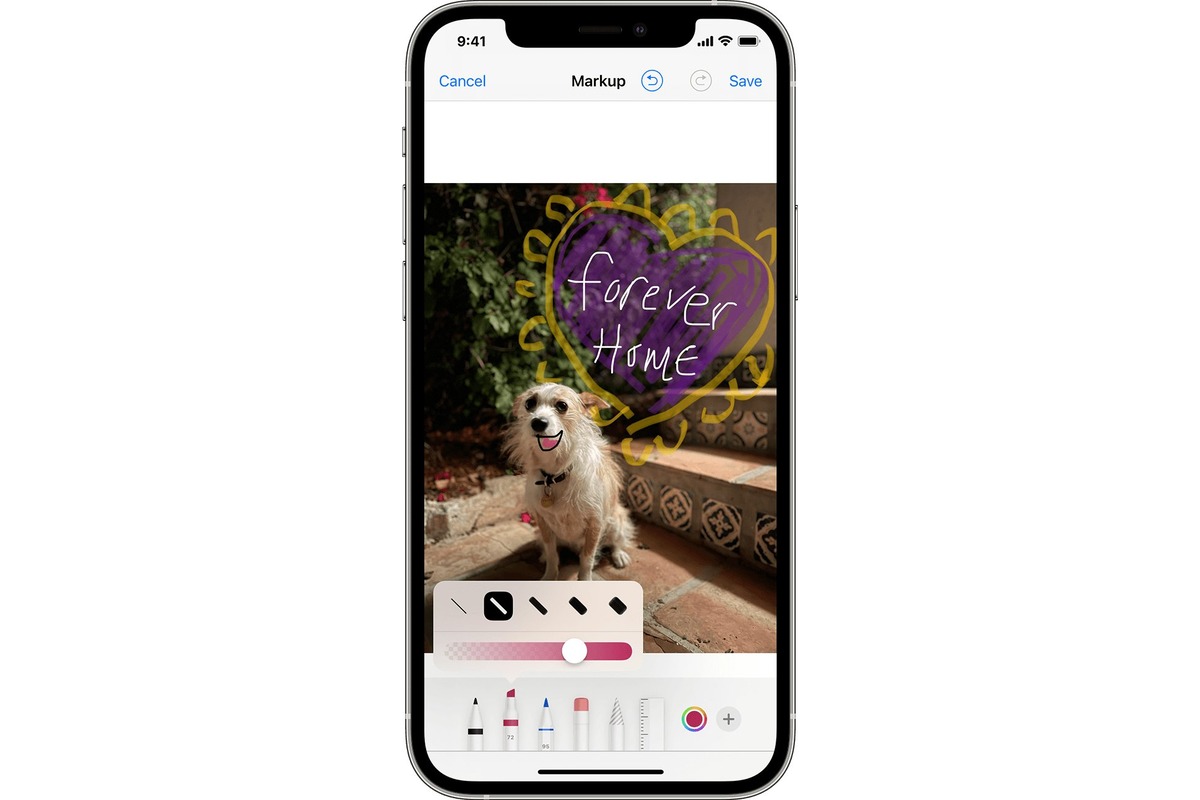
Are you interested in adding a personal touch to your photos and drawings directly within your Mail app on your iPhone? Look no further, as we have the perfect solution for you – using markup! Markup is an incredibly handy feature that allows you to annotate and doodle on your photos, enhancing them with drawings, notes, and even emojis. Whether you want to add a personal message to a picture you’re sending to a loved one or highlight important details in an image for work purposes, markup in the Mail app is your go-to tool.
In this article, we will guide you through the process of using markup to write and draw on photos in the Mail app on your iPhone. You’ll learn how to access the markup tools, customize your drawings, and save and share your masterpiece with ease. Ready to unlock the creative potential of your Mail app? Let’s get started!
Inside This Article
- Benefits of using markup on photos in Mail App
- Steps to enable markup feature in Mail App on iPhone
- How to write and draw on photos using markup in Mail App on iPhone
- Conclusion
- FAQs
Benefits of using markup on photos in Mail App
The Mail App on the iPhone offers a range of useful features, and one of the most convenient tools is Markup. Markup allows you to write, draw, and add annotations directly onto photos within your email. This powerful feature provides numerous benefits, making it an essential tool for enhancing your communication experience. Let’s explore some of the key advantages of using Markup on photos in Mail App.
1. Express your thoughts visually: Sometimes, words alone don’t fully express what you want to say. With Markup, you can easily add text, arrows, shapes, and even your own handwritten notes to photos. It provides a creative outlet to convey your message more effectively and engage your recipient visually.
2. Highlight important details: When sending photos in an email, it may be necessary to draw attention to specific areas or objects. Markup allows you to emphasize important details by circling them, adding callouts, or underlining specific elements. This makes it easier for the recipient to notice and understand the intended focus of the image.
3. Collaborate and provide feedback: If you’re working on a project or reviewing documents, Markup enables you to collaborate seamlessly. You can write comments, draw suggestions, or mark changes directly on photos. This feature simplifies the feedback process, ensuring clear communication and efficient collaboration.
4. Save time and effort: Instead of opening a separate photo editing app and then attaching the edited photo to an email, Markup streamlines the process. With Markup, you can make necessary edits right within the Mail App itself, eliminating the need to switch between different tools or applications. This saves time and allows you to focus on the task at hand.
5. Increase productivity: The ability to write, draw, and annotate directly on photos in the Mail App enhances your productivity. Whether you need to sign a document, highlight important sections, or add custom captions, Markup simplifies these tasks and helps you get things done efficiently.
6. Retain original photo quality: When using Markup on photos, it’s important to note that the edits you make are non-destructive. This means the original image quality remains intact. You can experiment with different annotations or writing styles without worrying about permanently altering the photo itself.
7. Share enhanced photos effortlessly: Markup provides a seamless way to share photos with your edits already applied. Once you’ve made your desired changes, you can simply send the email with the edited photo directly from the Mail App, eliminating the need to save and attach the modified image separately.
With these benefits in mind, it’s clear that using Markup on photos in the Mail App offers a range of advantages. Whether you’re communicating with colleagues, collaborating on projects, or simply adding a personal touch to your emails, Markup enhances your visual communication and makes your emails more engaging and effective.
Steps to enable markup feature in Mail App on iPhone
If you’re an iPhone user and want to add a personal touch to your photos before sending them via email, the Markup feature in the Mail app is the perfect tool for you. Markup allows you to write, draw, and add annotations directly to your photos, making them more vibrant and engaging. Here are the steps to enable Markup in the Mail app on your iPhone:
- Open the Mail app on your iPhone and navigate to the email compose screen.
- Tap on the attachment icon to add a photo to your email.
- When the photo is attached, tap on it to open the Photo Markup editor.
- In the bottom-left corner of the screen, you’ll find a Markup icon. It looks like a pencil tip inside a circle.
- Tap on the Markup icon to enable the Markup feature.
- You’ll now see a toolbar at the bottom of the screen with various markup tools.
- Swipe left on the toolbar to reveal additional markup tools like the text tool, shape tool, and magnifier.
- Tap on the desired tool to start writing, drawing, or adding annotations to your photo.
- Use your finger or an Apple Pencil to draw or write on the photo.
- To change the color of the markup, tap on the color palette icon on the toolbar and select your preferred color.
- To adjust the size of the markup tool, use the slider located next to the color palette icon.
- To erase any markup you’ve added, simply tap on the eraser icon and swipe over the area you want to remove.
- If you make a mistake, tap on the Undo button to revert to the previous markup.
- If you want to redo any changes, tap on the Redo button.
- Once you’re satisfied with your markup, tap on the Done or Save button to apply the changes.
- The edited photo will now be attached to your email, ready to be sent.
Enabling the Markup feature in the Mail app on your iPhone allows you to add a creative and personal touch to your photos before sending them via email. Whether you want to highlight something, add notes, or simply draw doodles, the Markup feature makes it easy and fun. So, why not give it a try and make your emails more visually appealing?
How to write and draw on photos using markup in Mail App on iPhone
You may not be aware, but your iPhone’s Mail app is equipped with a powerful feature called Markup. With Markup, you can not only write text on photos but also draw and sketch on them, adding a personal touch or making annotations before sharing them via the Mail app. In this article, we will guide you on how to use Markup to write and draw on photos in the Mail app on your iPhone.
Enabling Markup in the Mail App
In order to use Markup, you need to ensure that the feature is enabled in your Mail app. Here’s how you can enable Markup:
- Open the “Settings” app on your iPhone.
- Scroll down and tap on “Mail”.
- Tap on “Markup” under the “Compose” section.
- Toggle the switch next to “Enable Markup” to turn it on.
Once Markup is enabled, you can start using it to write and draw on photos directly within the Mail app.
Writing on Photos in Mail App
To write on a photo using Markup in the Mail app, follow these steps:
- Open the Mail app on your iPhone.
- Create a new email or reply to an existing one.
- Tap on the body of the email to bring up the editing options.
- Tap on the right arrow icon to expand the toolbar.
- Tap on the drawing tool icon (looks like a pen) in the toolbar.
- Choose the desired pen color and size from the options at the bottom of the screen.
- Now, you can use your finger or an Apple Pencil (if available) to write directly on the photo within the email body.
Once you are done writing, you can tap on the drawing tool icon again to exit the drawing mode, and your handwritten text will be saved on the photo.
Drawing on Photos in Mail App
If you want to draw or sketch on a photo using Markup in the Mail app, here’s what you need to do:
- Follow the steps 1 to 5 mentioned above to enable the drawing tool in the Mail app.
- Instead of writing, select a pen color and size from the options at the bottom of the screen.
- Now, you can use your finger or an Apple Pencil (if available) to draw or sketch on the photo within the email body.
Similar to writing, you can tap on the drawing tool icon to exit the drawing mode when you have finished adding your artistic touches to the photo.
Saving and Sharing Edited Photos in Mail App
Once you have written or drawn on a photo using Markup in the Mail app, you might want to save or share the edited photo. To do this, follow the steps below:
- Tap on the “Done” button in the top-right corner of the email composing screen.
- Choose whether you want to save the photo to your Photos app or share it via a variety of options like AirDrop, Messages, or social media platforms.
- Complete the necessary steps depending on your chosen method of saving or sharing the edited photo.
And that’s it! You have successfully learned how to use Markup to write and draw on photos in the Mail app on your iPhone. Now you can add personal notes, annotations, or creative touches to your photos before sending them off via email.
Conclusion
In conclusion, the ability to write and draw on photos in the Mail app on your iPhone is a powerful tool that can enhance your communication and creativity. By using markup, you can easily annotate and highlight important elements in photos, making them more meaningful and engaging for your recipients.
Whether you need to emphasize a specific detail, provide directions, or simply add a personal touch to your photos, markup in the Mail app has got you covered. With just a few taps, you can express yourself in a fun and visually appealing way.
So, the next time you want to add some extra flair to your photos before sending them in an email, don’t forget to take advantage of the markup feature in the Mail app on your iPhone. It’s a simple yet effective way to make your photos truly stand out and leave a lasting impression on those who receive them.
FAQs
1. Can I write and draw on photos in the Mail app on my iPhone?
Yes, you can write and draw on photos directly within the Mail app on your iPhone. This feature allows you to add personal touches, annotations, or even highlight specific areas of the photo before sending it to someone.
2. How do I access the markup tools in the Mail app?
To access the markup tools in the Mail app, open the Mail app on your iPhone and compose a new email or reply to an existing one. Tap on the body of the email where you want to insert the photo, then tap the “+” icon. From the options that appear, select “Insert Photo or Video.” Choose the photo you want to use, and once it’s inserted, tap on the photo and select “Markup” from the options that pop up.
3. What can I do with the markup tools in the Mail app?
The markup tools in the Mail app offer various options to enhance your photos. You can draw lines, shapes, and arrows, add text, crop or resize the photo, apply filters, and even add your signature. These tools provide a fun and creative way to personalize your photos before sending them.
4. Can I undo or erase any changes made with the markup tools?
Yes, you can easily undo or erase any changes made with the markup tools. To undo a recent change, simply tap the “Undo” arrow in the toolbar. If you need to erase a specific annotation or drawing, tap the “Eraser” tool in the toolbar and rub your finger over the area you want to remove.
5. Can recipients see the markup changes I made to the photo in the Mail app?
Yes, recipients will be able to see the markup changes you made to the photo when they open the email on their devices. The markup edits are embedded within the photo file, so they will be visible regardless of the device or email client the recipient uses. However, it’s worth noting that some older devices or email clients may not support viewing markup changes.
