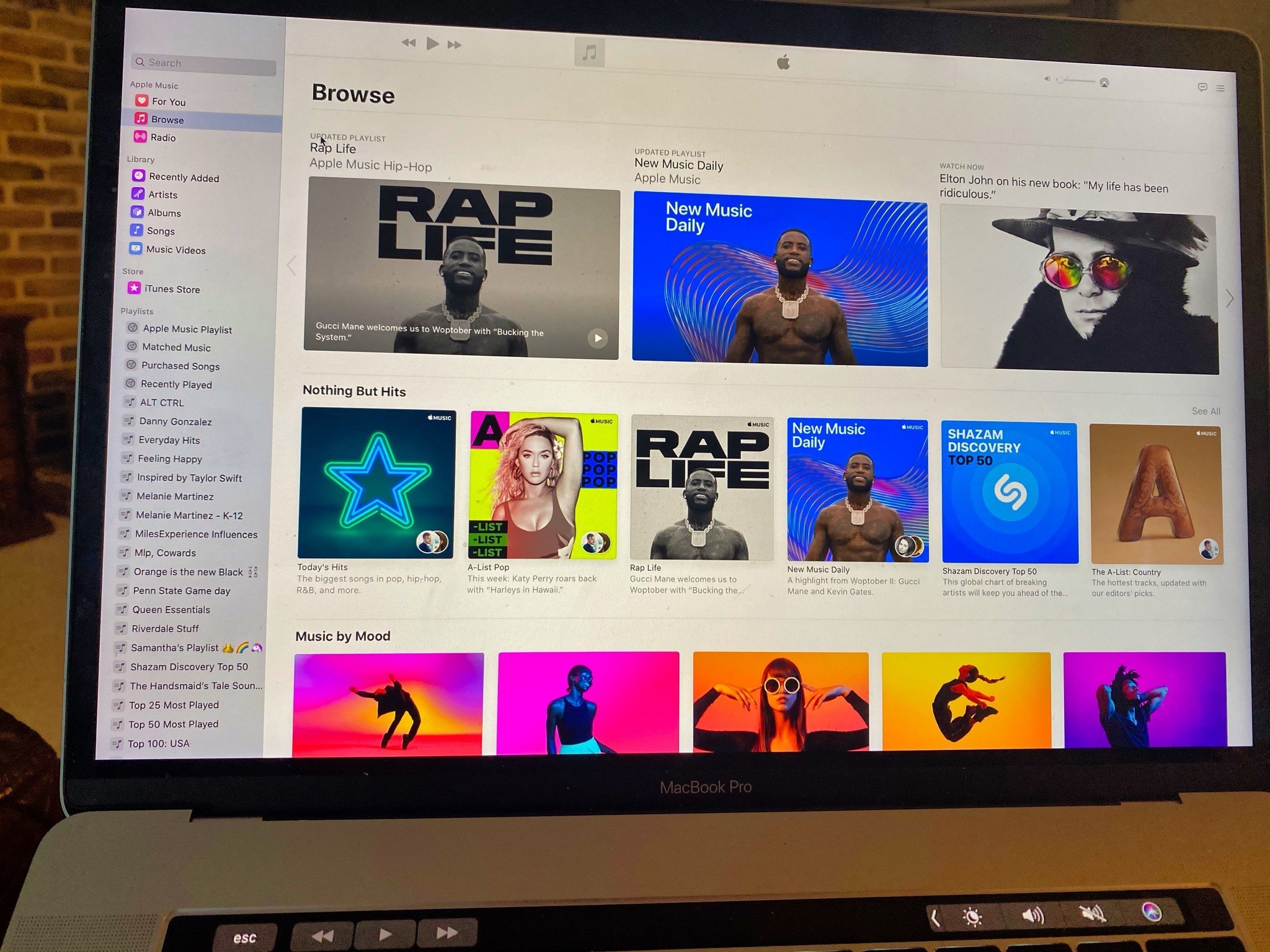
Adding a song to your iCloud Music Library is a simple and convenient way to access your favorite tunes across all your devices. Whether you want to listen to music while on the go or create personalized playlists, iCloud Music Library allows you to do so effortlessly.
In this article, we will guide you through the step-by-step process of adding a song to your iCloud Music Library. From uploading songs from your computer to importing music directly from your iPhone or iPad, we will cover it all. Whether you’re an Apple Music subscriber or simply want to enjoy your own collection, we’ve got you covered.
So, let’s dive in and discover how you can easily expand your iCloud Music Library with your favorite songs.
Inside This Article
- # How to Add a Song to Your iCloud Music Library
- Sign in to iTunes on your Mac or PC
- Go to the iTunes Store
- Search for the song you want to add
- Click on the song to select it and click the “Buy” button
- Conclusion
- FAQs
# How to Add a Song to Your iCloud Music Library
Do you want to have all your favorite songs available on all your devices? With iCloud Music Library, you can easily add songs to your library and access them from any device connected to your iCloud account. Whether you want to add a song from Apple Music or upload a song from your computer, we’ve got you covered. In this article, we will guide you through the process of adding a song to your iCloud Music Library.
Here are the steps to add a song to your iCloud Music Library:
- Enable iCloud Music Library on your device: First, make sure that iCloud Music Library is enabled on your device. Open the Settings app on your iPhone or iPad, then tap on your name at the top. Go to “iCloud” and scroll down to “Music.” Toggle on the switch for “iCloud Music Library.”
- Add a song from Apple Music to your library: If the song you want to add is already available on Apple Music, you can easily add it to your library. Open the Apple Music app and find the song you want to add. Tap on the “+” button next to the song to add it to your library. The song will be automatically added to your iCloud Music Library and will be available on all your devices.
- Upload a song from your computer to your iCloud Music Library: If you have a song that is not available on Apple Music or in your library, you can upload it from your computer. Open iTunes on your computer and go to “Preferences.” Click on the “General” tab and check the box next to “iCloud Music Library.” Drag and drop the song from your computer into the iTunes window. The song will be uploaded to your iCloud Music Library and will be accessible on all your devices.
- Use the iTunes Store to add a song to your iCloud Music Library: Another way to add a song to your iCloud Music Library is by purchasing it from the iTunes Store. Open the iTunes Store on your device and search for the song you want to add. Once you find it, click on the price button to purchase and download the song. The song will be automatically added to your iCloud Music Library.
Adding songs to your iCloud Music Library is a great way to have all your favorite music at your fingertips. Whether you prefer Apple Music, uploading songs from your computer, or purchasing songs from the iTunes Store, iCloud Music Library makes it easy to access your music across all your devices.
So go ahead, start adding your favorite songs to your iCloud Music Library and enjoy the convenience of having your music available wherever you go!
Sign in to iTunes on your Mac or PC
In order to add a song to your iCloud Music Library, you’ll first need to sign in to iTunes on your Mac or PC. This step ensures that you have access to all the features and functionalities of iTunes that will facilitate the process.
To begin, open the iTunes application on your computer. If you don’t have it installed, you can download it from the Apple website and follow the installation instructions.
Next, locate the “Sign In” button, usually found at the top right corner of the iTunes interface. Click on it, and a login prompt will appear.
If you already have an Apple ID, enter your credentials (email address and password) in the respective fields. Make sure to double-check for any typing errors to ensure a successful login.
If you don’t have an Apple ID yet, you can easily create one by clicking on the “Create New Apple ID” button. Follow the on-screen instructions to set up your account, including providing your email address, choosing a secure password, and entering other necessary information.
Once you’ve signed in or created your Apple ID, click the “Sign In” button, and you will be granted access to your iTunes account.
It’s important to note that signing in to iTunes is not only essential for adding songs to your iCloud Music Library, but it also allows you to make purchases, manage your Apple Music subscription, and sync your devices with your iTunes library.
By signing in to iTunes, you can take full advantage of its features and enjoy seamless access to your favorite music content.
Go to the iTunes Store
One of the ways to add a song to your iCloud Music Library is by using the iTunes Store. The iTunes Store is a comprehensive online platform that offers a vast collection of music. Whether you’re looking for the latest chart-topping hits or timeless classics, you’re bound to find it on the iTunes Store.
To get started, open the iTunes Store app on your device. If you don’t already have it installed, you can download it from the App Store. Once you’re in the iTunes Store, you’ll be greeted with a beautiful interface that makes browsing and discovering music a breeze.
Next, you can use the search bar at the top of the screen to find the specific song you want to add to your iCloud Music Library. Simply type in the name of the song or the artist, and the iTunes Store will display a list of search results. You can also explore various genres, browse through curated playlists, or check out the top charts to discover new music.
Once you’ve found the song you want to add, simply click on it to view its details. Here, you’ll find information about the artist, album, and even customer reviews. You can also preview a snippet of the song to ensure it’s the right one before adding it to your library.
To add the song to your iCloud Music Library, you’ll see an option to purchase or download the song. Depending on the availability, you may have the choice to buy the song or simply download it if it’s already part of your purchased music. Click on the appropriate button, and the song will be added to your library.
It’s important to note that when you add a song from the iTunes Store to your iCloud Music Library, it becomes accessible across all your Apple devices. So whether you’re using your iPhone, iPad, or Mac, you’ll have the song readily available for streaming or downloading offline.
The iTunes Store offers a convenient and seamless way to add songs to your iCloud Music Library. With its vast selection and user-friendly interface, you can easily find and add your favorite songs in a matter of minutes. So go ahead, explore the iTunes Store and enhance your iCloud Music Library with your favorite music.
Search for the song you want to add
To add a song to your iCloud Music Library, the first step is to search for the song you want to add. Whether you are using the Apple Music app or the iTunes Store, the process is relatively similar.
If you are using the Apple Music app, tap on the “Search” tab located at the bottom of the screen. This will bring up the search bar at the top. Type in the name of the song, artist, or album that you want to add.
If you prefer to use the iTunes Store, open the app and tap on the “Search” tab located at the bottom. This will also bring up the search bar. Enter the name of the song, artist, or album that you want to add.
Both the Apple Music app and the iTunes Store have a powerful search functionality that allows you to quickly find the song you are looking for. As you type in your search query, they will automatically populate a list of suggestions. This can be helpful if you are not sure of the exact spelling or if you are looking for a popular song.
Once you have found the song you want to add, it’s time to move on to the next step and add it to your iCloud Music Library.
Click on the song to select it and click the “Buy” button
When browsing through the iTunes Store, you may come across a song that you want to add to your iCloud Music Library. Adding a song to your library allows you to access it from any of your devices with iCloud Music Library enabled. To add a song to your iCloud Music Library, follow the steps below:
1. Open the iTunes Store on your device and search for the song you want to add.
2. Once you’ve found the song, click on it to select it. This will take you to the song’s detail page.
3. On the song’s detail page, you’ll see a button labeled “Buy” or a price if the song is not free. Click on this button to initiate the purchase process.
4. If prompted, enter your Apple ID and password to verify your purchase.
5. After successfully purchasing the song, it will be automatically added to your iCloud Music Library. You can now access it from any of your devices with iCloud Music Library enabled.
It’s important to note that this method will only add the song to your iCloud Music Library. It does not download the song to your device unless you specifically choose to download it for offline listening.
By following these steps, you can easily add any song from the iTunes Store to your iCloud Music Library and enjoy it on all of your devices. Remember to have iCloud Music Library enabled on all the devices you want to access your music from.
Conclusion
In conclusion, adding a song to your iCloud Music Library is a simple and convenient process. By following the steps outlined in this article, you can easily upload and access your favorite songs across all your Apple devices. Whether you’re a music enthusiast or just want to have your favorite tunes readily available, iCloud Music Library enables seamless synchronization and storage.
By utilizing the iCloud Music Library feature, you can enjoy your music collection on the go without the need for physical storage. This cloud-based solution keeps your songs safe and easily accessible, ensuring that your music is always at your fingertips.
So why wait? Start adding the songs you love to your iCloud Music Library today and experience the convenience and flexibility that it offers.
FAQs
Q: How do I add a song to my iCloud Music Library?
To add a song to your iCloud Music Library, you can follow these steps:
1. Launch the Music app on your iPhone or iPad.
2. Navigate to the song you want to add from your local library or Apple Music.
3. Tap on the “…” or three dots icon next to the song.
4. From the options that appear, select “Add to Library”.
5. The song will now be added to your iCloud Music Library and will be available across all your devices connected to the same Apple ID.
Q: Can I add songs to my iCloud Music Library from my computer?
Yes, you can add songs to your iCloud Music Library from your computer using iTunes or the Music app for macOS. Simply open iTunes or the Music app, locate the song(s) you want to add, and then follow the steps to add them to your iCloud Music Library.
Q: Can I add songs to my iCloud Music Library with a free Apple ID?
No, adding songs to your iCloud Music Library requires an active Apple Music subscription. The free Apple ID allows you to access and download songs from the iTunes Store, but it does not include the ability to add songs to your iCloud Music Library.
Q: How many songs can I add to my iCloud Music Library?
With an active Apple Music subscription, you can add up to 100,000 songs to your iCloud Music Library. This includes songs purchased from the iTunes Store, songs matched or uploaded from your personal library, as well as songs streamed from the Apple Music catalog.
Q: Are there any limitations to adding songs to my iCloud Music Library?
While there is a limit to the number of songs you can add, there are no limitations on the duration or size of individual songs. However, it’s important to note that songs added to your iCloud Music Library count towards your iCloud storage quota. If your iCloud storage is full, you may need to free up space or consider upgrading to a higher storage tier.
