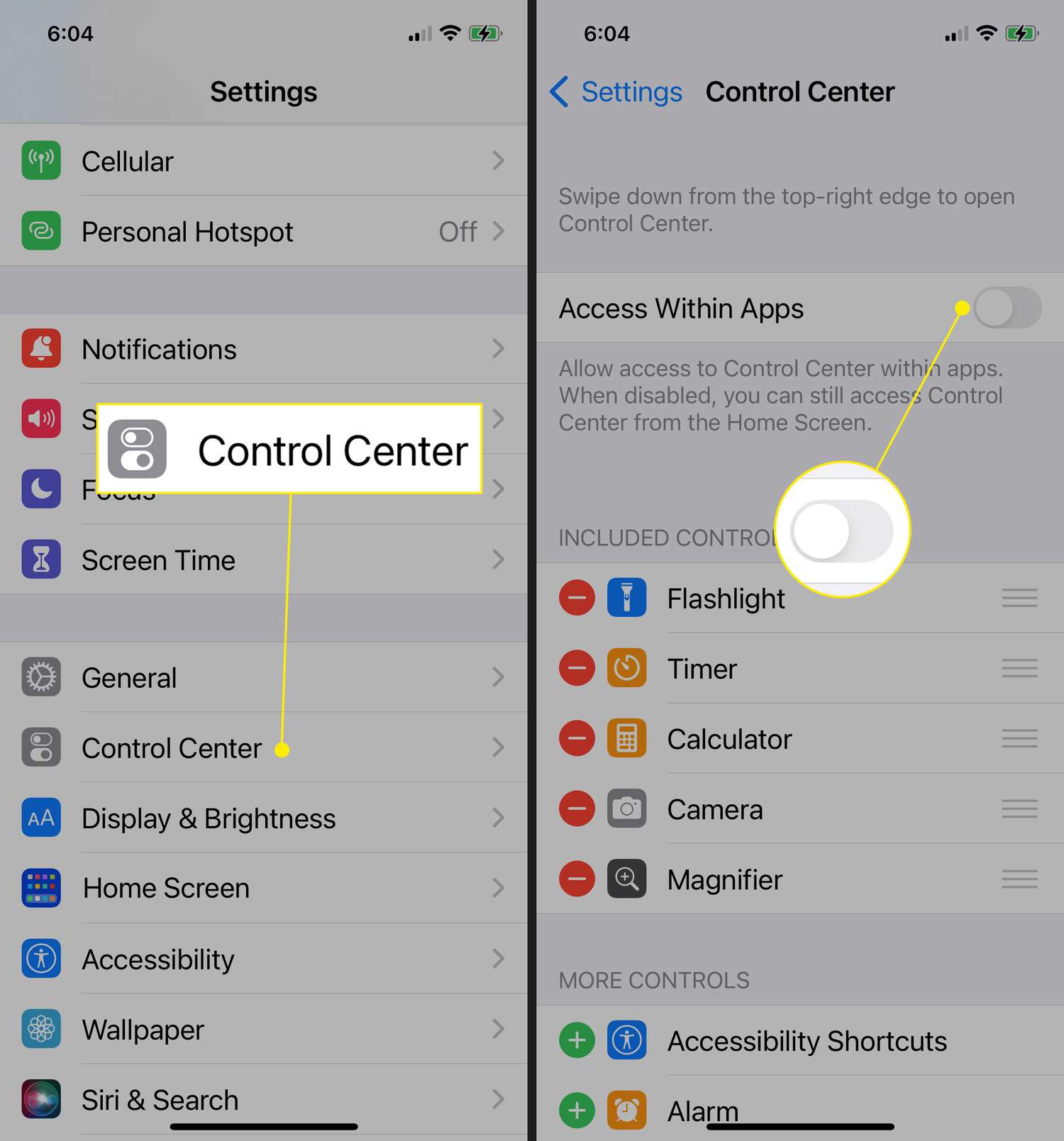
In today’s fast-paced world, staying connected is essential. Our mobile phones have become an integral part of our lives, providing us with instant access to information, communication, and entertainment on the go. One key feature that enables us to stay connected is cellular data. This allows us to access the internet, send and receive emails, stream videos, and much more, even when we are not connected to Wi-Fi. However, navigating through various settings to enable cellular data on our mobile phones can be a hassle. That’s where the Control Center comes in handy. In this article, we will guide you on how to add cellular data to your Control Center, making it easier than ever to toggle this essential feature on and off with just a swipe and a tap.
Inside This Article
- Enabling Cellular Data in Control Center
- Adding Cellular Data to Control Center
- Customizing Cellular Data Controls in Control Center
- Troubleshooting Cellular Data Issues in Control Center
- Conclusion
- FAQs
Enabling Cellular Data in Control Center
Cellular data is an essential feature that allows your mobile device to connect to the internet using your carrier’s network. By enabling cellular data on your device, you can access the internet, use online services, and stay connected even when there’s no Wi-Fi available.
To enable cellular data in the Control Center of your mobile phone, follow these simple steps:
- Unlock your device and navigate to the home screen.
- Swipe up from the bottom of the screen (or swipe down from the top-right corner on certain iPhone models) to access the Control Center.
- Look for the cellular data icon in the Control Center. It typically looks like a series of bars indicating signal strength. If the icon is grayed out or not visible, it means cellular data is disabled.
- Tap on the cellular data icon to enable it. Once enabled, the icon should turn blue or display the number of bars indicating the strength of your cellular connection.
Once you’ve successfully enabled cellular data in the Control Center, you can start using your mobile device to browse the web, use apps that require internet connectivity, and stream media without the need for a Wi-Fi connection.
Note: Enabling cellular data may result in data usage charges from your carrier, especially if you don’t have an unlimited data plan. It’s important to keep track of your data usage to avoid unexpected charges on your monthly bill.
Adding Cellular Data to Control Center
Control Center is a convenient feature on mobile phones that allows users to access various settings and controls with just a swipe and a tap. By default, Control Center includes common settings such as Wi-Fi, Bluetooth, Airplane mode, and more. However, if you want to have quick access to your cellular data settings, you can easily add it to Control Center. Here’s how:
1. Open the Settings app on your phone.
2. Scroll down and tap on “Control Center”.
3. Select “Customize Controls”.
4. In the “More Controls” section, you’ll find the “Cellular Data” option. Tap on the green “+” button next to it to add it to Control Center.
5. Once added, you can rearrange the order of the controls in Control Center by tapping and holding the three-lined icon on the right side of each control and dragging it to your preferred position.
6. Close the Settings app and swipe up from the bottom of the screen (or from the top right corner on iPhone X and newer models) to open Control Center.
7. You will now see the “Cellular Data” control in Control Center. Tapping on it will toggle your cellular data connection on or off with a single tap.
By adding the “Cellular Data” control to Control Center, you can quickly access and manage your mobile data settings without going through multiple menus in the Settings app. It provides a convenient way to turn your cellular data on or off with just a swipe of your finger.
Keep in mind that adding the “Cellular Data” control to Control Center does not give you the ability to change any cellular data settings directly from Control Center. It simply serves as a toggle switch to turn your mobile data on or off.
Make the most out of your Control Center by customizing it with the controls you frequently use, including the “Cellular Data” control for easy access to your mobile data settings.
Customizing Cellular Data Controls in Control Center
Control Center on your mobile phone allows you to quickly access and manage various settings, including cellular data. By customizing the Cellular Data controls in Control Center, you can conveniently toggle your cellular data on and off, making it easier to control your data usage and save on your mobile plan. Here’s how you can customize the Cellular Data controls:
1. Open Control Center: Swipe down from the top-right corner of your screen (on newer iPhone models) or swipe up from the bottom of your screen (on older iPhone models) to access Control Center.
2. Enable Cellular Data control: If the Cellular Data control is not already visible in Control Center, you can add it by going to “Settings” > “Control Center” > “Customize Controls”. Scroll down to find the “More Controls” section, then tap the “+” button next to “Cellular Data”. This will add the Cellular Data control to your Control Center panel.
3. Rearrange the Cellular Data control: To change the order of the controls in Control Center, go to “Settings” > “Control Center” > “Customize Controls”. Tap and hold the three horizontal lines next to “Cellular Data”, then drag it up or down to the desired position. You can place it at the top for easier access or arrange it with other controls for better organization.
4. Remove the Cellular Data control: If you no longer need the Cellular Data control in Control Center, you can remove it by going to “Settings” > “Control Center” > “Customize Controls”. Locate “Cellular Data” under the “Include” section, then tap the “-” button next to it. This will remove the Cellular Data control from your Control Center panel.
5. Use the Cellular Data control: Once you have customized the Cellular Data control in Control Center, you can easily toggle your cellular data on or off with a single tap. Simply open Control Center and tap the Cellular Data icon to enable or disable it as needed.
By customizing the Cellular Data controls in Control Center, you have the flexibility to manage your cellular data usage efficiently and control your mobile data expenses. Take advantage of this feature to stay connected without exceeding your data limits.
Troubleshooting Cellular Data Issues in Control Center
If you’re experiencing issues with your cellular data while using the Control Center on your mobile phone, don’t worry – you’re not alone. Cellular data problems can occur for various reasons, but with a few troubleshooting steps, you’ll be able to restore your data connection and get back to using your device as usual. Here are some helpful tips to resolve common cellular data issues in Control Center:
1. Check your signal strength: The first step in troubleshooting cellular data issues is to check your signal strength. Poor signal strength can result in slow or no data connectivity. Ensure that you are in an area with strong network coverage, and if possible, try moving to a different location to see if the signal improves.
2. Restart your device: Sometimes, a simple restart can solve many software-related glitches. Try turning off your device, wait for a few seconds, and turn it back on. This can help refresh the network connection and resolve any temporary issues with your cellular data.
3. Disable and re-enable cellular data: In the Control Center, you have the option to toggle the cellular data on and off. Swipe down from the top-right corner of your device’s screen to bring up the Control Center, and tap on the cellular data icon to disable it. Wait for a few seconds, and then toggle it back on. This action can help reset the cellular data connection and address any connectivity issues.
4. Reset network settings: If the above steps haven’t resolved the issue, you can try resetting your network settings. Go to the Settings app on your device, navigate to the “General” section, and tap on “Reset.” From there, select “Reset Network Settings.” Keep in mind that this will remove all saved Wi-Fi passwords and other network settings, so make sure you have that information handy before proceeding.
5. Contact your service provider: If none of the above solutions work, it’s possible that there might be a problem with your carrier’s network. Reach out to your service provider to inquire about any known outages or technical issues. They will be able to provide you with further assistance and guide you through additional troubleshooting steps.
By following these troubleshooting tips, you should be able to resolve most common cellular data issues in Control Center. However, if you continue to experience problems, it may be necessary to seek help from a professional technician or visit an authorized service center for further diagnosis and assistance.
Conclusion
Adding cellular data to the Control Center is a simple and convenient way to access your mobile data settings with just a swipe and a tap. Whether you’re on the go or in a low Wi-Fi area, having quick and easy access to enable or disable your cellular data can save you time and frustration.
By following the steps outlined in this article, you can customize your Control Center to include the Cellular Data toggle, allowing you to control your data usage more efficiently. Remember to toggle off your cellular data when you’re connected to Wi-Fi to save on your mobile data plan expenses.
With the ability to add and rearrange shortcuts in the Control Center, you can personalize your iPhone to suit your specific needs and preferences. Keep exploring the various options and features available to you, and make the most out of your mobile device.
So go ahead and enhance your iPhone experience by adding the Cellular Data toggle to your Control Center today!
FAQs
Q: How can I add cellular data in Control Center?
A: To add cellular data in Control Center, you need to go to your device’s settings and enable “Cellular Data” or “Mobile Data” for the specific app you want to use cellular data for. Once enabled, you can easily toggle the app’s access to cellular data on and off from the Control Center.
Q: Can I add cellular data to all apps in Control Center?
A: Yes, you can add cellular data access to all apps or selectively enable it for specific apps. By default, most apps have access to cellular data, but you can customize this setting from your device’s settings menu.
Q: What if Control Center does not display cellular data options?
A: If you don’t see cellular data options in Control Center, it’s possible that the feature is disabled. To enable it, go to your device’s settings, tap on “Control Center,” and then customize the options to include “Cellular Data” or “Mobile Data.”
Q: Does adding cellular data to Control Center affect my data plan?
A: Adding cellular data to Control Center does not inherently affect your data plan. It simply provides you with easy access to toggle cellular data for specific apps on and off. You are still responsible for monitoring and managing your data usage based on your data plan’s limitations.
Q: Is it possible to restrict certain apps from using cellular data?
A: Yes, you can restrict certain apps from using cellular data by disabling their access to cellular data in your device’s settings. This can help you conserve data if you prefer to use certain apps exclusively on Wi-Fi.
