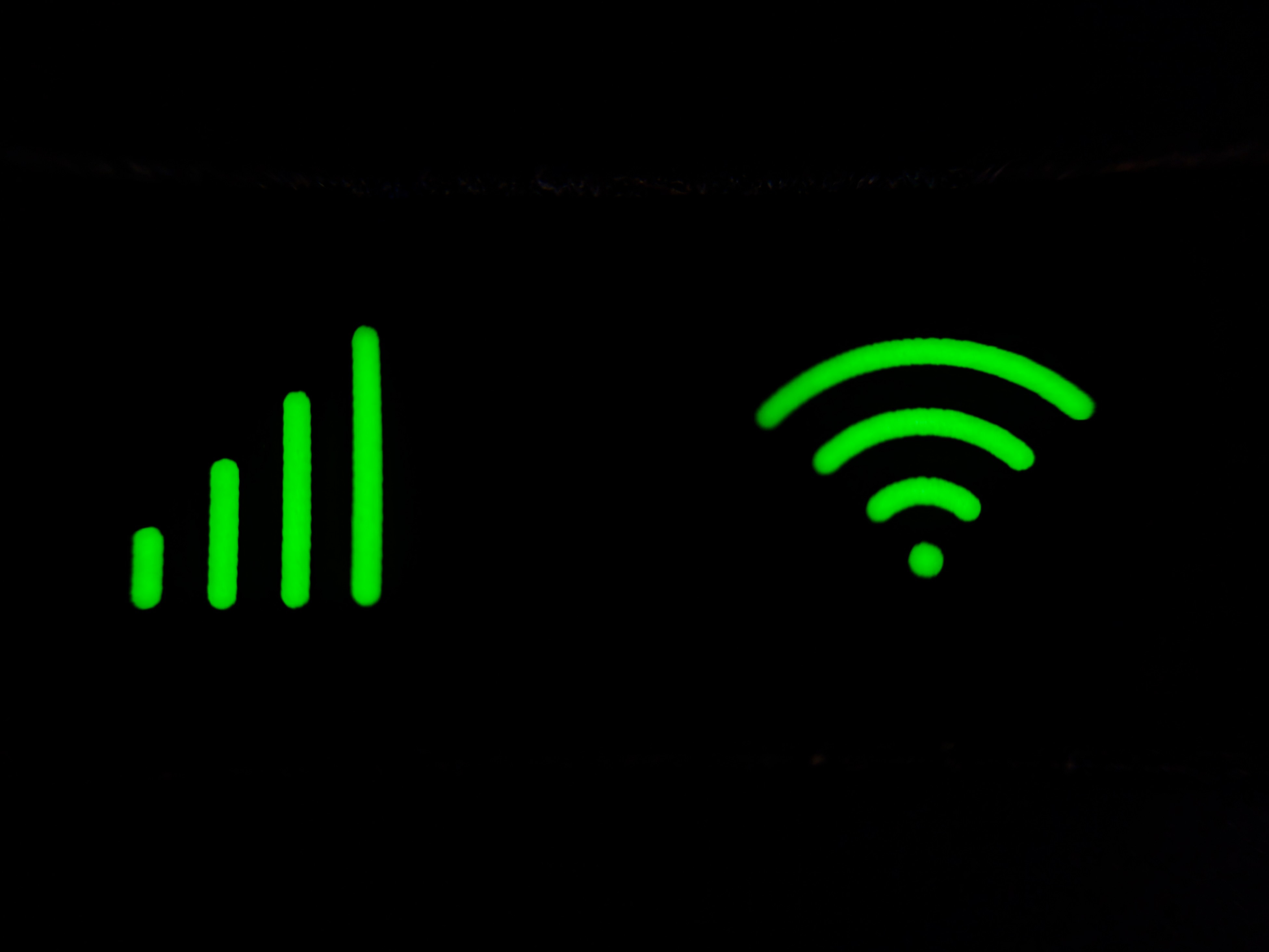
Mobile data has become an integral part of our lives, allowing us to stay connected and access the vast universe of information at our fingertips. Whether you want to browse the latest social media trends, stream your favorite movies, or check your emails on the go, having mobile data is essential. However, there may be instances when you find yourself in a situation where your mobile data is turned off. Don’t worry! In this article, we will guide you on how to turn mobile data on and regain access to the online world. We’ll provide step-by-step instructions for different smartphone models and operating systems, ensuring that you can seamlessly activate your mobile data and never miss a beat. So, let’s dive in and empower you with the knowledge to stay connected wherever you are!
Inside This Article
- Android Devices
- iOS (iPhone and iPad) Devices
- Windows Devices
- Other Mobile Operating Systems
- Android Devices
- # 2. iOS (iPhone and iPad) Devices
- # 3. Windows Devices
- How To Turn Mobile Data On
- Android Devices
- iOS (iPhone and iPad) Devices
- Windows Devices
- Other Mobile Operating Systems
- Conclusion
- FAQs
Mobile data is an essential feature on smartphones and tablets, allowing you to access the internet while you’re on the go. Whether you have an Android device, iOS device, Windows device, or any other mobile operating system, enabling mobile data is relatively simple. In this article, we will guide you through the process of turning on mobile data on various devices.
Android Devices
Step 1: Open the Settings app on your Android device. You can typically find it by swiping down on the notification shade and tapping on the gear-shaped icon.
Step 2: Scroll down and tap on “Network & internet” or “Connections” (depending on your device’s manufacturer).
Step 3: Tap on “Mobile network” or “Data usage.”
Step 4: Toggle the switch next to “Mobile data” to turn it on. You may also have options to enable “Data roaming” if you are traveling internationally.
Step 5: If desired, you can set a data usage limit or control data usage of individual apps by tapping on “Data warning & limit” or “App data usage.”
iOS (iPhone and iPad) Devices
Step 1: Open the Settings app on your iOS device. You can find it on your home screen, usually represented by a gear-shaped icon.
Step 2: Tap on “Cellular” or “Mobile Data.”
Step 3: Make sure the toggle switch next to “Cellular Data” or “Mobile Data” is enabled. If it’s already turned on, you’re all set. If not, tap on the switch to enable it.
Step 4: You can also control the data usage of individual apps by scrolling down and toggling the switch next to each app under “Cellular Data.” This feature is handy if you want to restrict data usage for certain apps.
Windows Devices
Step 1: Swipe down from the top of your screen to open the Action Center.
Step 2: Tap on the “Mobile data” tile to turn it on. The tile will change color to indicate that mobile data is now enabled.
Note: If you don’t see the “Mobile data” tile, you may need to swipe left on the Action Center to find it.
Other Mobile Operating Systems
If you have a mobile device running on a different operating system, such as BlackBerry OS, Ubuntu Touch, or Sailfish OS, the steps to turn on mobile data may vary. However, the general process is usually similar to the steps outlined above for Android and iOS devices. You can typically find the option to enable mobile data in the device’s settings or network/connection settings.
Now that you know how to turn on mobile data on your specific device, you can enjoy seamless internet browsing, access to online content, and stay connected wherever you go. Just be mindful of your data usage to avoid exceeding your data plan’s limits. Happy surfing!
Android Devices
Android devices offer a variety of ways to turn on mobile data. Here are the most common methods:
- Through the Settings Menu: The simplest way to turn on mobile data on an Android device is through the Settings menu. Go to Settings, then tap on ‘Network & internet’ or ‘Connections’. Look for the option that says ‘Mobile data’ or ‘Data usage’, and toggle the switch to turn it on.
- Using Quick Settings: Android devices usually have a Quick Settings panel that can be accessed by swiping down from the top of the screen. Look for the mobile data icon, which looks like a cellular network signal. Tap on it to turn on mobile data.
- Using the Power Control Widget: On older Android devices, you may find a Power Control widget on your home screen or in the app drawer. This widget allows you to quickly toggle different settings, including mobile data. Simply tap on the mobile data icon to turn it on.
- Using a Third-Party App: There are also third-party apps available on the Google Play Store that can help you toggle mobile data with ease. These apps provide a convenient way to turn on and off mobile data directly from your home screen or notification panel.
Remember that the exact steps may vary slightly depending on the Android version and device manufacturer. In case you experience any difficulties, refer to the device’s user manual or the manufacturer’s support website for specific instructions.
Once you have turned on mobile data on your Android device, ensure that you monitor your data usage to avoid exceeding your monthly data allowance. You can set data limits, check your usage, and even restrict certain apps from using data in the Settings menu.
By following these steps, you can easily turn on mobile data on your Android device and stay connected wherever you go.
# 2. iOS (iPhone and iPad) Devices
iOS devices, including iPhones and iPads, have a straightforward process for turning on mobile data. Here’s how to do it:
- Unlock your device by entering your passcode or using Face ID/Touch ID.
- Open the Settings app on your home screen. It looks like a gear icon.
- In the Settings menu, scroll down and tap on “Mobile Data” or “Cellular”.
- Make sure the “Mobile Data” or “Cellular Data” switch is turned on. It should appear green when enabled.
- Under the Mobile Data or Cellular Data section, you’ll find a list of apps that use mobile data. You can toggle the switches next to each app to control their access to mobile data. Turning off an app’s mobile data access can help conserve data if you have a limited plan.
- If you have a dual SIM device, you may see options to configure the settings for each SIM card individually. You can choose which SIM card to use for cellular data by tapping on the “Cellular Data” option.
Once you’ve turned on mobile data and configured the settings for your apps, you should be able to access the internet and use online services on your iOS device while away from Wi-Fi networks. Keep in mind that using mobile data may consume your cellular plan’s data allowance, so it’s important to monitor your usage to avoid potential overage charges.
# 3. Windows Devices
Turning on mobile data on Windows devices is a straightforward process. Here’s how you can do it:
- Swipe down from the top of the screen to access the Action Center.
- Click on the “Mobile data” icon in the quick actions section. If the icon is highlighted, it means that mobile data is already turned on.
- If the icon is not highlighted, click on it to enable mobile data.
- If prompted, select your mobile network from the list of available networks. If your network is not listed, click on “Add APN” and enter the necessary information provided by your mobile network.
- Once mobile data is enabled, you can access the internet and use apps that require an internet connection.
It’s important to note that the steps may vary slightly depending on the version of Windows on your device. However, the general process should be similar.
If you encounter any issues with enabling mobile data on your Windows device, it’s recommended to contact your mobile network provider for further assistance.
How To Turn Mobile Data On
Mobile data is an essential feature that allows us to stay connected and access the internet while on the go. Whether you have an Android, iOS, Windows, or other mobile operating system, enabling mobile data is a fairly straightforward process. In this article, we will guide you through the steps to turn on mobile data on different devices.
Android Devices
If you own an Android device, here’s how you can turn on mobile data:
- Open the Settings app on your Android device. You can usually find it in your app drawer or by swiping down on the notification panel and tapping the gear icon.
- Scroll down and look for the “Network & internet” or “Connections” option. Tap on it to proceed.
- Within the network settings, you will see the option for “Mobile network” or “Data usage.” Tap on it to access the mobile data settings.
- Toggle the switch next to “Mobile data” to turn it on. You may also have the option to enable “Data roaming” if needed.
Once you’ve enabled mobile data, you should see the appropriate network indicator on the status bar of your Android device. You can now start using mobile data to browse the internet, stream media, and use online applications.
iOS (iPhone and iPad) Devices
To turn on mobile data on iOS devices such as iPhones and iPads, follow these steps:
- Open the Settings app on your iOS device. It is typically located on the home screen.
- Scroll down and tap on “Mobile Data” or “Cellular.” This will take you to the cellular settings.
- Toggle the switch next to “Mobile Data” to enable it. You can also enable “Data Roaming” if necessary.
Once mobile data is turned on, you will see the cellular network indicator on the top status bar of your iOS device. You can now enjoy accessing the internet and using data-dependent services on your iPhone or iPad.
Windows Devices
If you own a Windows device such as a smartphone or tablet, you can enable mobile data by following these steps:
- Swipe down from the top of the screen to open the action center.
- Tap on the “Mobile data” icon to toggle it on. If you don’t see the icon, you may need to expand the quick actions menu by tapping on “Expand.”
Once mobile data is enabled, the network indicator will appear on the top bar of your Windows device. Now you can use mobile data to browse the web and access online services.
Other Mobile Operating Systems
For mobile devices running other operating systems, such as BlackBerry OS, Tizen, or KaiOS, the process of enabling mobile data may vary. However, it is typically found within the device’s settings menu under a similar name like “Cellular,” “Mobile Networks,” or “Data Usage.” Refer to the device’s user manual or online documentation for specific instructions.
Remember to monitor your data usage to avoid exceeding your monthly allowance, as additional charges may apply. Most mobile devices provide options to set data limits or receive alerts when nearing the limit.
Now that you know how to turn on mobile data on various devices, you can stay connected wherever you go and enjoy the benefits of a connected world at your fingertips.
Conclusion
In this modern age of constant connectivity, having mobile data turned on is essential for staying connected and accessing the internet on the go. Whether you are browsing the web, streaming videos, or using mobile apps, having access to mobile data ensures a seamless and uninterrupted online experience.
By following the simple steps outlined in this article, you can easily turn on mobile data on your cell phone and start enjoying the benefits of a connected world. Remember to keep in mind your data plan limits and usage to avoid any unexpected charges and make the most out of your data allowance.
So, go ahead and explore the digital landscape with your mobile data turned on. Stay connected, stay informed, and make the most of your cell phone’s capabilities.
FAQs
1. Why is my mobile data not turning on?
There can be several reasons why your mobile data is not turning on. It could be due to a temporary network issue, a problem with your device settings, or an issue with your mobile data plan. Make sure to check your network coverage, toggle on the mobile data option in your phone settings, and ensure that you have an active data plan.
2. How do I turn on mobile data on an Android device?
To turn on mobile data on an Android device, follow these steps:
– Swipe down from the top of the screen to access the notification panel and tap on the gear icon to open the Settings app.
– Scroll down and tap on “Network & internet” or “Connections.”
– Tap on “Mobile network” or “Mobile data” option.
– Toggle the switch next to “Mobile data” to turn it on. If it’s already on and not working, try toggling it off and on again.
3. How do I turn on mobile data on an iPhone?
To turn on mobile data on an iPhone, follow these steps:
– Open the “Settings” app on your iPhone.
– Tap on “Cellular” or “Mobile Data” option.
– Toggle the switch next to “Cellular Data” to turn it on. If it’s already on and not working, try toggling it off and on again.
4. Why is my mobile data connection slow?
A slow mobile data connection can be caused by various factors. It could be due to network congestion, distance from the cell tower, weak signal strength, or limitations of your mobile data plan. Try moving closer to a window or an open space to improve signal reception, or consider upgrading to a faster data plan.
5. Can I use mobile data while roaming?
Yes, you can use mobile data while roaming, but it’s important to be aware of the potential costs. Roaming charges can be significantly higher than regular data charges, so it is advisable to check with your mobile service provider about international roaming plans or consider using local Wi-Fi networks whenever possible to avoid excessive charges.
