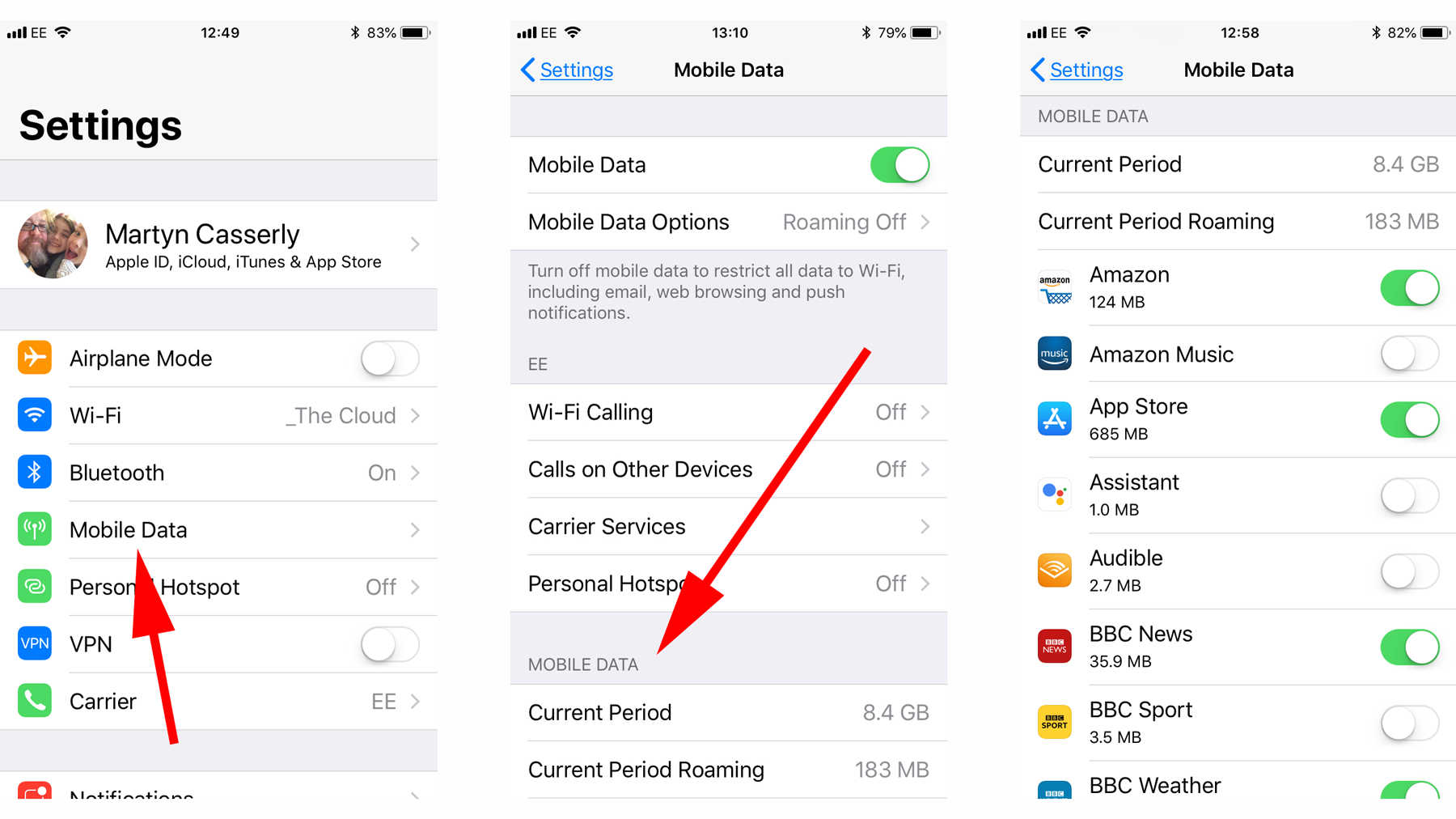
Are you struggling to turn on mobile data on your iPhone 11? Don’t worry, we’ve got you covered! In this article, we will walk you through the step-by-step process of enabling mobile data on your iPhone 11, ensuring that you stay connected wherever you go. Mobile data is crucial for accessing the internet, using various apps, and staying connected to the digital realm. By following our easy-to-understand instructions, you’ll be back online in no time. Whether you’re a seasoned iPhone user or new to the Apple ecosystem, this guide will provide you with the information you need to stay connected and make the most of your iPhone 11’s capabilities. So let’s dive in and learn how to turn on mobile data on your iPhone 11!
Inside This Article
- Turning on mobile data on iPhone 11
- Section 1: Accessing the Control Center
- Section 2: Enabling mobile data
- Section 3: Troubleshooting Mobile Data Issues
- Section 4: Monitoring and managing mobile data usage
- Conclusion
- FAQs
Turning on mobile data on iPhone 11
If you’ve recently purchased an iPhone 11 and are wondering how to turn on mobile data, you’ve come to the right place. Enabling mobile data is essential for staying connected to the internet while you’re not connected to a Wi-Fi network. In this article, we’ll guide you through the process of turning on mobile data on your iPhone 11.
To access the settings on your iPhone 11, start by unlocking your device and locating the “Settings” app. It’s a gray icon with gears, usually found on your home screen or within a folder labeled “Utilities”. Tapping on it will open the settings menu, where you can make various adjustments to your device.
Within the settings menu, you’ll find a list of options. Look for the “Cellular” category and tap on it. This section allows you to manage all cellular-related settings on your iPhone 11, including mobile data.
Inside the “Cellular” settings, you’ll see a toggle switch labeled “Cellular Data”. This is what you need to enable to turn on mobile data. If the toggle switch is already green, then your mobile data is already turned on. If it’s gray, tap on the toggle switch to enable mobile data.
Once you’ve enabled mobile data, your iPhone 11 will be able to connect to the internet using your data plan. You’ll be able to use apps that require an internet connection, access websites, and send and receive messages online. Keep in mind that using mobile data will consume your cellular data plan, so it’s important to keep an eye on your data usage to avoid any unexpected charges.
If you’re having trouble getting mobile data to work on your iPhone 11, there are a few troubleshooting steps you can try:
- Check if your cellular data plan is active and if you have enough data balance.
- Make sure you’re in an area with cellular coverage. Sometimes, poor signal strength can affect your ability to connect to mobile data.
- Restart your iPhone 11. This can often resolve minor software glitches that may be causing issues with your mobile data.
- If all else fails, you can contact your cellular service provider for further assistance and troubleshooting.
By following these steps, you should now be able to turn on mobile data on your iPhone 11 and enjoy uninterrupted internet access wherever you go. Remember to monitor your data usage and make necessary adjustments to optimize your mobile data usage. Now you can stay connected and make the most out of your iPhone 11!
Section 1: Accessing the Control Center
There are two ways to access the Control Center on your iPhone 11, allowing you to quickly enable or disable various settings, including mobile data. Follow these simple steps:
Option 1: Swipe down from the top-right corner of the screen
To access the Control Center using this option, start by swiping down from the top-right corner of your iPhone 11 screen. This action will reveal the Control Center with a variety of shortcuts and toggles.
You will see a set of icons, including Airplane Mode, Wi-Fi, Bluetooth, Do Not Disturb, and more. Look for the mobile data icon, which resembles a cell tower with several bars. If it’s highlighted in blue, it means mobile data is already enabled. If it’s grayed out, mobile data is disabled.
Option 2: Swipe up from the bottom of the screen
If you prefer a different method for accessing the Control Center, you can swipe up from the bottom of your iPhone 11 screen. Start by placing your finger at the very bottom edge of the display and swipe upward in a smooth motion.
Just like with the first option, the Control Center will appear, presenting you with the same range of shortcuts and toggles. Locate the mobile data icon and check its color to determine if mobile data is enabled or not.
By accessing the Control Center using either of these two options, you can easily find the mobile data toggle switch and enable or disable it with a simple tap. Now that you know how to access the Control Center, let’s move on to actually enabling mobile data.
Section 2: Enabling mobile data
Step 1: To access the Control Center on your iPhone 11, swipe down from the top-right corner of the screen. This action will reveal the Control Center, a convenient hub for accessing various settings and features.
Step 2: Once you have opened the Control Center, look for the cellular data icon. It is represented by two vertical bars, which indicate the strength of your mobile data signal. The cellular data icon is usually located at the top-left of the Control Center, next to the Wi-Fi and Bluetooth icons.
Step 3: Tap the cellular data icon to enable mobile data. When the icon turns green, it means that mobile data is now activated on your iPhone 11. You can now enjoy browsing the internet, using apps, and staying connected even when you are not connected to Wi-Fi.
Enabling mobile data on your iPhone 11 allows you to access the internet and use various online services while on the go. Whether you are away from Wi-Fi or traveling, enabling mobile data ensures that you stay connected to the digital world.
Note that using mobile data may incur additional charges from your cellular provider, depending on your data plan. It is advisable to check with your provider regarding any data limits or extra fees before using mobile data extensively.
Section 3: Troubleshooting Mobile Data Issues
Mobile data issues can be frustrating, especially when you’re unable to access the internet on your iPhone 11. If you’re experiencing difficulties with your mobile data, here are a few common problems and their solutions:
Issue 1: No Mobile Data Option in the Control Center
If you don’t see the mobile data option in the Control Center, don’t panic. This can happen when the mobile data option is disabled or not added to the Control Center. To resolve this issue, follow these steps:
- Open the “Settings” app on your iPhone 11.
- Select “Control Center” from the list.
- Tap on “Customize Controls.”
- Scroll down and locate “Mobile Data.”
- If the option is not already in the “Include” section, tap the green “+” icon next to “Mobile Data” to add it to the Control Center.
Issue 2: Mobile Data Not Working After Enabling It
In some cases, even after enabling the mobile data option, you may still face issues connecting to the internet. Here are a few steps you can take to troubleshoot this problem:
- Double-check if mobile data is enabled in the “Settings” app. Go to “Settings,” then “Cellular/Mobile Data,” and ensure that the toggle switch is turned on.
- Restart your iPhone 11 by holding down the power button until the slider appears, then swipe to power off. Wait for a few seconds and turn the device back on.
- If you have inserted a SIM card, make sure it is properly inserted and not damaged. Try removing and reinserting the SIM card to ensure a secure connection.
- Check if there are any carrier settings updates available. To do this, go to “Settings,” then “General,” and select “About.” If a carrier update is available, you will see a prompt to update.
Issue 3: Resetting Network Settings to Fix Mobile Data Problems
If you’ve tried the above steps and are still experiencing issues with your mobile data, resetting the network settings on your iPhone 11 can help resolve any network-related problems. Here’s how to do it:
- Go to the “Settings” app on your iPhone 11.
- Select “General” and scroll down to find “Reset.”
- Tap on “Reset Network Settings.”
- You may be prompted to enter your passcode. Enter it to proceed with the reset.
- Confirm your decision by tapping on “Reset Network Settings” again.
Keep in mind that resetting network settings will remove Wi-Fi network passwords, VPN settings, and other network-related preferences, so you’ll need to reconnect to Wi-Fi networks and reconfigure any network settings once the reset is complete.
By following the troubleshooting steps mentioned above, you should be able to resolve most mobile data issues on your iPhone 11. If you’re still experiencing problems, it’s advisable to contact your mobile service provider for further assistance.
Section 4: Monitoring and managing mobile data usage
When it comes to using mobile data on your iPhone 11, it’s important to keep track of your usage to avoid exceeding your plan’s limits and facing unexpected charges. Luckily, iOS provides built-in features and there are third-party apps available to help you monitor and manage your mobile data usage effectively.
To start monitoring your mobile data usage using the built-in iOS feature, follow these steps:
- Open the “Settings” app on your iPhone 11.
- Scroll down and tap on “Cellular”.
- Tap on “Cellular Data Usage”.
Here, you will see a breakdown of your mobile data usage for both system and third-party apps. You can view the total amount of data used and the data usage of individual apps.
If you want a more comprehensive and detailed overview of your mobile data usage, you can utilize third-party apps that are specifically designed for data monitoring and management. These apps often provide additional features such as real-time data tracking, customized usage alerts, and the ability to set limits on app-specific data usage.
Here are some popular third-party apps you can consider:
- DataMan: DataMan is a powerful app that tracks your data usage in real-time and provides you with detailed statistics and personalized usage alerts. It even offers a widget for quick access to your data usage information.
- My Data Manager: My Data Manager allows you to monitor and manage your data usage across multiple devices. It provides a clear overview of your usage, allows you to set custom usage alarms, and even offers a built-in speed test functionality.
- Onavo Extend: Onavo Extend optimizes your data usage by compressing images and other elements. It also provides insights into which apps are using the most data and allows you to block specific apps from using your mobile data.
By using these third-party apps, you can gain better control over your mobile data usage, avoid bill shock, and make informed decisions about how to allocate your data allowance effectively.
Remember, keeping an eye on your data usage is essential to prevent exceeding your plan’s limits and incurring additional charges. Whether you choose to utilize the built-in iOS feature or third-party apps, monitoring and managing your mobile data usage will help you stay in control of your data usage and optimize your smartphone experience.
Conclusion
Turning on mobile data on your iPhone 11 is a straightforward process that can help you stay connected and access the internet wherever you go. By following the simple steps outlined in this article, you can easily activate mobile data and start enjoying the benefits of a reliable and fast internet connection on your device.
Remember to keep an eye on your data usage and consider using Wi-Fi whenever possible to avoid exceeding your monthly allowance. Additionally, make sure to stay up to date with the latest iOS updates as they often bring improvements and new features that can enhance your overall mobile data experience.
With mobile data enabled, your iPhone 11 becomes a powerful tool that allows you to browse the web, stream videos, access social media platforms, and stay connected with friends and family, no matter where you are. So, go ahead and take advantage of this feature to make the most out of your smartphone!
FAQs
1. How do I turn on mobile data on iPhone 11?
2. Can I use mobile data without a data plan on iPhone 11?
3. Why is my mobile data not working on iPhone 11?
4. How do I limit mobile data usage on iPhone 11?
5. Can I use mobile data while on a phone call on iPhone 11?
