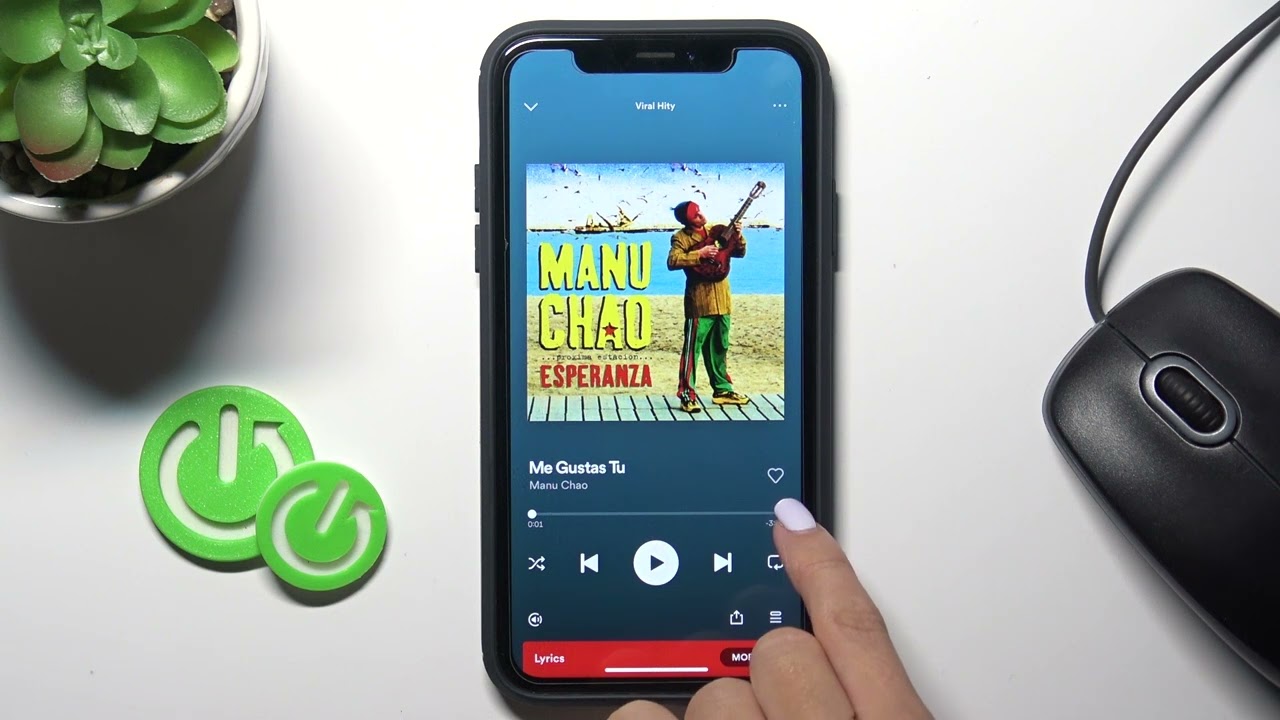
Are you tired of limiting your Spotify library to just streaming music? If you’re an iPhone user, you’ll be thrilled to know that there’s a way to add local files to your Spotify app and enjoy them seamlessly. By following a few simple steps, you can incorporate your personal collection of songs, albums, and playlists into your Spotify account, giving you access to a vast array of music all in one place. Whether it’s rare tracks, live recordings, or exclusive mixes, you can now merge your downloaded music with the vast Spotify library. In this article, we’ll guide you through the process of adding local files to Spotify on your iPhone, ensuring that you have a customized listening experience wherever you go.
Inside This Article
- Methods to Add Local Files to Spotify iPhone
- Prerequisites
- Method 1: Syncing Local Files via Desktop App
- Method 2: Importing Local Files to Spotify App
- Method 3: Using Third-Party Apps
- Conclusion
- FAQs
Methods to Add Local Files to Spotify iPhone
Spotify is a popular music streaming platform that allows you to access a vast library of songs. However, did you know that you can also add your own local files to Spotify on your iPhone? This means you can listen to your favorite songs, even if they’re not available on Spotify’s official catalog. In this article, we will explore different methods to add local files to Spotify on your iPhone.
Prerequisites:
- An iPhone with the Spotify app installed.
- Your personal computer (Windows or Mac) with the Spotify desktop app installed.
- Your local music files downloaded and saved on your computer.
- A USB cable to connect your iPhone to your computer (for Method 1).
Method 1: Syncing Local Files via Desktop App
If you have the Spotify desktop app installed on your computer, you can easily sync your local music files to your iPhone. Follow these steps:
- Connect your iPhone to your computer using a USB cable.
- Open the Spotify desktop app on your computer and log in to your account.
- Click on the “Edit” menu (Windows) or “Spotify” menu (Mac), then select “Preferences”.
- In the Preferences window, scroll down to the “Local Files” section and click on “Add a Source”.
- Select the folder or location on your computer where your local music files are stored, then click “OK”.
- Your local music files will now appear in the “Local Files” section of the Spotify desktop app.
- Now, create a new playlist in the Spotify desktop app and add the local music files to it.
- Once you have added the local music files to the playlist, go to the “Devices” pane in the Spotify desktop app and select your iPhone as the playback device.
- Click on the “Sync” button to sync the playlist and local music files to your iPhone.
- Open the Spotify app on your iPhone and go to the “Playlists” section to find the synced playlist with your local music files.
- You can now enjoy listening to your local music files on Spotify on your iPhone.
Method 2: Importing Local Files to Spotify App
If you don’t have access to the Spotify desktop app, you can still import your local music files directly to the Spotify app on your iPhone. Here’s how:
- Make sure your local music files are downloaded and saved on your iPhone.
- Open the Spotify app on your iPhone and log in to your account.
- Tap on the “Library” tab at the bottom of the screen.
- Scroll down and tap on “Local Files”.
- Tap on “Enable sync from desktop” and follow the on-screen instructions to enable syncing.
- Tap on “Choose a source” and select the location where your local music files are saved.
- Once you have selected the source, tap on “Add Source” to import your local music files to the Spotify app.
- Your local music files will now be available in the “Local Files” section of the Spotify app.
- Create a new playlist or add the local music files to an existing playlist in the Spotify app.
- You can now listen to your local music files on Spotify on your iPhone.
Method 3: Using Third-Party Apps
If the above methods don’t work for you, another option is to use third-party apps that allow you to transfer and play local music files on your iPhone using the Spotify app. Some popular third-party apps include Stamp and MusConv. These apps have user-friendly interfaces that make it easy to import and sync your local music files to Spotify on your iPhone.
Prerequisites
In order to add local files to Spotify on your iPhone, you will need to fulfill a few prerequisites. These are important to ensure a smooth and successful synchronization process. Here are the prerequisites you should keep in mind:
- Spotify Premium: To add local files to Spotify on your iPhone, you must have a Spotify Premium subscription. This is because the feature to sync local files is only available to Premium subscribers.
- Desktop or Laptop Computer: You will need a desktop or laptop computer to perform the initial setup and sync process. This is necessary to connect your iPhone to the Spotify desktop app and transfer the files.
- Wi-Fi Connection: Make sure you have a stable Wi-Fi connection on both your computer and your iPhone. This is essential for the synchronization process and for streaming the local files on your iPhone later.
- Compatible Audio Files: Ensure that the local files you want to add to Spotify are in a compatible audio format. Spotify supports a variety of file types, including MP3, MP4, M4A, and FLAC, among others.
By meeting these prerequisites, you will be well-prepared to add local files to Spotify on your iPhone. Now, let’s explore the different methods you can use to accomplish this.
Method 1: Syncing Local Files via Desktop App
If you want to listen to your favorite local music tracks on Spotify iPhone, you can do so by syncing your local files using the desktop app. This method allows you to add your own personal music library to your Spotify iPhone app, giving you access to all your favorite tracks in one convenient place.
Before you begin, there are a few prerequisites you need to keep in mind:
1. Ensure that you have the latest version of the Spotify desktop app installed on your computer.
2. Make sure that both your iPhone and computer are connected to the same Wi-Fi network.
3. Check that you have the Spotify app installed on your iPhone and that you have an active Spotify account.
Now, let’s dive into the step-by-step process of syncing local files via the desktop app:
1. Open the Spotify desktop app on your computer and log in to your account.
2. Click on “Edit” in the top menu and select “Preferences.”
3. Scroll down to the “Local Files” section and make sure the toggle switch for “Show Local Files” is turned on.
4. Click on “Add a Source” and select the folder or directory where your local music files are stored.
5. Once you’ve selected the folder, click on “OK” to save the changes.
6. Now, open the Spotify app on your iPhone and make sure you’re logged in to the same account as your desktop app.
7. Tap on the “Your Library” tab at the bottom of the screen.
8. Scroll down and tap on the “Local Files” option.
9. You should now see a list of all the local files that you synced from your desktop app. You can browse through the folders or use the search bar to find specific tracks.
10. To start listening to a local file, simply tap on it, and it will start playing in the Spotify app.
By following these steps, you can easily sync your local music files from your desktop app to your Spotify iPhone app. This allows you to have all your music in one place without having to switch between different music players.
Note: Please keep in mind that local files can only be synced to the Spotify app on iPhone while you are connected to the same Wi-Fi network as your computer. Once you disconnect from the Wi-Fi network, the local files will no longer be available on your iPhone.
Method 2: Importing Local Files to Spotify App
If you have music files saved on your iPhone that are not available on Spotify, you can still listen to them within the Spotify app by importing them. This method allows you to access your favorite songs, regardless of whether or not they are available on Spotify’s extensive library. Here’s how you can import your local files to the Spotify app on your iPhone:
Step 1: Prepare Your Local Files
First, make sure that the local files you want to import are in a supported audio format, such as MP3, M4P, or M4A. You can check the file format by simply viewing the file properties. Additionally, ensure that the files are saved on your iPhone’s internal storage or in iCloud Drive for easier access. Keep in mind that you cannot import local files from streaming services like Apple Music or Spotify itself.
Step 2: Add Local Files to Your Spotify Library
To import the local files, you need to sync your iPhone with a computer that has the Spotify desktop app installed. Connect your iPhone to the computer using a USB cable and open the Spotify desktop app. In the app, click on “Edit” and select “Preferences” from the drop-down menu.
In the Preferences menu, scroll down to find the “Local Files” section and enable the option that says “Show Local Files” by toggling the switch. Once enabled, click on “Add a Source” to select the folder or location where your local files are stored. Spotify will then scan the selected folder and add the local files to your Spotify library.
Step 3: Sync Your Spotify Library to Your iPhone
Now that your local files are added to the Spotify desktop app, you need to sync your Spotify library to your iPhone to access the imported files. Make sure your iPhone is still connected to the computer and open the Spotify app on your iPhone. Tap on “Your Library” at the bottom right corner of the screen and then select “Playlists.”
Scroll down to find the playlist that contains your imported local files. You may need to wait a few moments for the sync to complete. Once the playlist appears, tap on it to view and play the imported local files within the Spotify app on your iPhone.
Note: It is important to remember that you need to keep your iPhone connected to the computer running the Spotify desktop app in order to access the imported local files within the Spotify app on your iPhone.
By using the method of importing local files to the Spotify app, you can have all your favorite songs in one place, whether they are available on Spotify’s catalog or not.
Now that we’ve covered the process of importing local files to the Spotify app, let’s move on to exploring other methods that allow you to add local files to Spotify on your iPhone.
Method 3: Using Third-Party Apps
If you’re looking for an alternative method to add local files to Spotify on your iPhone, you can turn to third-party apps. These apps are designed to bridge the gap between your local music library and Spotify’s streaming platform, allowing you to access and play your personal music files within the Spotify app. Here are a few notable third-party apps you can consider:
1. MusConv: MusConv is a popular app that lets you transfer and sync music between various streaming services, including Spotify. With MusConv, you can easily import your local music files into your Spotify library on your iPhone. The app supports a wide range of file formats and provides a user-friendly interface for seamless transfer.
2. Stamp: Stamp is another reliable app that enables you to import local files to Spotify on your iPhone. This app supports several music streaming platforms and makes it effortless to transfer your personal music collection to Spotify. It also comes with additional features such as playlist migration and the ability to automatically match local tracks with their Spotify counterparts.
3. Soundizz: Soundizz is a powerful app that allows you to synchronize your music library across various streaming services, including Spotify. With Soundizz, you can easily transfer your local files to Spotify and enjoy your favorite tracks within the Spotify app on your iPhone. The app also offers playlist merging and other advanced syncing features.
Before using any of these third-party apps, make sure to research and read reviews to ensure they are compatible with your iPhone and provide the functionality you need. Additionally, be cautious when granting permissions and accessing your personal music files through these apps.
By leveraging the capabilities of these third-party apps, you can effortlessly add your local music files to Spotify on your iPhone, expanding your music library to include not only the vast Spotify catalog but also your personal favorite tunes.
Conclusion
Adding local files to Spotify on your iPhone is a fantastic way to expand your music library and have all your favorite tracks in one place. Whether you have rare live recordings, remixes, or even your own music creation, Spotify makes it easy to enjoy them all on your mobile device.
By following the step-by-step guide outlined in this article, you can seamlessly sync your local files with Spotify on your iPhone. Remember to ensure that your files are in a compatible format and stored in a location that the Spotify app can access.
Once you’ve added your local files, you can listen to them offline or even create playlists to share with friends. Embrace the flexibility and convenience that Spotify offers, letting you curate a personalized music experience tailored to your tastes.
So, don’t miss out on the opportunity to maximize your music library. Take advantage of the feature to add local files to Spotify on your iPhone and enjoy a vast world of music at your fingertips.
FAQs
Q: Can I add local files to Spotify on my iPhone?
A: Yes, you can add local files to Spotify on your iPhone. Spotify allows you to import and play your own music files stored on your device.
Q: What types of local files can I add to Spotify on my iPhone?
A: Spotify supports various audio file formats, such as MP3, M4A, FLAC, WAV, and more. You can add songs, albums, or playlists saved on your iPhone’s local storage.
Q: How can I add local files to Spotify on my iPhone?
A: To add local files to Spotify on your iPhone, you need to follow these steps:
- Make sure both your iPhone and computer are connected to the same Wi-Fi network.
- On your computer, open the Spotify app and go to “Settings.”
- Scroll down to “Local Files” and enable the option to show local files on Spotify.
- Add your local music files to a folder on your computer.
- In the Spotify app on your iPhone, go to “Settings” and scroll down to “Local Files.”
- Tap on the folder containing your local music files. Spotify will sync the files with your iPhone.
- Once the sync is complete, you can find the local files by navigating to “Your Library” and selecting “Local Files.”
- You can now play the local files in Spotify on your iPhone.
Q: Can I sync my local files across devices on Spotify?
A: Yes, you can sync your local files across devices on Spotify. If you have added local files to Spotify on your iPhone, they will also be available on other devices, such as your computer, tablet, or another smartphone, as long as they are connected to the same Wi-Fi network.
Q: Are there any limitations or restrictions when adding local files to Spotify on my iPhone?
A: Yes, there are a few limitations when adding local files to Spotify on your iPhone. Firstly, you need to ensure that the file formats are supported by Spotify. Additionally, DRM-protected files or files that are not locally stored on your device cannot be imported to Spotify. Furthermore, please note that local files added to Spotify on your iPhone will only be available as long as your device is connected to the same Wi-Fi network as the computer where the files are stored.
