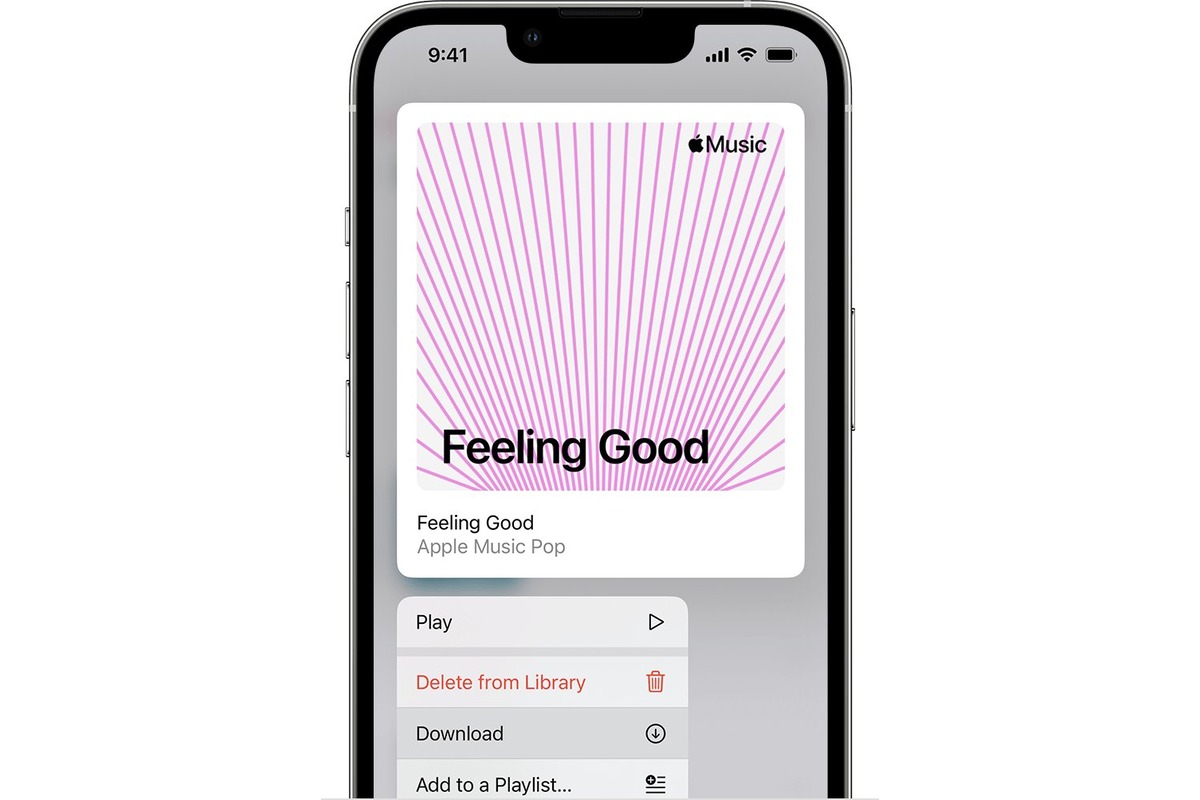
Adding music from iTunes to your iPhone is a straightforward process that allows you to enjoy your favorite tunes wherever you go. Whether you have a vast iTunes library or just a few favorite songs, having them on your iPhone ensures that you can listen to them anytime, without relying on an internet connection.
In this article, we will guide you through the steps to add music from iTunes to your iPhone. We will cover different methods, including using iTunes sync, iCloud Music Library, and third-party apps. By following these instructions, you will be able to have your entire music library at your fingertips with just a few simple clicks. So let’s dive in and learn how to conveniently add music from iTunes to your iPhone!
Inside This Article
How To Add Music From iTunes To iPhone
If you’re a music lover and have a vast library of songs in your iTunes, you’ll be glad to know that adding that music to your iPhone is a straightforward process. Whether it’s your favorite playlist or newly downloaded tracks, getting them onto your iPhone is a breeze with iTunes. In this article, we’ll guide you through the steps to add music from iTunes to your iPhone.
The first step is to connect your iPhone to your computer using a USB cable. Make sure your iPhone is unlocked, and then plug one end of the USB cable into your computer’s USB port and the other end into the charging port of your iPhone.
Once your iPhone is connected, open iTunes on your computer. If you don’t have iTunes installed, you can download it from the Apple website. iTunes is available for both Mac and Windows operating systems, so you’ll be able to use it regardless of the computer you’re using.
Next, click on the device icon that appears in the top left corner of the iTunes window. This will take you to the summary page of your iPhone.
On the left-hand sidebar, you’ll see various options. Click on “Music” to access the music syncing options for your iPhone. Here, you have a few different methods to choose from to add music to your iPhone.
If you want to sync your entire iTunes library to your iPhone, simply check the box next to “Sync Music” and then click on the “Apply” button at the bottom right corner of the iTunes window. This will start the syncing process, and all the music from your iTunes library will be added to your iPhone.
If you only want to add specific playlists, artists, or albums to your iPhone, you can select those options under the “Sync Music” section. Check the boxes next to the playlists, artists, or albums you want to sync, and then click on “Apply” to start the syncing process.
Alternatively, if you have purchased music from the iTunes Store on your computer and want to transfer it to your iPhone, you can do that as well. Click on the “File” tab in iTunes, hover over “Library,” and then select “Transfer Purchases from [Your Device Name].”
This will transfer all your purchased music from iTunes to your iPhone. Keep in mind that you need to be signed in with the same Apple ID on both your computer and iPhone for this method to work.
Lastly, if you have music files saved on your computer that are not in your iTunes library, you can manually add them to your iPhone. To do this, click on the “File” tab in iTunes, select “Add File to Library,” and then choose the music files you want to add. After adding the files, go back to the “Music” section and check the box next to “Sync Music.” Finally, click on “Apply” to start the sync process.
Once the syncing process is complete, you can disconnect your iPhone from your computer, and all the music from iTunes will be available on your iPhone’s Music app. You can enjoy your favorite tracks anytime, anywhere.
In conclusion, adding music from iTunes to your iPhone is a simple and straightforward process that allows you to enjoy your favorite tunes on the go. With the help of iTunes and the flexibility of your iPhone, you can easily sync your music library, create playlists, and enjoy high-quality audio wherever you are. Whether you prefer to purchase music from the iTunes Store or import your own collection, your iPhone becomes a versatile music player that fits right in your pocket.
FAQs
Q: Can I add music from iTunes to my iPhone?
Yes, you can easily add music from iTunes to your iPhone. iTunes provides a seamless way to sync your music library with your iPhone, allowing you to enjoy your favorite songs on the go.
Q: What are the steps to add music from iTunes to my iPhone?
To add music from iTunes to your iPhone, follow these simple steps:
1. Connect your iPhone to your computer using a USB cable.
2. Open iTunes on your computer.
3. Click on the iPhone icon that appears in the top left corner of the iTunes window.
4. Select “Music” from the sidebar.
5. Check the box next to “Sync Music”.
6. Choose the music you want to add to your iPhone by selecting specific playlists, artists, albums, or genres.
7. Click on the “Apply” or “Sync” button to start transferring the selected music to your iPhone.
Q: Can I add music from iTunes to my iPhone wirelessly?
Yes, if you have enabled the “Sync with this iPhone over Wi-Fi” option in iTunes, you can add music from iTunes to your iPhone wirelessly. Make sure both your computer and iPhone are connected to the same Wi-Fi network, and follow the same steps mentioned earlier to sync your music library with your iPhone.
Q: What if I don’t have iTunes installed on my computer?
If you don’t have iTunes installed on your computer, you can still add music to your iPhone using alternative methods. You can use third-party media players such as Winamp or VLC, or use cloud-based services like Apple Music, Spotify, or Google Play Music to stream or download music directly to your iPhone.
Q: Will adding music from iTunes to my iPhone affect my existing music library on the iPhone?
When adding music from iTunes to your iPhone, it will replace the existing music library on your iPhone with the music synced from iTunes. If you want to keep your current music library intact, make sure to uncheck the option to “Manually manage music and videos” in iTunes before syncing your iPhone. This will prevent iTunes from removing any existing music on your iPhone during the sync process.
