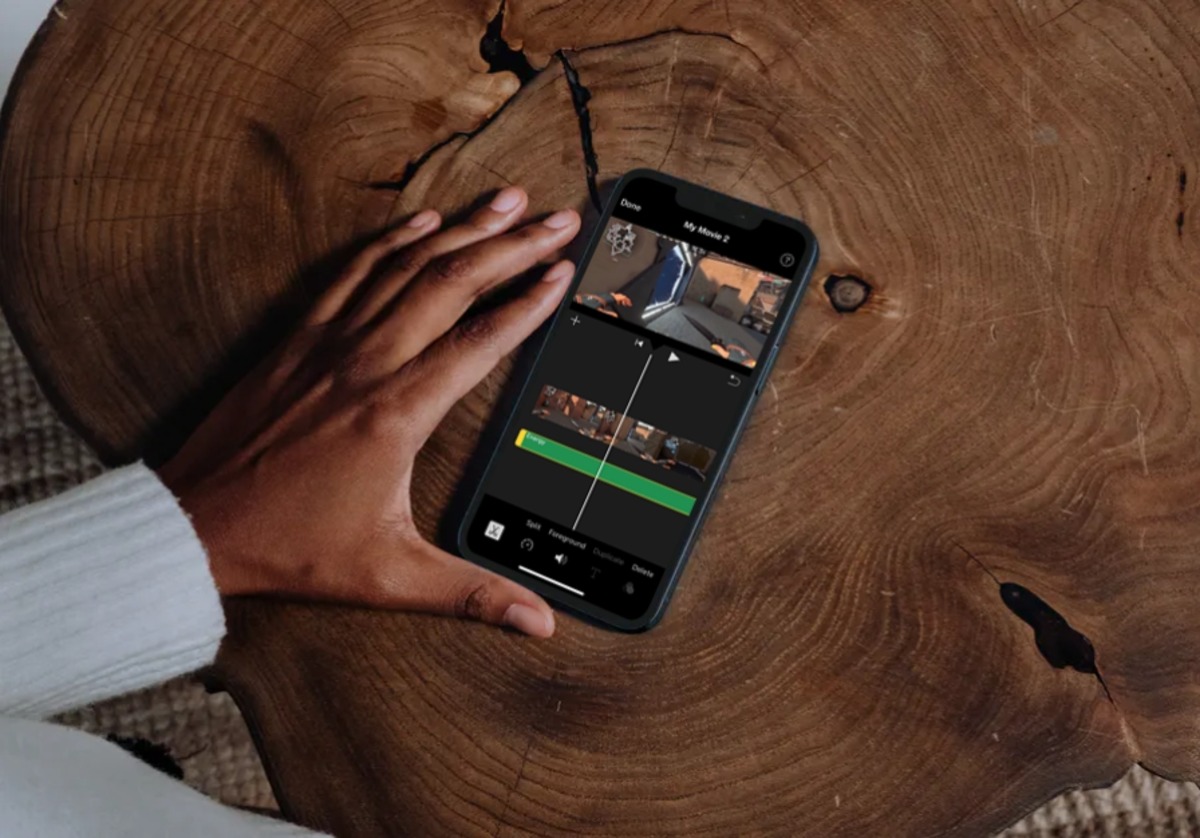
Are you looking to add some catchy background music to your videos on your iPhone? Well, you’re in luck! Adding music to videos on an iPhone is a straightforward process that can take your videos to the next level. Whether you want to spice up your travel vlogs, create engaging Instagram stories, or add a soundtrack to your homemade movies, there are various methods available to achieve this.
In this article, we will guide you through the different ways you can add music to your videos on your iPhone. From using built-in editing tools to third-party apps, we’ll cover it all. So, grab your iPhone and get ready to transform your videos into captivating masterpieces with the perfect background tunes!
Inside This Article
- Overview
- Method 1: Using iMovie
- Method 2: Using Clips
- Method 3: Using InShot
- Method 4: Using Splice
- Conclusion
- FAQs
Overview
Adding music to your videos can enhance the overall experience and make them more engaging and entertaining. If you own an iPhone, you’ll be pleased to know that there are multiple methods available to easily add music to your videos right from your device. Whether you want to create a montage, a vlog, or simply add some background music to your videos, we’ve got you covered.
In this article, we will explore four different methods that will allow you to add music to your videos on an iPhone. These methods include using iMovie, Clips, InShot, and Splice. Each method has its own unique features and user-friendly interface, making it easy for you to choose the one that best suits your needs and preferences.
No matter which method you choose, you’ll be surprised at how simple and convenient it is to enhance your videos with the perfect soundtrack. So, let’s dive into each method and discover how you can add music to your videos on your iPhone.
Method 1: Using iMovie
If you are an iPhone user and want to add music to your videos, iMovie is a fantastic option. iMovie is a powerful video editing app developed by Apple that allows you to enhance and customize your videos easily. Follow these steps to add music to your videos using iMovie:
- Start by downloading iMovie from the App Store if you don’t already have it installed on your iPhone. It’s a free app, so you won’t have to worry about any additional charges.
- Launch iMovie on your iPhone. Once opened, tap on the “+” button to create a new project.
- Select “Movie” as your project type.
- Choose the video you want to add music to from your camera roll or directly shoot a video using iMovie.
- Once your video is added to the timeline, tap on the “Audio” button at the bottom of the screen.
- On the Audio screen, select “Music” and browse through the offered music options.
- Preview the song by tapping on it, and once you find the perfect track, tap on the “+” button to add it to your project.
- Adjust the duration of the music clip by dragging its edges on the timeline.
- If you want the music to fade in or out, select the music clip and tap on the ellipsis (…) button. Then, choose either “Fade in” or “Fade out” from the options.
- Preview your video with the added music by tapping on the play button.
- Once satisfied with the result, tap on the share button to save or share your video with others.
With iMovie, you can easily add music to your videos on your iPhone. Enjoy creating videos with an extra punch of audio enhancement!
Method 2: Using Clips
If you’re an iPhone user looking for a simple and straightforward way to add music to your videos, using the Clips app is a great option. Developed by Apple, this app offers a range of easy-to-use tools for editing and customizing your videos, including adding music tracks. Whether you want to give your videos a professional touch or simply enhance them with music, Clips has got you covered.
Here’s how you can add music to your iPhone videos using the Clips app:
- Download and launch the Clips app: If you don’t have the Clips app installed on your iPhone, you can download it for free from the App Store. Once installed, launch the app to get started.
- Select your video: Once you’re in the app, select the video you want to add music to. You can either choose an existing video from your photo library or record a new one using the app’s built-in camera feature.
- Tap on the music icon: At the top of the screen, you’ll see a music note icon. Tap on it to access the app’s music library.
- Browse and select your music: Within the music library, you’ll find a wide range of preloaded soundtracks that you can use for your video. You can scroll through the options or use the search bar to find a specific track. Once you’ve found the perfect music, tap on it to select it.
- Adjust the music: After selecting the music, you can adjust its duration and volume to fit your video. You can also trim the music track if needed.
- Preview and save your video: Once you’re happy with the music selection and adjustments, tap the play button to preview your video with the added music. If it looks good, tap the “Done” button to save your video to your photo library.
That’s it! With just a few simple steps, you can easily add music to your iPhone videos using the Clips app. Whether you’re creating a personal vlog, a promotional video, or a fun social media post, adding the right music can greatly enhance the overall impact of your videos. Give it a try and unleash your creativity!
Method 3: Using InShot
If you’re looking for a user-friendly and versatile app to add music to your videos on your iPhone, look no further than InShot. With InShot, you can easily add background music to your videos with just a few taps. Here’s how you can use InShot to add music to your videos:
Step 1: Install and open InShot
Start by downloading and installing the InShot app from the App Store. Once installed, open the app on your iPhone.
Step 2: Import your video
Tap the “Video” button on the main screen of InShot to import the video you want to add music to. Choose the video from your iPhone’s gallery and import it into InShot.
Step 3: Add background music
After importing your video, tap on the “Music” button located at the bottom of the screen. InShot offers a variety of options to add music – you can either choose a song from your iPhone’s music library or use the built-in music library provided by InShot. Browse through the music options and select the track you want to add to your video.
Step 4: Adjust the music
Once you’ve added the music, you can adjust its volume and set the starting point. Use the slider to adjust the volume of the music, and drag the timeline to set the starting point of the music in your video.
Step 5: Preview and save
After adding and adjusting the music, it’s time to preview your video. Tap the play button to watch your video with the added music. If you’re satisfied with the result, tap the “Save” button to save the video to your iPhone’s camera roll.
That’s it! With just a few simple steps, you can use InShot to add music to your videos on your iPhone. Whether you want to enhance your TikTok videos, create captivating Instagram stories, or simply add a soundtrack to your personal videos, InShot has got you covered!
Method 4: Using Splice
If you’re looking to add music to your videos on your iPhone, one popular option is using the Splice app. Splice is a user-friendly video editing app that offers a wide range of features, including the ability to add music tracks to your videos. With Splice, you can easily enhance your videos with the perfect soundtrack and create professional-looking content.
To get started, follow these simple steps:
- Download and install the Splice app from the App Store on your iPhone.
- Open the app and tap on the “+” button to create a new project.
- Choose the video you want to add music to from your iPhone’s gallery.
- Once you have selected your video, tap on the music note icon located at the bottom of the screen.
- You can choose from Splice’s extensive library of royalty-free music or import your own music files from your device.
- Browse through the music options and listen to the previews to find the perfect track for your video.
- Tap on the chosen track to select it and adjust the length if needed.
- Preview your video with the added music to ensure it’s exactly what you want.
- Once you’re satisfied, tap on the “Save” button to export your video with the added music.
Splice also offers advanced editing features, such as trimming, merging, adjusting video speed, and adding transitions. You can further customize your video by applying filters, text, and overlays to give it a unique touch.
Additionally, Splice allows you to have complete control over the audio, letting you adjust the volume levels of both the original video sound and the added music. This feature ensures a perfect balance between the visuals and the audio, enhancing the overall viewing experience.
With its intuitive interface and powerful features, Splice has become a popular choice for adding music to videos on the iPhone. Whether you’re creating vlogs, promotional videos, or social media content, Splice provides all the tools you need to make your videos more engaging and captivating.
So, if you’re looking to add that extra flair to your videos, give Splice a try and take your mobile video editing to the next level!
The ability to add music to videos is a fantastic feature for iPhone users. Not only does it allow you to enhance your videos with a personalized touch, but it also adds emotion, atmosphere, and excitement to your visuals.
By following the steps outlined in this article, you can easily add music to your videos on your iPhone. Whether you want to create a fun and upbeat montage, a touching tribute, or a professional-looking promotional video, the process is simple and accessible to all.
Now, armed with the knowledge of how to add music to your iPhone videos, you can take your creativity to new heights. Discover new possibilities and unleash your storytelling abilities with the perfect music that complements your visuals. With just a few taps, you can transform your videos into powerful storytelling tools that capture the hearts and minds of your audience.
So why wait? Start experimenting with adding music to your videos today and let your creativity shine!
FAQs
1. Can I add music to a video on my iPhone?
Yes, you can easily add music to a video on your iPhone using various apps and built-in features. There are multiple options available, depending on your preferences and the level of customization you require.
2. What apps can I use to add music to my videos on iPhone?
There are several popular apps you can use to add music to your videos on iPhone, such as iMovie, InShot, LumaFusion, and Splice. These apps provide user-friendly interfaces and a range of features to edit and enhance your videos with music.
3. How do I add music to a video using iMovie?
To add music to a video using iMovie on your iPhone, follow these steps:
- Open the iMovie app and create a new project.
- Select your desired video from the media library.
- Tap on the audio icon and choose “Audio” from the menu options.
- Browse your music library and select the music you want to add.
- Adjust the volume, duration, and placement of the music track on the video timeline.
- Preview the video with the added music and save/export the final video.
4. Can I add music from my iTunes library to a video on my iPhone?
Yes, you can add music from your iTunes library to a video on your iPhone. Apps like iMovie and InShot allow you to access your iTunes library and choose any song or audio file to use in your video editing process. Simply follow the app’s instructions to add your desired music from iTunes to your video.
5. Are there any copyright restrictions when adding music to videos on iPhone?
Yes, it’s important to be mindful of copyright restrictions and obtain the necessary permissions when adding music to videos on iPhone. Using copyrighted music without proper authorization can result in legal issues. To avoid this, consider using royalty-free music or obtaining a license for the music you want to use in your videos.
