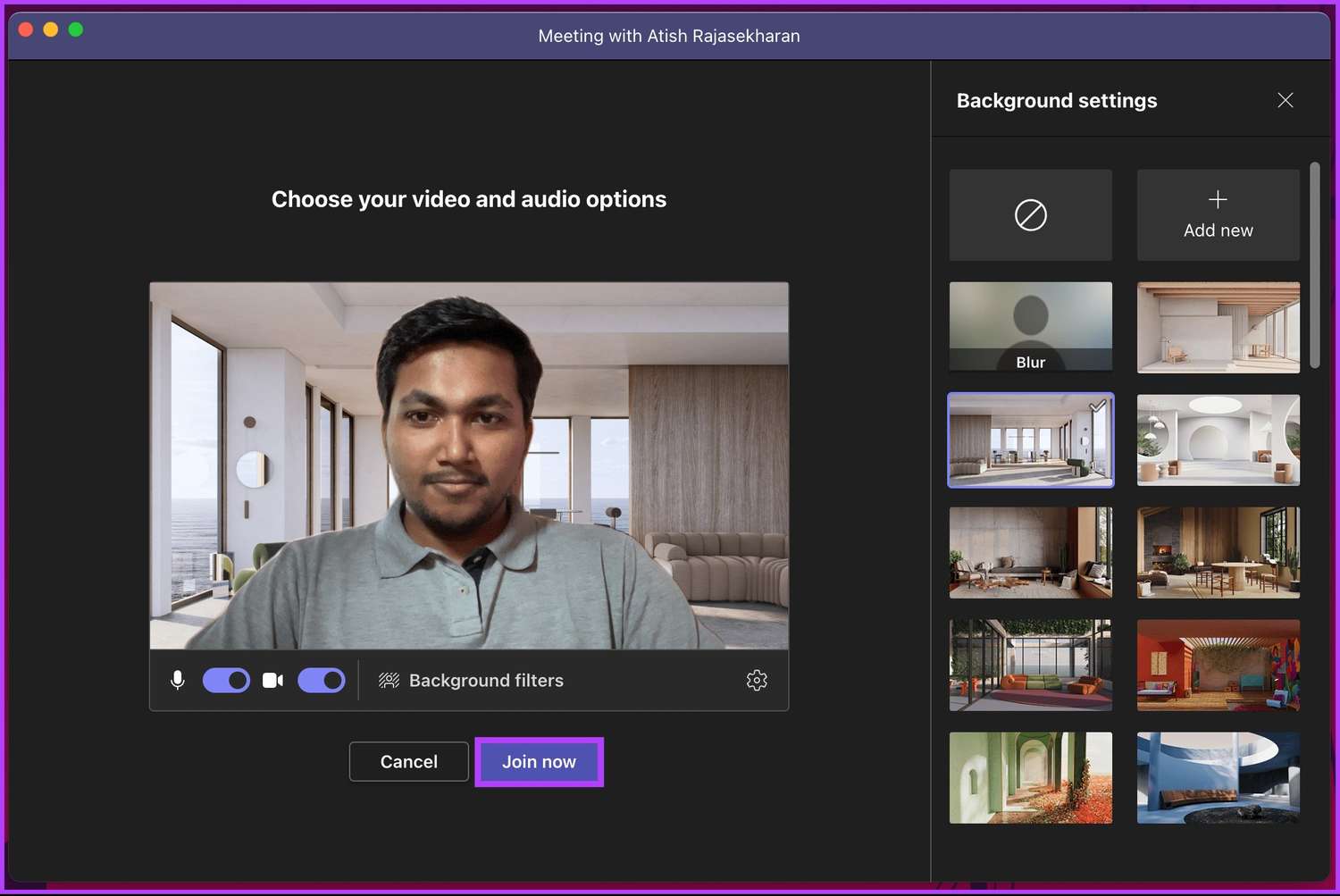
Are you struggling to figure out how to add a phone number to your Teams meeting? Look no further—this article will guide you through the process step by step. Whether you’re a beginner or an experienced Teams user, understanding how to include a phone number in your meetings can be a valuable tool, allowing participants to join even if they don’t have access to the internet or a Teams account. In this comprehensive guide, we will explore the various methods you can use to add a phone number to your Teams meeting, including dial-in options and how to set them up. So, let’s get started and ensure that your next Teams meeting is accessible to everyone, regardless of their internet connectivity.
Inside This Article
- Method 1: Using Teams desktop application
- Method 2: Using Teams mobile application
- Method 3: Using Teams web application
- Method 4: Adding phone number during meeting creation- Step 1: Create a new Teams meeting- Step 2: Enter the phone number in the designated field- Step 3: Complete the meeting creation process
- Troubleshooting common issues- In case the “Add phone number” option is missing- If the added phone number is not displayed correctly in the meeting invitation
- Conclusion
- FAQs
Method 1: Using Teams desktop application
Step 1: Open the Teams desktop application on your computer.
Step 2: Navigate to the meeting details. You can do this by clicking on the “Calendar” tab and selecting the desired meeting from the list.
Step 3: Once you are in the meeting details screen, look for the option that says “Add phone number.” It is usually located under the “Meeting options” or “Attendee options” section.
Step 4: Click on the “Add phone number” option. A text field will appear where you can enter the phone number.
Step 5: Enter the phone number in the designated field. Make sure to include the country code if necessary.
Step 6: After you have entered the phone number, click on the “Save” or “Apply” button to save the changes.
By following these steps, you will successfully add a phone number to your Teams meeting using the desktop application.
Method 2: Using Teams mobile application
Step 1: Open the Teams mobile application on your smartphone or tablet.
Step 2: Once you have launched the application, navigate to the meeting details. You can do this by selecting the specific meeting from your calendar or by accessing the “Meetings” tab within the Teams app.
Step 3: In the meeting details section, you will find an option labeled “Add phone number.” Tap on this option to proceed.
Step 4: A text field will appear where you can enter the desired phone number. Make sure to accurately input the phone number, including the correct country code, area code, and the number itself. After entering the phone number, tap on the “Save” button to save the changes.
By following these four simple steps, you can successfully add a phone number to a Teams meeting using the Teams mobile application. This feature is especially useful for participants who may not have access to a computer or prefer to join the meeting via a phone call.
Method 3: Using Teams web application
When it comes to adding a phone number to a Teams meeting, the web application offers a convenient solution. Follow these simple steps to get started:
- Step 1: Open Teams web application
- Step 2: Access the meeting details
- Step 3: Click on “Add phone number” option
- Step 4: Enter the phone number and save the changes
Begin by opening the Teams web application on your preferred web browser. Sign in using your credentials to access the Teams platform.
Once you are logged in, navigate to the meeting for which you want to add a phone number. Locate the meeting details section where you can make any necessary modifications.
Within the meeting details section, you will find an option labeled “Add phone number.” Click on this option to proceed with adding a phone number to the meeting.
A text field will appear where you can enter the desired phone number. Input the number in the required format, ensuring that it is correct. Once you have entered the number, click ‘Save’ or ‘Apply’ to save the changes to the meeting details.
That’s it! You have successfully added a phone number to your Teams meeting using the web application. Attendees will now have the option to dial in using the provided number in addition to joining the meeting online.
Method 4: Adding phone number during meeting creation- Step 1: Create a new Teams meeting- Step 2: Enter the phone number in the designated field- Step 3: Complete the meeting creation process
Another way to add a phone number to a Teams meeting is during the meeting creation process. This method allows you to conveniently include the phone number along with all the other meeting details in one go. Here is a step-by-step guide to help you through the process:
Step 1: Create a new Teams meeting
To begin, open your Teams application or visit the Teams website and log in to your account. From the home screen, click on the “Meetings” tab or navigate to the calendar where you schedule your meetings. Click on the “New Meeting” button or the “+” icon to create a new meeting.
Step 2: Enter the phone number in the designated field
Once you are in the meeting creation window, you will see various fields to fill out, such as the title, date, time, and participants. Look for a specific field dedicated to adding a phone number. It may be labeled as “Add phone number” or something similar. Click on that field, and enter the desired phone number.
Step 3: Complete the meeting creation process
After entering the phone number, go ahead and fill out the remaining details of the meeting, such as the title, agenda, and participants. Once you have entered all the necessary information, click on the “Create” or “Save” button to finalize the meeting creation process. The phone number will now be associated with the meeting and included in the meeting invitation.
By following these three simple steps, you can effortlessly add a phone number to your Teams meeting during the creation process. This allows participants to join the meeting via phone, giving them flexibility and convenience. So whether you have participants who prefer joining via phone or need a backup communication channel, this method ensures that phone access is readily available for your Teams meeting.
Troubleshooting common issues- In case the “Add phone number” option is missing- If the added phone number is not displayed correctly in the meeting invitation
While adding a phone number to a Microsoft Teams meeting is a straightforward process, you may encounter a couple of common issues along the way. This section will guide you through troubleshooting these issues and finding possible solutions.
In case the “Add phone number” option is missing:
If you can’t find the “Add phone number” option in your Teams application, don’t worry. This issue can be resolved with a few simple steps. Firstly, ensure that you are using the latest version of the Teams application. Software updates often bring bug fixes and new features. If you’re already on the latest version, try restarting the application or your device. Sometimes, a simple restart can fix minor glitches. Finally, if the option is still missing, reach out to the Teams support team for further assistance.
If the added phone number is not displayed correctly in the meeting invitation:
It can be frustrating when the phone number you added to the meeting is not displayed correctly in the invitation. To troubleshoot this issue, first, check if you entered the phone number correctly with the appropriate country code and format. One common mistake is forgetting to include the international dialing code. Additionally, verify if the phone number you entered is valid and active. If everything appears correct, try saving the meeting details again or refreshing the page. If the issue persists, you can try adding the phone number from a different device or contacting Microsoft Teams support for further assistance.
Remember, troubleshooting these issues may vary based on the device and version of your Teams application. If you’re still facing any difficulties, it’s always a good idea to reach out to the official support channels for the most accurate and up-to-date assistance.
Conclusion
Adding a phone number to a Teams meeting can greatly enhance accessibility and convenience for participants. Whether you’re using Teams for business meetings, virtual events, or personal gatherings, providing a phone number option allows individuals to join the meeting even if they don’t have access to a computer or stable internet connection.
By following the simple steps outlined in this article, you can easily add a phone number to your Teams meeting and ensure that everyone can participate regardless of their technological limitations. This feature eliminates barriers and expands the reach of your meetings, making them more inclusive and accommodating for all attendees.
So go ahead and enable the phone number option in your Teams meeting settings, and enjoy seamless and effortless collaboration with your team, clients, and friends, no matter where they are or what device they’re using.
FAQs
FAQ 1: Can I add a phone number to a Teams meeting?
Yes, you can add a phone number to a Teams meeting. The phone number allows participants to join the meeting via audio only, without needing to use the Teams app or have an internet connection. This feature is especially useful for those who are on the go or have limited internet access.
FAQ 2: How do I add a phone number to a Teams meeting?
To add a phone number to a Teams meeting, follow these steps:
- When scheduling a new meeting in Teams, click on “Meetings” in the left-hand navigation panel.
- Click on “Schedule a meeting” and fill in the details.
- Under the “Audio conferencing” section, toggle the switch to “On”.
- Once enabled, a phone number and conference ID will be automatically generated.
- Participants can dial the provided number and enter the conference ID to join the meeting via phone.
FAQ 3: Can participants join a Teams meeting using a phone number?
Yes, participants can join a Teams meeting using a phone number. They simply need to dial the provided phone number and enter the conference ID when prompted. This allows them to join the meeting via audio only, without the need for the Teams app or an internet connection.
FAQ 4: Do participants need any special equipment to join a Teams meeting via phone?
No, participants do not need any special equipment to join a Teams meeting via phone. They can simply use a regular phone, whether it’s a landline or a mobile phone, to dial the provided phone number and enter the conference ID. This makes it convenient for participants who may not have access to a computer or the internet.
FAQ 5: Are there any limitations to joining a Teams meeting via phone?
While joining a Teams meeting via phone is a great option, there are a few limitations to keep in mind:
- Participants joining via phone will only have access to the audio of the meeting. They will not be able to see any shared screens, presentations, or video feeds.
- Phone participants may experience slightly lower audio quality compared to those joining via the Teams app or computer.
- Depending on the location and phone service provider, participants may incur standard call charges or long-distance fees.
