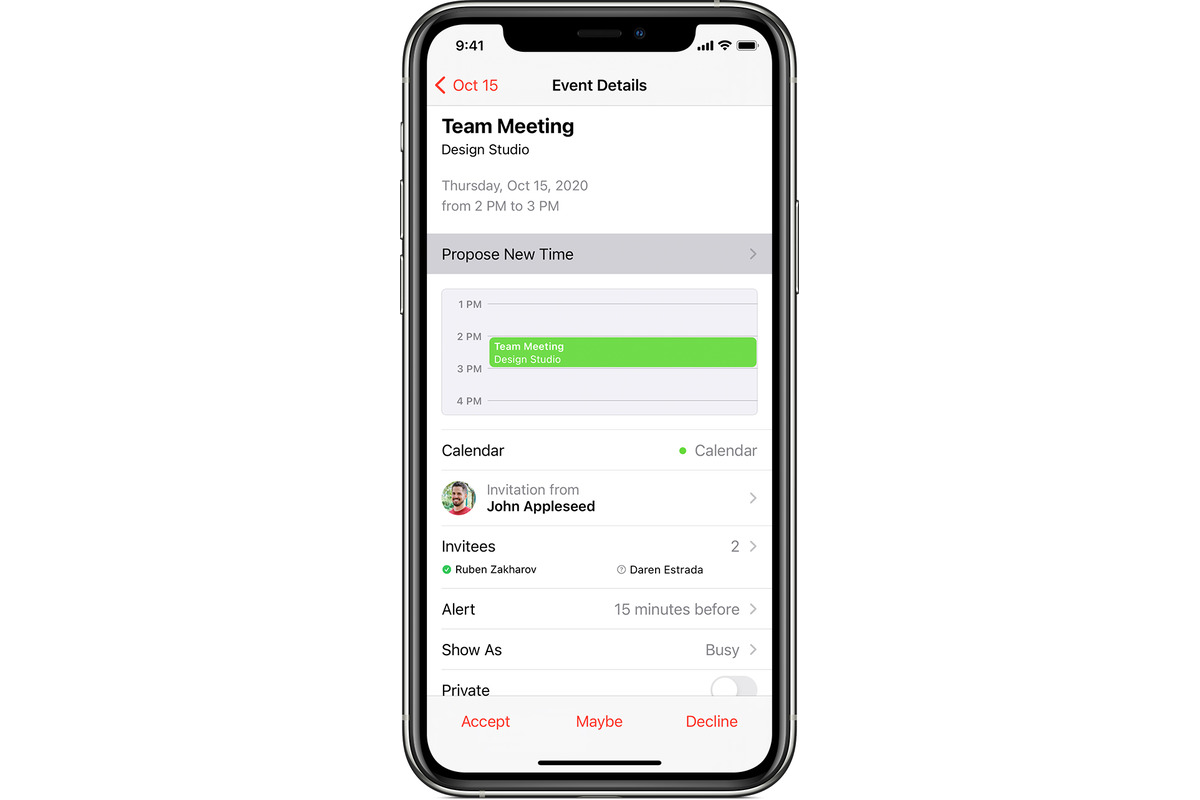
Have you ever found yourself scrambling to join a scheduled meeting on your iPhone? With the iPhone Calendar app, you can conveniently dial into a meeting directly from the app itself, saving you time and hassle. This powerful feature allows you to seamlessly transition from your calendar to the meeting without the need to search for dial-in information or switch between apps. Whether you have a virtual team meeting, conference call, or client presentation, being able to dial in from your iPhone Calendar app can streamline your workflow and keep you on track. In this article, we will guide you through the steps to easily dial into a meeting directly from your iPhone Calendar app, ensuring that you never miss an important connection again.
Inside This Article
- How to Dial into a Meeting Directly from Your iPhone Calendar App
- Step 1: Open the Calendar App
- Step 2: Select the Meeting from the Calendar
- Step 3: Tap on the Meeting Details
- Step 4: Tap on the Phone Number or Meeting Link
- Step 5: Choose the Dialing Option
- Step 6: Join the Meeting
- Conclusion
- FAQs
How to Dial into a Meeting Directly from Your iPhone Calendar App
With the advancements in technology, attending meetings remotely has become the norm in today’s fast-paced world. If you’re an iPhone user, you can easily join meetings directly from your Calendar app without the need for any external tools or complicated steps. In this article, we will guide you through the process of dialing into a meeting directly from your iPhone Calendar app, making your virtual meetings more convenient and hassle-free.
Follow these simple steps to join a meeting using your iPhone Calendar app:
Step 1: Open the Calendar App
Start by locating the Calendar app on your iPhone’s home screen. It’s a default app that comes pre-installed on all iPhones. Tap on the Calendar icon to launch the app and proceed to the next step.
Step 2: Select the Meeting from the Calendar
Once the Calendar app opens, you will see all your upcoming meetings and events listed on the screen. Scroll through the calendar to find the specific meeting you want to join. Once you locate it, tap on the meeting to reveal more details and options.
Step 3: Tap on the Meeting Details
Within the meeting details, you will find important information such as the meeting organizer, date, time, and location. Look for the section that displays the meeting link or phone number. This is where you will find the necessary details to join the meeting directly from your iPhone.
Step 4: Tap on the Phone Number or Meeting Link
If the meeting provides a phone number, you can simply tap on it to initiate the call. Your iPhone will automatically open the Phone app with the dialed number pre-populated. Alternatively, if there is a meeting link, tap on it, and it will open in your default web browser.
Step 5: Choose the Dialing Option
If you tapped on a phone number, you will be presented with options to either make a regular call or join the meeting using different video conferencing apps installed on your iPhone. Select the desired option based on your preference and the meeting requirements.
Step 6: Join the Meeting
After selecting the appropriate dialing option, follow the prompts on your iPhone to join the meeting. Depending on the type of meeting or conference call, you may need to enter a participant code or a meeting ID for verification purposes. Once you have successfully joined the meeting, you can turn on your audio and video as needed.
And there you have it! You are now able to seamlessly join meetings directly from your iPhone Calendar app. This convenient feature eliminates the need to search through emails or manually enter meeting details, saving you time and effort.
Step 1: Open the Calendar App
To dial into a meeting directly from your iPhone Calendar app, the first step is to open the app on your device. The Calendar app is a default pre-installed app on all iPhones and is easily accessible from your home screen. Simply locate the Calendar app icon, which resembles a standard monthly calendar, and tap on it to launch the app.
Once you open the Calendar app, you will be able to view your upcoming events and meetings. The app organizes your schedule in a clear and intuitive interface, making it easy to find the specific meeting you need to dial into.
Whether it’s a professional conference call, a virtual team meeting, or a social gathering, the Calendar app serves as a central hub for managing your appointments and activities. By integrating teleconferencing and meeting platform features, the app simplifies the process of joining meetings directly from your device.
Now that you have opened the Calendar app, you are ready to proceed to the next step and select the meeting you wish to dial into.
Step 2: Select the Meeting from the Calendar
Once you have opened the Calendar app on your iPhone, the next step is to select the meeting that you want to join directly from your calendar. Scrolling through the calendar, you can easily identify the meeting based on its title, time, and any associated details.
The meetings in your calendar will be displayed in chronological order, making it convenient to find the upcoming meeting you want to join. You can swipe up or down to scroll through the list of events and locate the specific meeting you wish to attend. Look for the meeting entry that corresponds to the desired date and time.
Alternatively, if you are using the search function in the Calendar app, you can simply type in the meeting title or any relevant details to quickly locate the specific meeting you want to join. This is especially useful when you have a busy calendar with multiple events.
Once you have identified the meeting, tap on it to select it. You will notice that the meeting entry is now highlighted, indicating that it has been selected. This step is essential to ensure that you are accessing the correct meeting details and options for joining directly from your iPhone’s calendar.
Selecting the meeting from the calendar is a crucial step in the process of dialing into a meeting directly from your iPhone’s Calendar app. By accurately choosing the correct meeting, you can ensure a seamless experience when joining the meeting and avoid any confusion or misunderstandings.
Step 3: Tap on the Meeting Details
Once you have opened the Calendar app and selected the specific meeting that you want to join, the next step is to tap on the meeting details. This will provide you with more information about the meeting, including the date, time, and location.
When you tap on the meeting details, a new screen will appear with all the additional information related to the meeting. This includes the meeting organizer, attendees, agenda, and any attachments or notes associated with the meeting.
Tapping on the meeting details is crucial as it will help you understand the purpose and content of the meeting before joining. You can review the agenda and any attached documents to prepare yourself or make any necessary arrangements in advance.
The meeting details screen will also display the meeting dial-in information, including the phone number or meeting link that you can use to join the meeting remotely. This information is essential for connecting to the meeting and ensuring a seamless and uninterrupted participation.
Moreover, tapping on the meeting details may provide additional options or features specific to certain meeting apps or platforms. For example, you may have the option to add the meeting to your favorite conferencing app or use specific features like screen sharing or chat during the meeting.
Tapping on the meeting details allows you to gather all the necessary information conveniently in one place. It empowers you to make informed decisions about joining the meeting and provides you with the tools and knowledge to participate effectively.
Step 4: Tap on the Phone Number or Meeting Link
Once you have selected the meeting from your calendar in the iPhone Calendar app, it’s time to take the next step in joining the meeting. In this step, you need to tap on the phone number or meeting link provided in the meeting details.
If the meeting requires dialing in through a phone number, you will see the phone number displayed in the meeting details. Simply tap on the phone number, and your iPhone will prompt you to confirm the dialing action. Once you confirm, your iPhone will initiate the call with the provided phone number, connecting you directly to the meeting.
On the other hand, if the meeting provides a meeting link, you can tap on the link to access the meeting. In some cases, the meeting link may redirect you to a web conferencing platform or an app specifically designed for the meeting. Make sure you have the necessary app installed on your iPhone or access to the web conferencing platform before tapping on the link.
When tapping on the phone number or meeting link, ensure that you have a stable internet connection or cellular data to connect smoothly. It’s also a good practice to double-check the phone number or meeting link to avoid any typos or errors that could lead to joining the wrong meeting or experiencing difficulties in accessing the conference call.
By tapping on the phone number or meeting link, you are taking a crucial step towards joining the meeting directly from your iPhone Calendar app. It streamlines the process and saves you the hassle of manually dialing the phone number or searching for the correct meeting link. With just a few taps, you will be on your way to joining the meeting seamlessly and ensuring you don’t miss any important discussions or updates.
Step 5: Choose the Dialing Option
Once you have tapped on the phone number or meeting link, your iPhone Calendar app will present you with different dialing options. The available options may vary depending on the type of meeting and the settings configured by the meeting organizer.
In most cases, you will see options such as “Call,” “Join Audio,” or “Dial In.” These options allow you to choose how you want to connect to the meeting, whether it’s via your iPhone’s cellular network, mobile data, or a Wi-Fi network.
If you are joining a meeting from your iPhone, you can simply tap on the “Call” or “Join Audio” option to initiate the connection. This will automatically dial the provided phone number or connect you to the audio of the meeting without having to manually enter any additional codes or passwords.
However, if you prefer to dial into the meeting using a different phone or if the meeting requires additional information such as a participant ID or passcode, you may need to select the “Dial In” option. Choosing this option will display the phone number and any necessary codes or passwords that you will need to enter when prompted.
It is worth noting that some meetings may also offer the option to join via internet audio or video conferencing apps. If this is the case, you may see options such as “Join with Microsoft Teams,” “Join with Zoom,” or other similar options. If you have the respective app installed on your iPhone, you can select the desired option and join the meeting through the designated app.
Once you have selected the appropriate dialing option, your iPhone will take you to the call screen or prompt you to enter the necessary details. Follow the on-screen instructions to complete the dialing process and join the meeting seamlessly.
Step 6: Join the Meeting
Once you have selected your preferred dialing option in the previous step, it’s time to join the meeting from your iPhone Calendar app. Follow the simple instructions below to seamlessly connect and engage in the scheduled meeting.
1. If you chose the “Join with Video” option, your iPhone will automatically launch the video meeting interface. You will have the option to enable or disable your video camera depending on your preference. Once you are ready, tap on the “Join” button to enter the virtual meeting room.
2. If you opted for the “Join without Video” option, you will still be prompted to join the meeting. However, the video camera will remain disabled, ensuring your participation is limited to audio only. Tap on the “Join” button to proceed.
3. In some cases, you might be prompted to enter a meeting ID or password, especially if it is a secure and private meeting. Make sure to enter the correct credentials, and once done, tap on the “Join” button to gain access to the virtual meeting space.
4. Once you have successfully joined the meeting, the iPhone Calendar app will display the meeting interface, allowing you to view the participants, share your screen, chat, and engage in discussions with ease. Take a moment to familiarize yourself with the various options and features available to enhance your meeting experience.
5. During the meeting, make sure to maintain a stable internet connection to enable smooth video and audio transmission. If you face any technical difficulties or encounter poor connectivity, you can troubleshoot by checking your network settings or reaching out to the meeting organizer for assistance.
6. As a participant, it’s important to be attentive and actively engage in the meeting. Respect the meeting agenda and guidelines provided by the host, and contribute to the discussions when appropriate. Utilize the mute button if needed to avoid any background noise and interruptions.
7. When the meeting comes to a close, ensure you properly disconnect and exit the virtual meeting room. This can be done by tapping on the “Leave” or “End Meeting” button displayed on the meeting interface. Remember to thank the host and fellow participants for their time and contributions.
By following these steps, you can easily join and actively participate in a meeting directly from your iPhone Calendar app. This convenient feature allows you to stay connected on the go and ensures seamless collaboration with colleagues, clients, or friends.
In conclusion, the iPhone Calendar app offers a convenient and seamless way to dial into meetings directly from your device. By integrating with various conferencing platforms and utilizing advanced features, such as One-Touch Join and automatic meeting detection, the iPhone Calendar app simplifies the process of attending virtual meetings.
With just a few taps, you can access the virtual meeting room without the need to manually enter the meeting details or search for the join link. This not only saves time but also eliminates the hassle of switching between different apps or copying and pasting information.
Whether you’re a busy professional, a student, or anyone juggling multiple meetings and appointments, the iPhone Calendar app is a valuable tool for enhancing productivity and ensuring that you never miss an important meeting. So next time you have a meeting scheduled, simply rely on the iPhone Calendar app to effortlessly dial in and join the conversation.
FAQs
1. Can I dial into a meeting directly from my iPhone Calendar app?
Yes, you can easily dial into a meeting directly from your iPhone Calendar app. The Calendar app integrates with various meeting platforms such as Zoom, Microsoft Teams, and Google Meet, allowing you to join meetings with just a single tap.
2. How do I set up a meeting in my iPhone Calendar app?
To set up a meeting in your iPhone Calendar app, follow these steps:
- Open the Calendar app on your iPhone.
- Tap on the “+” symbol in the top-right corner to create a new event.
- Enter the event details, including the date and time of the meeting.
- Tap on the “Add Invitees” field and enter the email addresses or phone numbers of the participants.
- Choose the appropriate meeting platform from the available options.
- Save the event, and it will be added to your Calendar with the meeting details.
3. Can I dial into a meeting if I don’t have the meeting platform’s app installed on my iPhone?
Yes, you can dial into a meeting even if you don’t have the specific meeting platform’s app installed on your iPhone. Most meeting platforms offer the option to dial in using a phone number and passcode. Simply follow the instructions provided in the meeting invitation or contact the meeting organizer for the necessary details to dial in.
4. Are there any additional settings or permissions I need to enable to dial into a meeting from my iPhone Calendar app?
In most cases, you don’t need to enable any additional settings or permissions to dial into a meeting from your iPhone Calendar app. However, it is important to ensure that you have access to a stable internet connection and that the meeting platform’s app is updated to the latest version for optimal functionality.
5. Will I be able to see other participants in the meeting if I dial in from my iPhone Calendar app?
If you dial into a meeting using the audio-only option from your iPhone Calendar app, you will not be able to see other participants. However, if the meeting supports video conferencing and you join using a compatible device such as an iPhone, you can choose to enable your camera and participate in the meeting with both audio and video.
