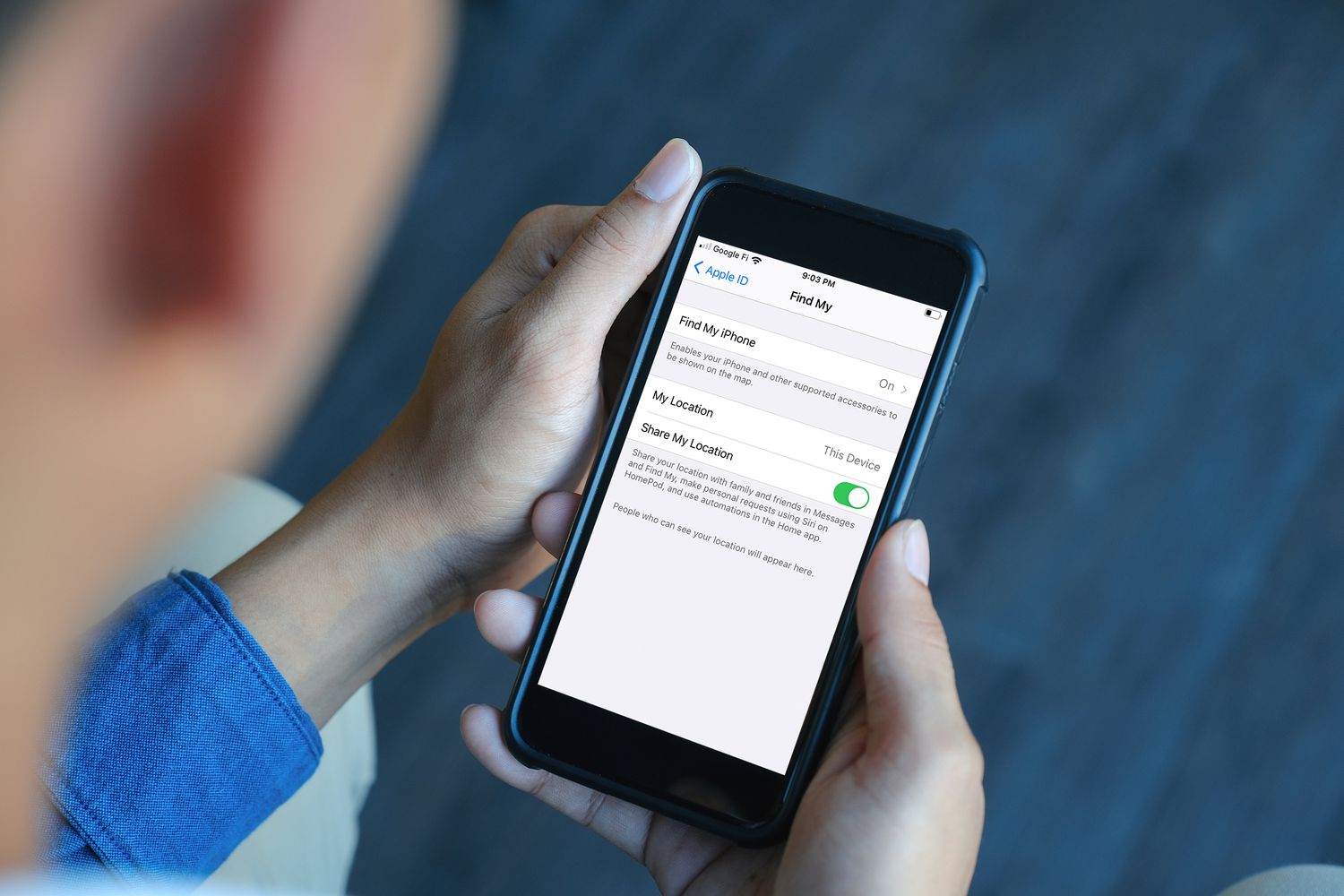
Are you constantly misplacing your iPhone or worrying about it getting lost or stolen? Thankfully, Apple’s Find My Phone feature can put your mind at ease. By enabling this feature, you can easily locate your iPhone using another Apple device or through the iCloud website.
In this article, we will guide you through the step-by-step process of adding your iPhone to Find My Phone. Whether you want to track down a lost device, remotely lock or erase your iPhone for added security, or simply ensure that you always know where your prized possession is, Find My Phone is an invaluable tool to have.
With our comprehensive instructions and insights, you’ll quickly have Find My Phone up and running on your iPhone, giving you peace of mind knowing that you’ll never have to worry about losing your device again. Let’s get started!
Inside This Article
- How to Add iPhone to Find My Phone
- Enabling Find My iPhone on Your iPhone
- Linking Your iPhone to iCloud
- Enabling Location Services on Your iPhone
- Testing Find My iPhone on Your iPhone
- Conclusion
- FAQs
How to Add iPhone to Find My Phone
Do you worry about misplacing your iPhone and not being able to find it? No need to fret, as Apple has made it incredibly easy to locate your device with the Find My iPhone feature. By enabling Find My iPhone, you can track the location of your iPhone and even remotely lock or erase it if necessary. So, let’s dive into the step-by-step guide on how to add your iPhone to Find My Phone.
Enabling Find My iPhone on your device
The first step is to ensure that you have Find My iPhone enabled on your device. To do this, follow these simple instructions:
- Open the Settings app on your iPhone.
- Scroll down and tap on your Apple ID, which usually displays your name at the top of the settings menu.
- Tap on “Find My”.
- Select “Find My iPhone”.
- Toggle the switch to turn on the “Find My iPhone” feature.
Once you have enabled Find My iPhone, you can proceed to the next step.
Setting up iCloud account
Since Find My iPhone is part of Apple’s iCloud service, you need to have an iCloud account set up on your iPhone. If you haven’t done so already, follow these steps to set up your iCloud account:
- Go to the Settings app on your iPhone.
- Tap on your Apple ID at the top of the settings menu.
- Select “iCloud”.
- Tap on “Create a new Apple ID” or “Sign in to your iPhone” if you already have an Apple ID.
- Follow the on-screen instructions to set up your iCloud account.
Once your iCloud account is set up, you’re ready to proceed to the next step.
Activating Location Services
In order for Find My iPhone to accurately track the location of your device, you need to make sure that Location Services are enabled. To activate Location Services, follow these steps:
- Open the Settings app on your iPhone.
- Tap on “Privacy”.
- Select “Location Services”.
- Ensure that the toggle switch next to “Location Services” is turned on.
With Location Services activated, you can now proceed to the final step.
Logging in to Find My iPhone app
Now that you have enabled Find My iPhone, set up your iCloud account, and activated Location Services, you can start using the Find My iPhone app. Here’s how:
- Open the Find My iPhone app on another Apple device or visit iCloud.com on a computer.
- Sign in with your Apple ID and password.
- Select the “Find iPhone” option from the app or website.
- Choose your iPhone from the list of devices.
- You will now have access to the location of your iPhone, as well as additional options such as locking or erasing your device remotely.
And that’s it! By following these steps, you have successfully added your iPhone to Find My Phone, giving you peace of mind knowing that you can easily locate and protect your device if it ever goes missing.
Remember, it’s important to have Find My iPhone enabled and regularly check the location of your device to ensure its safety and security.
Enabling Find My iPhone on Your iPhone
If you own an iPhone, one of the most crucial features you should activate is “Find My iPhone.” This remarkable tool enables you to locate your device in case it gets lost or stolen. By taking a few simple steps, you can ensure that your iPhone is always traceable, providing you with peace of mind and an added layer of security.
To enable Find My iPhone, follow these simple steps:
- Open the “Settings” app on your iPhone.
- Scroll down and tap on your name at the top of the screen, which will take you to your Apple ID settings.
- Tap on “iCloud.”
- Scroll down until you find “Find My iPhone” and tap on it.
- Toggle the switch to enable Find My iPhone.
- A prompt will appear asking you to enter your Apple ID password. Enter the password and tap “Allow” or “OK” to confirm.
Congratulations! You have successfully enabled Find My iPhone on your device. Now, if you ever misplace your iPhone or it goes missing, you can track its location using the Find My iPhone app or the iCloud website.
Linking Your iPhone to iCloud
If you want to keep your iPhone safe and secure, it’s essential to link it to iCloud’s Find My iPhone feature. Enabling this feature allows you to easily track the location of your device if it’s lost or stolen. Additionally, it offers remote control options like locking your device, displaying a custom message, or even erasing all the data on it. Here’s how you can link your iPhone to iCloud:
1. Open the Settings app on your iPhone.
2. Tap on your Apple ID at the top of the Settings menu.
3. If you’re not already signed in to your Apple ID, enter your credentials to sign in.
4. In the Apple ID menu, tap on iCloud.
5. Scroll down and ensure that Find My iPhone is toggled on. If it’s not, tap on the toggle switch to enable it.
6. You may also want to enable Send Last Location, which will automatically send your device’s location to Apple when the battery is critically low. This can be helpful in case you lose your iPhone and the battery dies.
7. Lastly, make sure that Location Services are enabled for Find My iPhone. To do this, go back to the Settings menu and tap on Privacy. Then, select Location Services and ensure that it is turned on for Find My iPhone.
Once you have successfully linked your iPhone to iCloud’s Find My iPhone, you can access its features through the Find My app available on your device. This app allows you to track your iPhone’s location on a map, play a sound to help locate it if it’s nearby, or put it into Lost Mode to protect your data. In case your device is lost or stolen, you can also use the app to remotely erase all the data to prevent unauthorized access.
By linking your iPhone to iCloud’s Find My iPhone feature, you gain peace of mind knowing that your device is protected and can be easily located in case of an unfortunate event. So, take a few minutes to set it up and ensure that your iPhone is always secure.
Enabling Location Services on Your iPhone
Being able to track your iPhone’s location is essential for keeping it safe and secure. By enabling Location Services on your device, you can utilize features such as Find My iPhone, which can help you locate your device if it is lost or stolen. Here are the steps to enable Location Services on your iPhone:
- Go to Settings: Open the “Settings” app on your iPhone. It is represented by a gear icon.
- Privacy: Scroll down and tap on “Privacy”. This section contains all the privacy-related settings for your device.
- Location Services: In the Privacy settings, locate and tap on “Location Services”.
- Enable Location Services: Toggle the switch at the top to enable Location Services. When enabled, your iPhone will be able to determine its location using GPS, Wi-Fi, and cellular data.
- Individual App Settings: You can choose to allow or limit location access for individual apps listed below the toggle switch. Tap on any app to customize its location permissions.
- Precise Location: Under Location Services, you can enable or disable “Precise Location”. This option allows apps to have access to your precise or approximate location.
Once you have enabled Location Services on your iPhone, you can now benefit from features like Find My iPhone, which can help you track your device’s location in case it goes missing. Additionally, other apps that require location access will now be able to provide you with tailored and personalized content based on your location.
Remember, enabling Location Services may have an impact on your device’s battery life, so it’s a good idea to only enable it when necessary or for apps that truly need your location information. It’s also important to always keep your device and its software up to date to take advantage of security improvements and ensure the smooth functioning of Location Services.
Testing Find My iPhone on Your iPhone
Once you have successfully added your iPhone to the Find My iPhone service, it is important to test it to ensure that it is working properly. Testing Find My iPhone on your iPhone is a simple process that allows you to confirm that the location tracking and device recovery features are functioning as expected.
To test Find My iPhone on your iPhone, follow these steps:
- First, make sure that you have a secondary device, such as a computer or another iPhone, to perform the test.
- Open a web browser on your secondary device and navigate to the iCloud website.
- Log in to your iCloud account using the same Apple ID and password that you used to enable Find My iPhone on your iPhone.
- Once logged in, locate and click on the Find iPhone icon.
- You will be presented with a map displaying the location of your iPhone. Take a moment to verify that the location shown matches the current physical location of your iPhone.
- If the location is accurate, you can proceed with testing the device recovery feature. Click on the All Devices dropdown menu at the top of the page and select your iPhone from the list.
- After selecting your iPhone, you will see several options, including Play Sound, Lost Mode, and Erase iPhone. Click on the Play Sound option to test if your iPhone plays a loud sound, making it easier to locate if it is misplaced nearby.
- Alternatively, you can choose the Lost Mode option, which puts your iPhone in a lock screen mode and allows you to display a custom message with your contact information on the screen. This feature is particularly useful if your iPhone is lost or stolen.
- Lastly, if you are unable to recover your iPhone or you believe it has been stolen, you can select the Erase iPhone option. This will remotely wipe all the data on your iPhone, ensuring that your personal information remains secure.
By following these steps, you can successfully test Find My iPhone on your iPhone and ensure that it is functioning as intended. Remember to periodically test the service to make sure your device is always protected and ready for any unforeseen circumstances.
In conclusion, adding your iPhone to the Find My Phone feature is a simple and essential step to ensure the safety and security of your device. With Find My Phone, you can track your iPhone’s location, remotely lock or erase it, and even play a sound to help locate it if it’s misplaced. This feature is especially useful in case of theft or loss.
By following the steps outlined in this article, you can easily enable Find My Phone on your iPhone and have peace of mind knowing that you have a powerful tool to protect your device. Remember to keep your Apple ID and password secure to prevent unauthorized access to your Find My Phone account. Stay vigilant and keep your iPhone safe!
FAQs
Q: What is Find My Phone?
Find My Phone is a feature on iPhones that allows you to locate your device if it’s lost or stolen. It can also help you remotely lock your phone or erase its data to protect your personal information.
Q: How do I add my iPhone to Find My Phone?
To add your iPhone to Find My Phone, follow these simple steps:
- Open the Settings app on your iPhone.
- Scroll down and tap on your Apple ID at the top of the screen.
- Tap on “Find My.”
- Toggle on the “Find My iPhone” switch.
- Toggle on the “Send Last Location” switch if you want your iPhone to automatically send its location to Apple when the battery is critically low.
Q: Can I use Find My Phone to locate my lost iPhone if it’s turned off?
Unfortunately, you cannot use Find My Phone to locate a lost or stolen iPhone if it’s turned off. The feature only works when the device is powered on and connected to the internet.
Q: Is Find My Phone a free service?
Yes, Find My Phone is a free service provided by Apple for iPhone users. You do not need to pay any additional fees to use this feature.
Q: Can I use Find My Phone to track someone else’s iPhone?
No, you cannot use Find My Phone to track someone else’s iPhone without their consent. The feature is designed to protect the privacy and security of users, and it requires the owner’s Apple ID and password to locate the device.
Q: Can I add multiple iPhones to Find My Phone?
Yes, you can add multiple iPhones to Find My Phone as long as they are associated with your Apple ID. This allows you to track and manage all the devices linked to your Apple account.
