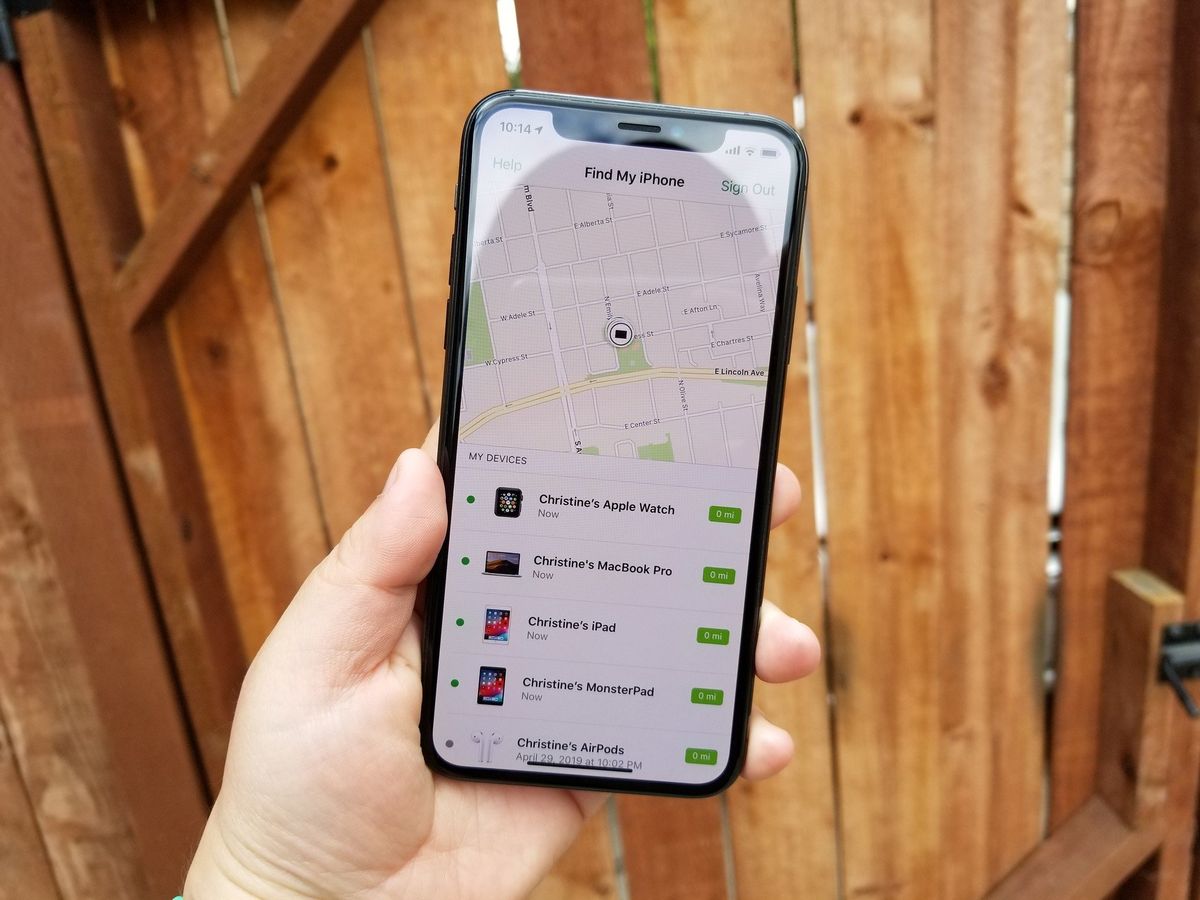
Are you constantly misplacing your phone and spending precious time searching for it? With the Find My iPhone feature, you can easily locate your device and never have to worry about losing it again. Adding a phone to Find My iPhone is a simple process that allows you to track, lock, and erase your device remotely. Whether you have an iPhone, iPad, or even an Apple Watch, this feature can be a lifesaver in those moments of panic when you can’t remember where you left your phone. In this article, we will guide you through the step-by-step process of adding your phone to Find My iPhone, ensuring that you have the peace of mind knowing that your device is always within reach.
Inside This Article
- Step 1: Update to the Latest iOS Version
- Step 2: Enable iCloud on Your Phone
- Step 3: Activate Find My iPhone
- Step 4: Add Your Phone to the Find My iPhone App
- Conclusion
- FAQs
Step 1: Update to the Latest iOS Version
Before you can add your phone to Find My iPhone, it’s essential to ensure that your device is running on the latest iOS version. Updating to the newest version not only guarantees that you have access to the latest features and improvements but also ensures compatibility with Find My iPhone.
To update your iOS, follow these simple steps:
- Connect your device to a stable internet connection.
- Go to “Settings” on your home screen.
- Scroll down and tap on “General.”
- Tap on “Software Update.”
- If an update is available, tap on “Download and Install.”
- Wait for the download to complete and then tap on “Install.”
- Follow the on-screen instructions to complete the installation process.
It’s crucial to keep your iOS up-to-date not only for security reasons but also to optimize your device’s performance. Regular updates ensure that you have access to the latest security patches, bug fixes, and new features developed by Apple.
Step 2: Enable iCloud on Your Phone
To add your phone to Find My iPhone, you need to enable iCloud on your device. iCloud is a cloud storage and synchronization service provided by Apple. It allows you to store your photos, videos, documents, and other files on Apple’s servers and access them from any of your devices.
Enabling iCloud on your phone is a straightforward process. Just follow these simple steps:
- Open the Settings app on your iPhone.
- Tap on your name at the top of the Settings menu.
- Scroll down and tap on “iCloud.”
- If you’re prompted to sign in, enter your Apple ID and password.
- Toggle on the switch next to “Find My iPhone.”
- You may also want to enable other iCloud features, such as iCloud Drive or Photos. These features can be useful for backing up your phone and syncing your data across devices.
Once you have enabled iCloud and Find My iPhone, your phone will be connected to your iCloud account. This means you can use the Find My iPhone feature to locate and track your phone if it gets lost or stolen.
It’s important to note that enabling iCloud on your phone also allows you to take advantage of other iCloud services, such as iCloud Backup, which automatically backs up your device’s data to iCloud, ensuring you never lose important information.
Now that you have enabled iCloud on your phone, let’s move on to the next step and activate Find My iPhone.
Step 3: Activate Find My iPhone
Activating Find My iPhone is a crucial step in ensuring the security of your device. This feature allows you to track, locate, and remotely lock or erase your iPhone in case it gets lost or stolen. With Find My iPhone activated, you can have peace of mind knowing that you have a way to protect your personal data and increase the chances of recovering your phone.
To activate Find My iPhone, follow these steps:
1. Open the Settings app on your iPhone.
2. Tap on your Apple ID at the top of the screen.
3. Select “iCloud” from the list of options.
4. Scroll down and find “Find My iPhone.” Tap on it.
5. Toggle the switch to the ON position.
6. A pop-up message will appear, asking for confirmation. Tap on “Enable” to activate Find My iPhone.
Once you have successfully activated Find My iPhone, your device will now be connected to your iCloud account and ready to be located using the Find My iPhone app or the iCloud website.
It’s important to note that in order to use Find My iPhone, the device must be connected to the internet and have location services enabled. Additionally, the feature requires your iCloud account to be logged in on the device.
By activating Find My iPhone, you are taking a proactive step towards protecting your valuable device and personal information. In case your iPhone is lost or stolen, you can use this feature to track its location, lock it remotely, and even erase all data to prevent unauthorized access.
Now that you have activated Find My iPhone, you can proceed to the next step of adding your phone to the Find My iPhone app.
Step 4: Add Your Phone to the Find My iPhone App
Once you have updated your iOS version and enabled iCloud on your phone, the next step is to add your phone to the Find My iPhone app. This will allow you to track its location in case it gets lost or stolen.
To add your phone to the Find My iPhone app, follow these simple steps:
- Launch the Find My iPhone app on your device. If you don’t have the app installed, you can download it for free from the App Store.
- Sign in using your Apple ID and password. Make sure to use the same Apple ID that you used to enable iCloud on your phone.
- Once you’re signed in, you should see a list of all your devices associated with your Apple ID. Find your phone in the list and tap on it.
- On the next screen, you will see various options such as Play Sound, Lost Mode, and Erase iPhone. These options allow you to perform actions on your phone remotely. Tap on the option that suits your needs.
- If you tap on Play Sound, your phone will emit a loud sound, even if it’s in silent mode. This is helpful if you’re trying to locate your phone within your house or office.
- If you tap on Lost Mode, you can enter a phone number where you can be reached and optionally write a message that will be displayed on the lock screen of your phone. This is useful if you want to provide contact information to anyone who finds your lost phone.
- If you tap on Erase iPhone, all the data on your phone will be deleted. This is a last resort option that you should only use if you’re sure that you won’t be able to recover your phone.
Adding your phone to the Find My iPhone app is a crucial step to ensure the safety and security of your device. It gives you peace of mind knowing that you can track its location and take appropriate actions if it goes missing. Take a few minutes to set it up and protect your valuable investment.
Conclusion
Adding a phone to Find My iPhone is a simple and effective way to ensure the safety and security of your device. With just a few steps, you can enable this feature and have peace of mind knowing that you can locate your phone in case it gets lost or stolen.
By following the instructions outlined in this article, you can easily add your phone to Find My iPhone and take advantage of its powerful tracking capabilities. Whether you have an iPhone, iPad, or even a Mac, this feature is a valuable tool for protecting your device and your personal information.
Remember, prevention is always better than cure. Take the time to set up Find My iPhone on your device today and have the reassurance of knowing that you can track and safeguard your phone whenever you need to.
So don’t wait any longer, go ahead and add your phone to Find My iPhone now!
FAQs
1. Can I add a phone to Find My iPhone?
Yes, you can add a phone to Find My iPhone by following a few simple steps. First, make sure you have the latest version of iOS installed on your device. Then, go to the Settings app and tap on your Apple ID at the top of the screen. Next, select “iCloud” and then “Find My iPhone.” From there, you can toggle the switch to enable Find My iPhone on your device. This will allow you to locate your phone using the Find My app on another device or through iCloud.com.
2. How does Find My iPhone work?
Find My iPhone uses a combination of GPS, Wi-Fi, and cellular data to help you locate your device. When enabled, it periodically sends your device’s location information to Apple’s servers, which you can access through the Find My app on another device or the iCloud website. This allows you to see the approximate location of your phone on a map, as well as perform actions like playing a sound, putting it in Lost Mode, or remotely wiping its data.
3. Can I track a lost or stolen phone with Find My iPhone?
Yes, you can track a lost or stolen phone with Find My iPhone. If you have enabled Find My iPhone on your device, you can use another Apple device with the Find My app or the iCloud website to locate your phone. However, please note that you should report the theft to your local law enforcement authorities and provide them with the necessary information to aid in the recovery of your device.
4. Can I add a non-Apple phone to Find My iPhone?
No, Find My iPhone is specifically designed for Apple devices running iOS. It is not compatible with non-Apple phones or devices using different operating systems. However, most modern smartphones, including Android devices, have their own tracking and security features that you can enable to locate your device in case it is lost or stolen.
5. How can I remove a phone from Find My iPhone?
If you want to remove a phone from Find My iPhone, you can do so by following these steps. Open the Settings app on your device, tap on your Apple ID at the top of the screen, and select “Find My.” Then, tap on “Find My iPhone” and toggle off the switch next to it. You will be prompted to enter your Apple ID password to confirm the action. Once disabled, your device will no longer be visible in the Find My app or on iCloud.com.
