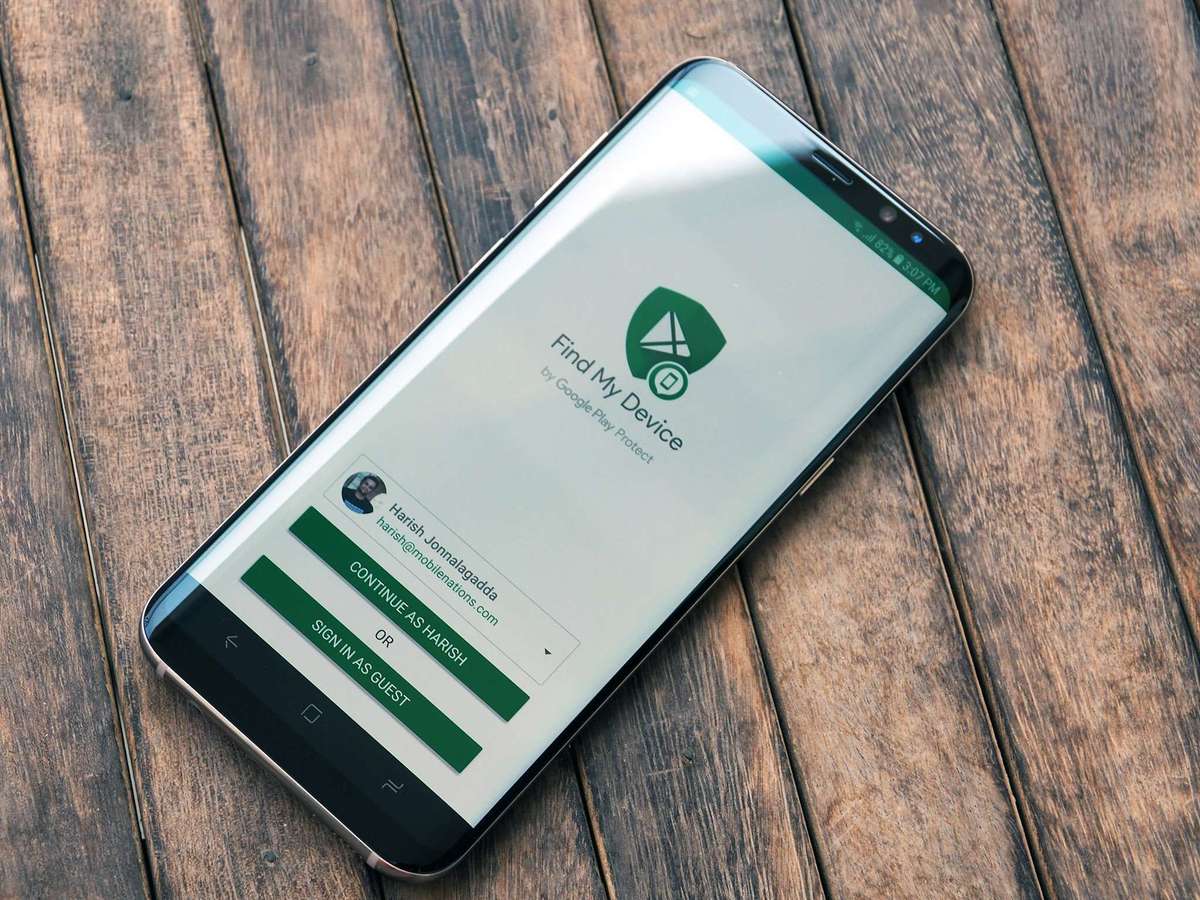
With the increasing reliance on smartphones in our daily lives, it can be quite an ordeal when we misplace or lose our phones. However, thanks to technology, there are now various methods available to help us track down our devices. One such method is through the “Find My Device” feature, which allows users to locate their lost or stolen phones and take necessary action. Adding your phone to the “Find My Device” service is a simple and effective way to ensure that you can track its location in case of emergency or theft. In this article, we will guide you on how to add your phone to the “Find My Device” service, helping you to find peace of mind knowing that you can always locate your device with ease.
Inside This Article
- Overview
- Step 1: Check Device Compatibility
- Step 2: Enable Find My Device
- Step 3: Connect Phone to a Google Account
- Step 4: Verify Location and Settings
- Troubleshooting and Additional Tips
- Conclusion
- FAQs
Overview
If you’ve ever lost your phone or had it stolen, you know how stressful and frustrating it can be. Thankfully, with the “Find My Device” feature, you can locate and track your phone with ease. Whether you have an Android or iOS device, this article will guide you through the process of adding your phone to “Find My Device” so that you can have peace of mind knowing your device is always within reach.
The “Find My Device” feature allows you to track the location of your phone in real-time, making it incredibly useful in case of loss or theft. Additionally, it offers options to remotely lock your device, erase its data, and even play a sound to help you locate it if it’s nearby.
Adding your phone to “Find My Device” is a straightforward process, but it may vary slightly depending on the operating system of your device. In the following steps, we will cover the general process for both Android and iOS devices, so let’s get started!
Step 1: Check Device Compatibility
Before you can add your phone to Find My Device, it’s essential to check if your device is compatible. Find My Device is a feature offered by Google that helps you locate your lost or stolen phone. Here’s how you can verify if your device meets the necessary requirements:
1. Check if your phone is running on Android version 4.4 (KitKat) or later. Find My Device is available on devices with these Android versions and higher.
2. Ensure that your phone is connected to the internet. Find My Device requires an active internet connection to function properly. You can connect to the internet via Wi-Fi or your mobile data network.
3. Make sure the Find My Device feature is enabled on your device. Some Android devices have this feature enabled by default, while others may require you to enable it manually. You can find this setting in your device’s security or location settings.
4. Check if your Google account is linked to your device. Find My Device works through your Google account, so it’s essential to have your account signed in and linked to your phone. You can confirm this by going to your device’s settings and checking if your Google account is added under the Accounts section.
By ensuring that your device meets the compatibility requirements, you can proceed to the next step of adding your phone to Find My Device.
Step 2: Enable Find My Device
Enabling Find My Device is essential for locating your phone in case it is lost or stolen. This feature, provided by Google, helps you track the location of your device and take necessary actions to protect your personal data.
Here’s how you can enable Find My Device on your mobile phone:
- Go to the Settings app on your phone.
- Scroll down and tap on “Security” or “Lock screen and security,” depending on your device.
- Look for the “Find My Device” or “Find My Phone” option and tap on it.
- Slide the toggle switch to the “On” position to enable the feature.
Once Find My Device is enabled, you will be able to locate, ring, lock, or erase your phone remotely using another device connected to the internet.
It’s important to note that the steps mentioned above may vary slightly depending on the make and model of your phone. However, the general concept remains the same – enabling the Find My Device feature to ensure the safety of your phone and personal information.
Step 3: Connect Phone to a Google Account
Connecting your phone to a Google Account is an essential step to enable the Find My Device feature. By associating your device with a Google Account, you’ll be able to track and locate it in case it gets lost or stolen. Here’s how you can connect your phone to a Google Account:
-
Open the Settings app on your phone. It can usually be found in the app drawer or by swiping down from the top of the screen and selecting the gear icon.
-
Scroll down and tap on the “Accounts” option. This may also be labeled as “Users & Accounts” or something similar.
-
In the Accounts menu, tap on the “Add Account” or “Add Google Account” option.
-
You’ll be prompted to enter your Google Account credentials. If you don’t have a Google Account, you can create one by selecting the “Create account” option.
-
Once you’ve entered your Google Account credentials, tap “Next” or a similar option to proceed.
-
Review the Terms of Service and Privacy Policy, then tap “Accept” or “Agree” to continue.
-
After accepting the terms, your phone will start the process of connecting to your Google Account. This may take a few moments.
-
Once the connection is established, you’ll see a confirmation message indicating that your phone is now connected to your Google Account.
Once your phone is connected to your Google Account, make sure that you have enabled the Find My Device feature by following the instructions in Step 2. This will allow you to track your phone’s location using another device or through the Find My Device website.
Note: It’s important to remember your Google Account credentials and keep them secure. If you ever need to sign out of your Google Account on your phone, you can do so by going to the Settings app, selecting “Accounts”, and choosing the Google Account you want to sign out of.
Step 4: Verify Location and Settings
Once you have successfully enabled Find My Device and connected your phone to a Google account, it’s essential to verify the location and settings to ensure optimal performance. Here are a few key steps to follow:
- Check Location Services: Go to your phone’s settings and make sure that location services are enabled. This will allow Find My Device to accurately track and locate your phone if it gets lost or stolen.
- Review Privacy Settings: Take a moment to review the privacy settings on your phone. Make sure that app permissions are set to allow Find My Device to access your phone’s location. Additionally, ensure that your Google account settings are configured to allow location sharing.
- Enable Remote Lock and Erase: It’s crucial to enable the remote lock and erase feature on your phone. This will give you the ability to remotely lock your device or erase its data in case it falls into the wrong hands. To do this, go to the Find My Device settings and enable the options for remote lock and erase.
- Test the Location Tracking: To ensure that Find My Device is accurately tracking your phone’s location, you can perform a quick test. Go to the Find My Device website on a computer or another mobile device, sign in with your Google account, and locate your phone. If the location appears accurate, it means that the tracking feature is working properly.
- Customize Alert Settings: Find My Device allows you to customize alert settings for your phone. You can choose to receive notifications if your phone’s battery is running low, the SIM card is changed, or if the device goes offline. Take a moment to review and adjust these settings according to your preferences.
- Keep Your Phone Updated: Regularly updating your phone’s operating system and security patches is crucial for maintaining the effectiveness of Find My Device. Software updates often include bug fixes and security enhancements that can improve the tracking and security features of your phone.
By verifying the location and settings of your phone, you can ensure that Find My Device is ready to assist you in case of any unfortunate events. It’s always better to be prepared and have measures in place to protect your valuable device. With these steps, you can maximize the chances of recovering your lost or stolen phone.
Troubleshooting and Additional Tips
Even with the best intentions, technical issues may arise when adding your phone to Find My Device. Here are some troubleshooting steps and additional tips to help you overcome any obstacles you encounter:
1. Check your internet connection: Ensure that your phone has a stable internet connection, either through Wi-Fi or mobile data. A weak or unreliable connection can prevent Find My Device from functioning properly.
2. Refresh the Find My Device page: If you have successfully added your phone but can’t see its location, try refreshing the Find My Device page. Sometimes, this simple action can resolve minor display issues.
3. Update your phone’s software: Outdated software can cause compatibility problems. Make sure your phone’s operating system is up to date by checking for any available updates in the settings menu.
4. Check Location Services settings: Ensure that Location Services are enabled on your phone. This setting allows Find My Device to accurately track your device’s location. You can usually find this option in the phone’s settings under “Privacy” or “Location Services.”
5. Verify Google Account sync: Double-check that your Google Account is properly synced with your device. Go to the Google Account section in your phone’s settings and ensure that all sync options are enabled.
6. Restart your device: Sometimes, a simple restart can solve common issues. Try turning off your phone, waiting a few seconds, and then turning it back on. This can refresh the system and fix any temporary glitches.
7. Contact customer support: If you have tried all the troubleshooting steps and are still experiencing issues, reach out to customer support for further assistance. They can provide specialized guidance and help you troubleshoot any specific problems you are encountering.
In addition to troubleshooting, here are some additional tips to make the most of Find My Device:
1. Enable remote locking and wiping: Find My Device offers the option to remotely lock your phone or erase its data if it’s lost or stolen. Make sure to enable this feature in your Find My Device settings for added security.
2. Share your location with trusted contacts: Find My Device allows you to share your location with specific contacts. This can be helpful in emergency situations or when coordinating meetups with friends and family.
3. Familiarize yourself with the app’s features: Take some time to explore the various features and capabilities of Find My Device. It offers more than just locating your phone; you can also play a sound on your device, add a custom message to the lock screen, and more.
4. Regularly update your password: Keep your device and Google Account secure by regularly updating your passwords. This helps protect your personal information and reduces the risk of unauthorized access to your device.
By following these troubleshooting steps and implementing these additional tips, you can ensure a smooth and effective experience when adding your phone to Find My Device.
Conclusion
In conclusion, adding a phone to the Find My Device feature is a simple and effective way to enhance the security of your mobile device. Whether you misplace your phone or it gets stolen, Find My Device can help you track its location and take necessary actions to protect your personal data. By enabling this feature and keeping it updated with your phone’s details, you can have peace of mind knowing that you have an additional layer of security in place.
Remember to regularly check and ensure that your phone is connected to the internet and that location services are enabled for Find My Device to work optimally. Additionally, make sure you have a strong passcode or biometric authentication enabled on your device to prevent unauthorized access.
Overall, the Find My Device feature is a valuable tool that can save you from the stress and inconvenience of losing or misplacing your phone. Take advantage of this feature and keep your mobile device safe and secure at all times.
FAQs
Q: How do I add my phone to Find My Device?
To add your phone to Find My Device, follow the steps below:
- Go to the Settings app on your phone.
- Scroll down and tap on “Security & Location” or “Lock screen and security”, depending on your device.
- Tap on “Find My Device” or “Find My Phone”.
- Toggle the switch to enable the feature.
- Grant location permission if prompted.
Q: Can I track my lost phone using Find My Device?
Yes, Find My Device allows you to track the location of your lost or stolen phone. You can log in to the Find My Device website on any device and view the real-time location of your phone. Additionally, you can remotely ring, lock, or erase the device to protect your personal data.
Q: Is Find My Device available on all smartphones?
Find My Device is a Google service and is available on Android smartphones. However, it may not be available on some older models or devices that do not have Google Play Services installed. Make sure your phone is running the latest version of Android and has Google Play Services to utilize Find My Device.
Q: Can I use Find My Device on an iPhone?
No, Find My Device is an Android-specific feature. If you are an iPhone user, you can utilize the “Find My” feature provided by Apple. It allows you to track your lost iPhone, iPad, Mac, or Apple Watch. Simply sign in to your iCloud account on any device and access the Find My app or website.
Q: What should I do if Find My Device isn’t working?
If Find My Device isn’t working on your phone, try the following troubleshooting steps:
- Ensure that your phone is connected to the internet.
- Check if you have enabled location services and granted necessary permissions.
- Make sure your phone has Google Play Services installed and is running the latest version of Android.
- Restart your phone and try again.
- If the issue persists, visit the Google Support website for more assistance.
