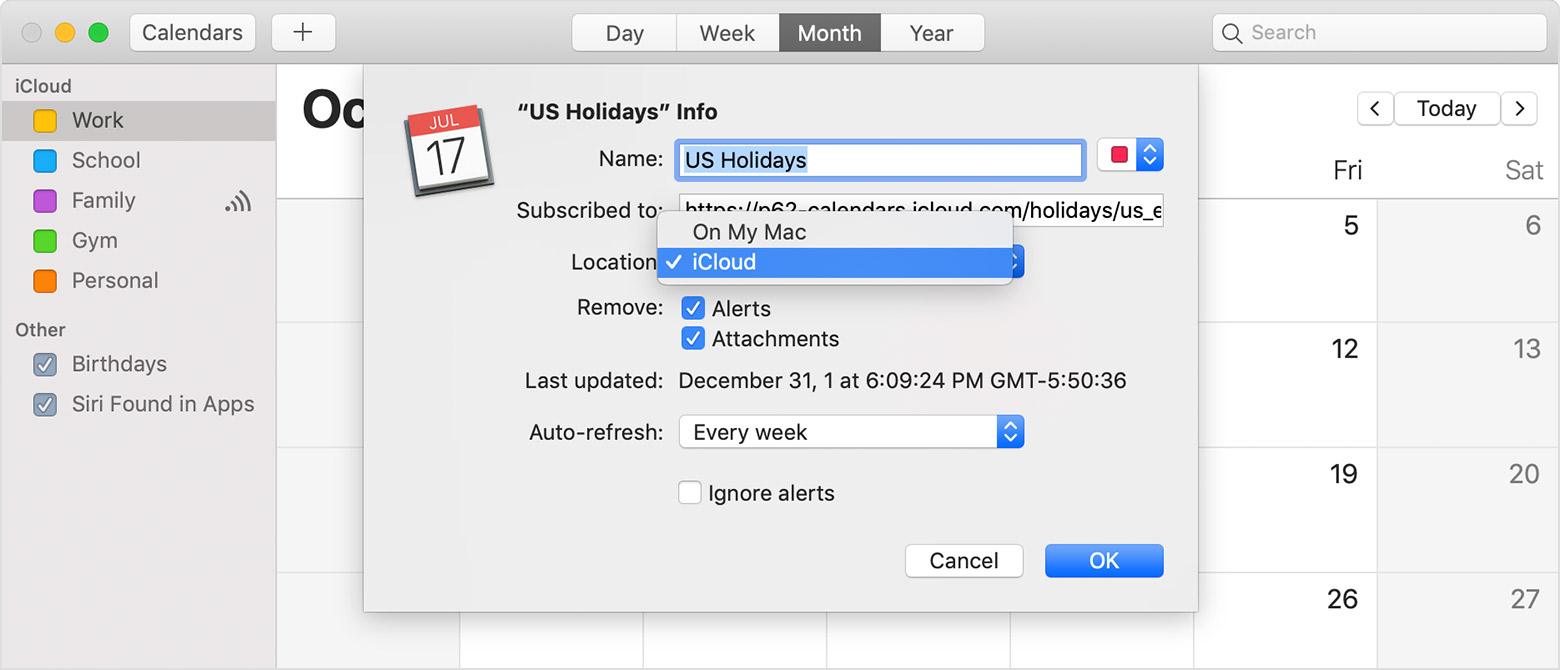
Are you struggling to manage your busy schedule and keep track of all your important events and appointments? Adding, deleting, and syncing calendar subscriptions can be the solution you need to stay organized and on top of your commitments. In this comprehensive guide, we’ll walk you through the process of efficiently managing your calendar subscriptions on various devices and platforms. Whether you’re using a smartphone, tablet, or computer, we’ve got you covered. Discover the step-by-step instructions on how to add new calendar subscriptions, delete unwanted ones, and sync them seamlessly across all your devices. Say goodbye to the hassle of manually entering events and let technology do the heavy lifting for you. Let’s dive in and unlock the power and convenience of managing your calendar with ease!
Inside This Article
- How to Add Calendar Subscriptions
- How to Delete Calendar Subscriptions
- How to Sync Calendar Subscriptions
- Conclusion
- FAQs
How to Add Calendar Subscriptions
Adding calendar subscriptions to your device can be a convenient way to stay up to date with events, holidays, or other important dates. By following these simple steps, you’ll be able to easily add calendar subscriptions to your device:
- Open your calendar app on your device. This can be the default calendar app that comes pre-installed or a third-party calendar app that you prefer.
- Look for the option to “Add Calendar” or “Subscribe to Calendar.” It may be located in the settings menu or in the side menu of the app. Tap on it to proceed.
- Next, you’ll need to enter the URL of the calendar subscription you wish to add. This URL can usually be found on the website or application where the calendar is hosted. Copy the URL and paste it into the designated field in your calendar app.
- After pasting the URL, you may be prompted to customize the settings for the calendar subscription. This can include choosing a name for the calendar, selecting the color for its events, or setting a specific time zone. Adjust these settings according to your preferences.
- Once you have finished customizing the settings, tap on the “Add” or “Subscribe” button to add the calendar subscription to your device.
- Your calendar app will then start syncing with the subscribed calendar, and you will begin to see the events from the subscribed calendar in your app.
That’s it! You have successfully added a calendar subscription to your device. Repeat these steps for any other calendar subscriptions you want to add.
How to Delete Calendar Subscriptions
Calendar subscriptions can be a convenient way to stay updated with events and schedules. However, there may come a time when you no longer need a particular subscription or want to declutter your calendar. In such cases, deleting calendar subscriptions is a straightforward process. Here’s how you can do it:
1. Open your calendar app: Launch the calendar app on your mobile device or desktop. Depending on the platform you’re using, the app may have a different name, such as “Calendar” on iOS or “Google Calendar” on Android.
2. Navigate to settings: Look for the settings or options menu within the calendar app. This is typically represented by a gear or three-dot icon.
3. Select subscriptions: In the settings menu, you should find an option for managing subscriptions. Tap or click on it to proceed.
4. Find the desired subscription: You will now see a list of all the calendar subscriptions you have added. Scroll through the list to find the subscription you want to delete.
5. Delete the subscription: Once you have located the subscription, tap or click on it to open its settings. Look for the delete or remove option and select it. Confirm the deletion when prompted.
6. Verify deletion: After deleting the subscription, double-check your calendar to ensure that it has been successfully removed. The events associated with the subscription should no longer appear in your calendar.
Note: Deleting a calendar subscription will only remove the subscribed events from your calendar. It will not delete or affect the original events or the calendar of the organization or individual responsible for the subscription.
By following these simple steps, you can easily delete unwanted calendar subscriptions and keep your calendar organized and clutter-free. Remember, if you ever need the subscription again in the future, you can always add it back following the same procedure. Happy calendar management!
How to Sync Calendar Subscriptions
Keeping your calendar up to date is essential for staying organized and being on top of your schedule. One convenient way to ensure your calendar is synced across all your devices is by using calendar subscriptions. Here’s a step-by-step guide on how to sync calendar subscriptions:
- Open your calendar app: Start by opening the calendar app on your device. This could be the default calendar app that comes with your phone or a third-party calendar app that you’ve installed.
- Access calendar settings: Once you’re in the calendar app, look for the settings or preferences menu. Depending on the app, this may be accessible through a menu icon, three dots, or a gear icon.
- Find “Add Account” or “Manage Accounts”: In the settings menu, you should see an option called “Add Account” or “Manage Accounts.” Tap on this option to proceed.
- Select your account type: Next, you’ll be prompted to select the type of account you want to sync with your calendar. Common options include Google, Outlook, iCloud, or Exchange. Choose the account that corresponds to the calendar subscription you want to sync.
- Enter your account credentials: After selecting the account type, you’ll need to enter the necessary login credentials, such as your email address and password, to authenticate the account.
- Enable calendar sync: Once your account is authenticated, you’ll see a list of sync options. Make sure the calendar sync option is enabled. This will allow your calendar subscriptions to be synced with your device’s calendar.
- Select calendar subscriptions: In some cases, you may be prompted to choose which calendar subscriptions you want to sync. If so, select the desired subscriptions from the list provided.
- Verify sync settings: Before finalizing the sync process, take a moment to review the sync settings. Ensure that the correct account is selected and that the sync frequency and notification preferences are to your liking.
- Complete the sync: Once you’re satisfied with the settings, tap on the “Done” or “Save” button to complete the sync process. Your calendar subscriptions will be synced with your device’s calendar.
That’s it! Your calendar subscriptions are now synced with your device. Any changes or updates made to the subscribed calendars will be reflected in your device’s calendar app. By keeping your calendar in sync, you’ll never miss an important event or appointment again.
Conclusion
In conclusion, being able to add, delete, and sync calendar subscriptions on your mobile phone can greatly enhance your productivity and organization. Whether you’re using an Android or iOS device, the process is relatively simple and can be done in just a few steps. By adding calendar subscriptions, you can access important events and appointments from different sources in one central location, making it easier to manage your schedule.
Deleting old or unwanted calendar subscriptions can help declutter your calendar and ensure that you’re only seeing the information that is relevant to you. And by syncing your calendar across multiple devices, you’ll always have the most up-to-date information at your fingertips, regardless of whether you’re using your smartphone, tablet, or computer.
So, take advantage of these calendar subscription features and make the most out of your mobile device. Stay organized, stay on top of your schedule, and enjoy a more streamlined and efficient way to manage your time.
FAQs
Q: How do I add a calendar subscription to my mobile phone?
A: To add a calendar subscription to your mobile phone, simply follow these steps:
– Open the calendar app on your phone.
– Tap on the settings or options icon.
– Look for the “Add Calendar” or “Subscribe” option.
– Enter the URL or name of the calendar subscription you want to add.
– Tap on the “Add” or “Subscribe” button to add the calendar to your mobile phone.
Q: Can I delete a calendar subscription from my mobile phone?
A: Yes, deleting a calendar subscription from your mobile phone is easy. Here’s how to do it:
– Open the calendar app on your phone.
– Go to the settings or options menu.
– Look for the “Calendars” or “Manage Calendars” option.
– Find the calendar subscription you want to delete and tap on it.
– Look for the delete or remove option and confirm the deletion.
Q: Are calendar subscriptions synced across devices?
A: Yes, calendar subscriptions can be synced across multiple devices. Thanks to cloud-based synchronization, when you add or delete a calendar subscription on one device, it will be automatically updated on all your synced devices. This ensures that you have the same calendar events and updates across all your devices.
Q: How do I sync calendar subscriptions on my mobile phone?
A: To sync calendar subscriptions on your mobile phone, follow these steps:
– Open the calendar app on your phone.
– Go to the settings or options menu.
– Look for the “Accounts” or “Sync” option.
– Find your calendar account (e.g., Google, iCloud) and tap on it.
– Enable the calendar sync option to ensure that your calendar subscriptions are synced with the account.
Q: How often are calendar subscriptions updated?
A: The frequency of calendar subscription updates can vary depending on the source. Typically, calendar subscriptions are updated automatically at regular intervals, such as daily or weekly, to fetch any new events or changes. However, some calendar subscriptions may offer more frequent updates or allow you to manually refresh the subscription to get the latest information.
