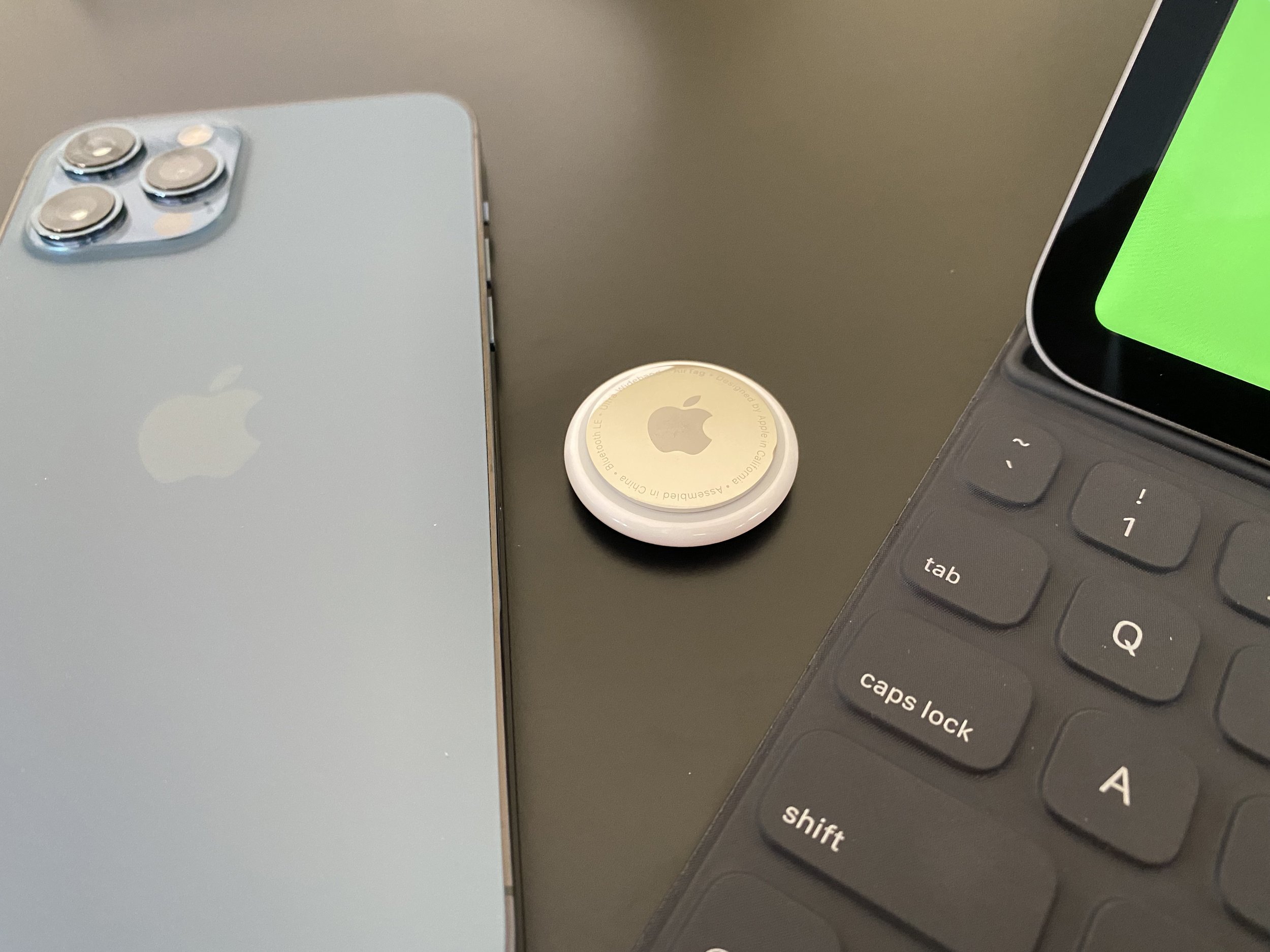
Adding an Airtag to your phone is a simple and convenient way to track and locate your personal belongings. Whether it’s your keys, wallet, or even your backpack, Airtags provide a seamless solution to ensure you never lose track of your important items again. In this article, we will guide you through the step-by-step process of adding an Airtag to your phone. From setting up the Airtag to connecting it to your device, we will cover all the essential details to help you get started. So, if you’re ready to have peace of mind knowing that your belongings are always within reach, read on to discover how to add an Airtag to your phone.
Inside This Article
- Setting up your Airtag
- Connecting your Airtag to your phone
- Customizing your Airtag settings
- Troubleshooting common issues
- Conclusion
- FAQs
Setting up your Airtag
Setting up your Airtag is a quick and easy process that allows you to start tracking your belongings in no time. Here’s a step-by-step guide to help you get started:
- Ensure compatibility: Before setting up your Airtag, make sure that it is compatible with your phone. Airtags are compatible with iPhone models running iOS 14.5 or later.
- Remove the battery tab: The first thing you need to do is remove the battery tab from your Airtag. This will activate it and make it ready for pairing.
- Place your Airtag near your iPhone: Open the Find My app on your iPhone and bring your Airtag close to it. Make sure Bluetooth and location services are enabled on your phone.
- Tap on the “Add a new Airtag” button: In the Find My app, tap on the “Add a new Airtag” button. This will initiate the pairing process.
- Follow the on-screen instructions: The Find My app will provide on-screen instructions to help you complete the pairing process. This may include holding the Airtag close to your iPhone and giving it a name.
- Assign an item to your Airtag: Once the pairing is complete, you can assign your Airtag to a specific item. This can be done by selecting the item’s category from a list or manually entering its description.
- Start tracking: With the setup process complete, you can now start tracking the location of your belongings using the Find My app. The app will provide you with real-time updates on the location of your Airtag.
With these simple steps, you can quickly set up your Airtag and start enjoying the peace of mind that comes with knowing the location of your important items.
Connecting your Airtag to your phone
Adding an Airtag to your phone is a simple process that allows you to easily track and locate your belongings. Whether it’s your keys, wallet, or even your backpack, connecting your Airtag to your phone gives you peace of mind knowing that you can always find your important items.
To connect your Airtag to your phone, follow these steps:
- Make sure that your Airtag is nearby and has a charged battery. This is crucial for successful pairing.
- Open the Find My app on your iPhone or iPad. This app comes pre-installed on most Apple devices, so you should be able to locate it easily on your home screen.
- Tap on the “Items” tab at the bottom of the app. This will bring up a list of all your connected items, including your Airtag.
- Tap on the “+” icon in the top right corner of the screen to begin the setup process.
- A new window will appear with the message “Connect new item”. Tap on this option.
- Hold your Airtag near the device and follow the instructions on the screen. Your phone will search for the Airtag and establish a connection. This may take a few moments.
- Once the connection is established, you will see a confirmation message on your screen.
And there you have it! Your Airtag is now successfully connected to your phone. You can now enjoy the peace of mind that comes with knowing you can easily track and locate your belongings using the Find My app.
It’s worth noting that you can connect multiple Airtags to a single device, allowing you to track multiple items simultaneously. Simply repeat the above steps for each additional Airtag you want to connect.
If you ever want to disconnect or remove an Airtag from your phone, you can do so by going to the Find My app, selecting the Airtag you want to remove, and tapping on the “Remove Item” option. This will remove the Airtag from your connected devices list.
So, go ahead and connect your Airtag to your phone today for added convenience and peace of mind when it comes to tracking your belongings.
Customizing your Airtag settings
Once you have successfully connected your Airtag to your phone and ensured its proper functionality, you may want to explore and customize the settings to suit your needs. Customizing the Airtag settings allows you to enhance and personalize its tracking capabilities. Here are some essential settings you can customize:
Title your Airtag: Giving your Airtag a unique and meaningful name can make it easier to identify in your phone’s tracking system. You can choose a name that reflects the item you are tracking, such as “Keys” or “Wallet.”
Enable precision finding: Precision Finding is a feature that enables your phone to provide more accurate location information when locating your Airtag. It takes advantage of the Ultra-Wideband (UWB) technology in newer iPhone models to provide precise directions and distance measurements to your Airtag.
Set notifications: Customizing notifications allows you to receive alerts when your Airtag moves out of range or when it is detected by another iPhone user. You can choose to receive notifications via sound, vibration, or both, depending on your preference.
Adjustable separation alerts: Airtags are designed to help you keep track of your belongings. With adjustable separation alerts, you can receive notifications on your phone when you accidentally leave your Airtag or the item it is attached to behind. This feature can be handy, especially for those who tend to misplace their belongings frequently.
Manage sound and volume settings: You can customize the sound played by your Airtag when it is located using the Find My app. Additionally, you can adjust the volume of the sound to your liking, ensuring that it is loud enough to be heard but not too loud to be disruptive.
Enable Lost Mode: Lost Mode is a useful feature that allows you to mark your Airtag as lost. When activated, it enables a personalized message to be displayed on the screen of the iPhone when another user discovers your Airtag. You can include contact information or instructions on how to return your Airtag.
Share Airtag with friends and family: You can share the location and tracking ability of your Airtag with trusted friends and family members using the Find My app. This can be particularly helpful when you need assistance in locating an item or when you want multiple people to keep an eye on a shared item, such as a car or pet.
Update firmware: Periodically checking for firmware updates for your Airtag is essential for optimal performance. Apple releases updates to enhance the functionality, security, and compatibility of their products. Updating the firmware ensures that your Airtag benefits from the latest improvements and features.
By customizing your Airtag settings, you can make the most out of this tracking device and tailor it to your specific needs. Take some time to explore the settings and options available to maximize the efficiency and usefulness of your Airtag.
Troubleshooting common issues
If you’re facing any challenges with adding your Airtag to your phone, don’t worry. Here, we’ve compiled a list of common issues and their solutions to help you troubleshoot:
1. Airtag not detected: If your phone is not detecting the Airtag, ensure that Bluetooth is turned on and that your Airtag has sufficient battery power. Make sure your phone’s software is up to date and try restarting both your phone and Airtag. If the issue persists, try resetting your Airtag by removing the battery and reinserting it after a few seconds.
2. Weak Bluetooth connection: If you’re experiencing a weak Bluetooth connection between your phone and Airtag, make sure that the Airtag is within the recommended range of your phone. Keep in mind that obstacles such as walls or other electronic devices may interfere with the signal. You can try moving closer to the Airtag or removing any potential interferences.
3. Airtag not ringing: If you’re having trouble making your Airtag ring, double-check that it’s properly connected to your phone. Ensure that the Airtag’s volume is turned up in the “Find My” app settings. If you’ve enabled the Silent Mode on your Airtag, you won’t hear the sound. Try disabling Silent Mode and triggering the sound again.
4. Airtag battery drain: If your Airtag’s battery is draining quickly, check if any connected devices, such as your phone, laptop, or tablet, are constantly polling for the Airtag’s location. Some apps may use excessive battery power by continuously tracking your Airtag. Disable unnecessary tracking in your device settings to conserve the Airtag’s battery.
5. Airtag app glitches: If you encounter any glitches or errors within the Airtag app, try closing the app and reopening it. If the issue persists, check for app updates and install them if available. You can also try clearing the app’s cache or reinstalling it entirely to resolve any software-related issues.
6. Airtag not syncing: If your Airtag is not syncing with your phone, ensure that you have a stable internet connection. Open the “Find My” app and check if your Airtag appears in the list of devices. If not, restart both your phone and Airtag, and try the syncing process again. If the issue persists, contact customer support for further assistance.
7. Airtag not showing accurate location: If your Airtag is not showing the accurate location on your phone, make sure that your phone’s location services are enabled. Check the app permissions and settings to ensure that the “Find My” app has access to your location. Additionally, ensure that the Airtag is within range of a reliable GPS signal.
If you’ve tried the above troubleshooting steps and are still experiencing issues with your Airtag, it’s best to contact customer support for further assistance. They will be able to provide you with personalized troubleshooting and solutions to get your Airtag working seamlessly with your phone.
Conclusion
The Airtag is a valuable accessory that can enhance the functionality and security of your phone. With its seamless integration and easy set-up process, adding an Airtag to your phone is a convenient way to keep track of your belongings and ensure their safety. By following the simple steps outlined in this article, you can effortlessly pair your Airtag with your phone and start enjoying its benefits. From locating misplaced items to receiving alerts for unexpected separations, the Airtag offers peace of mind and convenience in one small device. So why wait? Take the leap and add an Airtag to your phone today, and never worry about losing your belongings again!
FAQs
1. How do I add an AirTag to my phone?
To add an AirTag to your phone, follow these steps:
– Make sure your AirTag is nearby and has a charged battery.
– Open the Find My app on your iPhone.
– Tap on the “Items” tab at the bottom of the screen.
– Click on the “Add Item” button.
– Hold the AirTag near your iPhone and wait for a prompt to appear on the screen.
– Follow the on-screen instructions to complete the setup process.
– Once the AirTag is successfully added, you will be able to track it using the Find My app.
2. Can I add multiple AirTags to my phone?
Yes, you can add multiple AirTags to your phone. Each AirTag will be listed separately within the Find My app, allowing you to track and manage them individually. To add another AirTag, simply repeat the steps mentioned in the previous answer.
3. What can I use my AirTag for?
AirTags are small tracking devices that can be attached to personal items such as keys, wallets, bags, or even pet collars. They are designed to help you locate and keep track of these items using the Find My app on your iPhone. You can use AirTags to quickly find your misplaced belongings or to ensure that your valuables are always within reach.
4. How do I remove an AirTag from my phone?
If you want to remove an AirTag from your phone, follow these steps:
– Open the Find My app on your iPhone.
– Tap on the “Items” tab at the bottom of the screen.
– Choose the AirTag you wish to remove.
– Swipe left on the AirTag and tap on the “Remove Item” button.
– Confirm your decision to remove the AirTag.
– The AirTag will no longer be linked to your phone and will no longer appear in the Find My app.
5. Can I use an AirTag with a non-Apple phone?
AirTags are primarily designed to work with Apple devices, particularly iPhones. However, they can still be used with non-Apple phones to some extent. While you won’t have access to all the features and functionalities provided by the Find My app, you can still use the AirTag as a general Bluetooth tracker. Simply pair the AirTag with your non-Apple phone via Bluetooth, and you will be able to track its location as long as it is within range.
