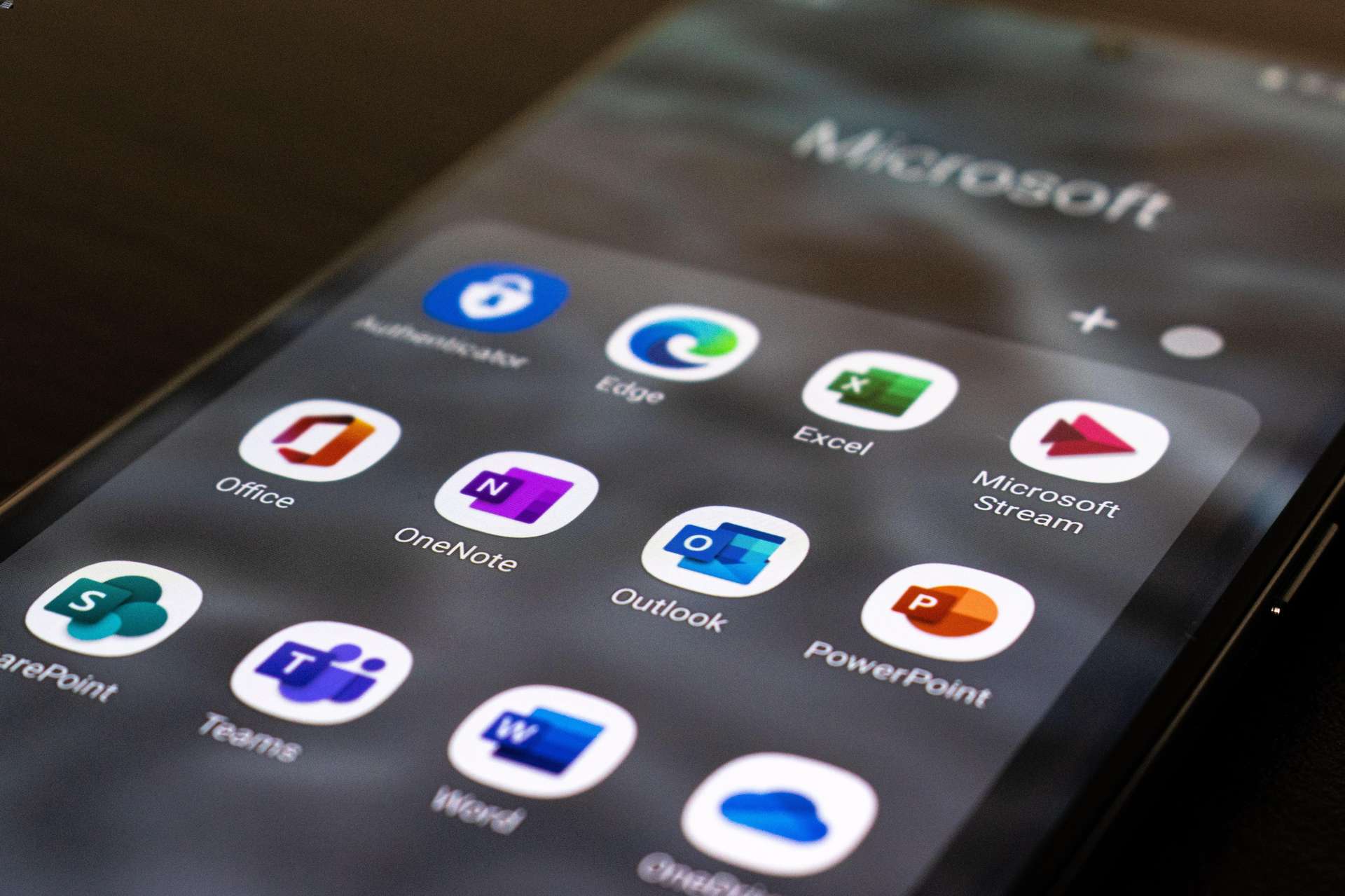
Are you looking to add a picture to your Outlook email directly from your phone? Look no further, as this article will guide you through the process step by step. In today’s age of smartphones and instant communications, it’s become more important than ever to be able to send emails on the go, complete with attachments and images. With Outlook being one of the most widely used email platforms, knowing how to add pictures from your phone is a valuable skill. Whether you want to include a snapshot, a selfie, or a professionally taken image, we have got you covered. By following this guide, you’ll be able to easily upload and attach pictures to your Outlook emails, impressing your recipients with eye-catching visuals. So let’s get started and make your emails more vibrant with just a few taps on your phone.
Inside This Article
- Method 1: Attaching a Picture from Your Phone to an Outlook Email
- Method 2: Embedding a Picture from Your Phone into the Body of an Outlook Email
- Method 3: Using the Outlook Mobile App to Add a Picture from Your Phone
- Conclusion
- FAQs
Method 1: Attaching a Picture from Your Phone to an Outlook Email
Sending emails with pictures is a convenient way to share moments captured on your mobile device. Whether it’s a memorable vacation photo or an important document, adding images to your Outlook emails from your phone is quick and straightforward. Follow the steps below to attach a picture from your phone to an Outlook email:
- Open the Outlook app on your mobile device.
- Tap on the “Compose” button to create a new email.
- Enter the recipient’s email address, subject, and body of the email as desired.
- To add a picture, tap on the “Attach” icon, usually represented by a paperclip.
- Choose the option to attach a file from your phone’s gallery or camera.
- Navigate to the location of the picture on your phone and select it.
- Once selected, the picture will be added as an attachment to your Outlook email.
- Optionally, you can resize the image, add captions, or make other adjustments within the email editor.
- When you’re ready, tap “Send” to deliver the email with the attached picture.
That’s it! By following these simple steps, you can easily attach a picture from your phone to an Outlook email using the Outlook app.
Method 2: Embedding a Picture from Your Phone into the Body of an Outlook Email
Are you looking to add a picture from your phone directly into the body of an Outlook email? Look no further! This method allows you to embed an image seamlessly within the content of your email, making your message more visually appealing and engaging.
To begin, open the Outlook app on your phone and compose a new email. Tap on the body of the email to place the cursor where you want the image to appear.
Next, depending on the operating system of your phone, the steps to embed the picture may vary slightly. Follow the below instructions based on your device:
1. For iPhone users:
- Tap on the camera icon located at the bottom of the email composition screen. This will open your photo library.
- Select the image you want to embed, and it will be added to your email as an inline attachment.
2. For Android users:
- Tap on the attachment icon (usually a paperclip or a plus sign) in the email composition screen.
- Select the option to add an attachment from your photo library.
- Browse through your gallery and choose the desired image. It will be inserted into your email as an attachment.
Once the picture is embedded, you can resize it by tapping and dragging its corners. You can also add a caption or additional text to provide context or further information about the image.
It is important to note that when embedding a picture directly into the body of the email, the image size should be optimized to ensure it displays correctly on different devices and email clients. Large images may appear distorted or cause the recipient’s email service to mark your email as spam.
After you have successfully embedded the picture, you can continue composing your email, adding text, formatting, and any other desired elements. When you’re satisfied with the content, you can proceed to send the email as usual.
And there you have it! With this method, you can effortlessly add eye-catching visuals to your Outlook emails directly from your phone. So, why not give it a try and make your email communications more engaging and memorable?
Method 3: Using the Outlook Mobile App to Add a Picture from Your Phone
If you prefer using the Outlook mobile app to add a picture from your phone, follow these simple steps:
- Launch the Outlook mobile app on your phone. If you haven’t already, download and install the app from your device’s app store.
- Login with your Outlook account or create a new one if you don’t have an account already.
- Tap on the “New Email” button to start composing a new email.
- Enter the recipient’s email address and a subject for your email.
- To add a picture from your phone, tap on the attachment icon, which is usually represented by a paperclip symbol.
- Choose the option to “Take Photo” or “Choose from Gallery” depending on whether you want to capture a new photo or select an existing one from your phone’s gallery.
- If you choose to take a photo, the Outlook app will open your phone’s camera. Capture the desired photo and tap on the “Use Photo” button to proceed. If you’re selecting from the gallery, browse through your photos and select the one you want to attach.
- The selected photo will be added as an attachment to your email. You can further adjust the size and position of the picture within the email body, if required.
- Complete your email by adding any additional text or attachments, and then tap on the “Send” button to send your email with the picture attachment.
Using the Outlook mobile app to add a picture from your phone is convenient and provides you with greater control over the attachment process. Follow these steps and enhance your email communication with visually appealing and engaging pictures.
Adding pictures to your Outlook email from your phone is a simple and convenient way to enhance your communication and share visual information. By following the steps outlined in this article, you can seamlessly insert images into your emails, making your messages more engaging and visually appealing.
With the ability to capture and share images on the go, your smartphone becomes a powerful tool for expressing yourself and conveying information effectively. Whether you’re sending pictures for work, personal reasons, or simply to brighten someone’s day, incorporating visual elements into your emails can make a significant impact.
By utilizing the Outlook mobile app or accessing your email service through your phone’s web browser, you can easily select and attach the desired pictures to your emails. With just a few taps, you can share memories, share information, or showcase your professional portfolio to colleagues and clients.
In today’s fast-paced digital world, the ability to add pictures to Outlook emails from your phone is a valuable skill. It allows you to communicate visually, engage your recipients, and effectively convey your message. So, next time you want to share a picture through Outlook, grab your phone and confidently follow the steps mentioned in this article to create a visually stunning email that leaves a lasting impression.
FAQs
1. Can I add a picture to an Outlook email from my mobile phone?
2. What are the steps to add a picture to an Outlook email from my phone?
3. Do I need to resize the picture before adding it to an Outlook email from my phone?
4. Can I add multiple pictures to an Outlook email from my phone?
5. Will the picture maintain its quality when added to an Outlook email from my phone?
