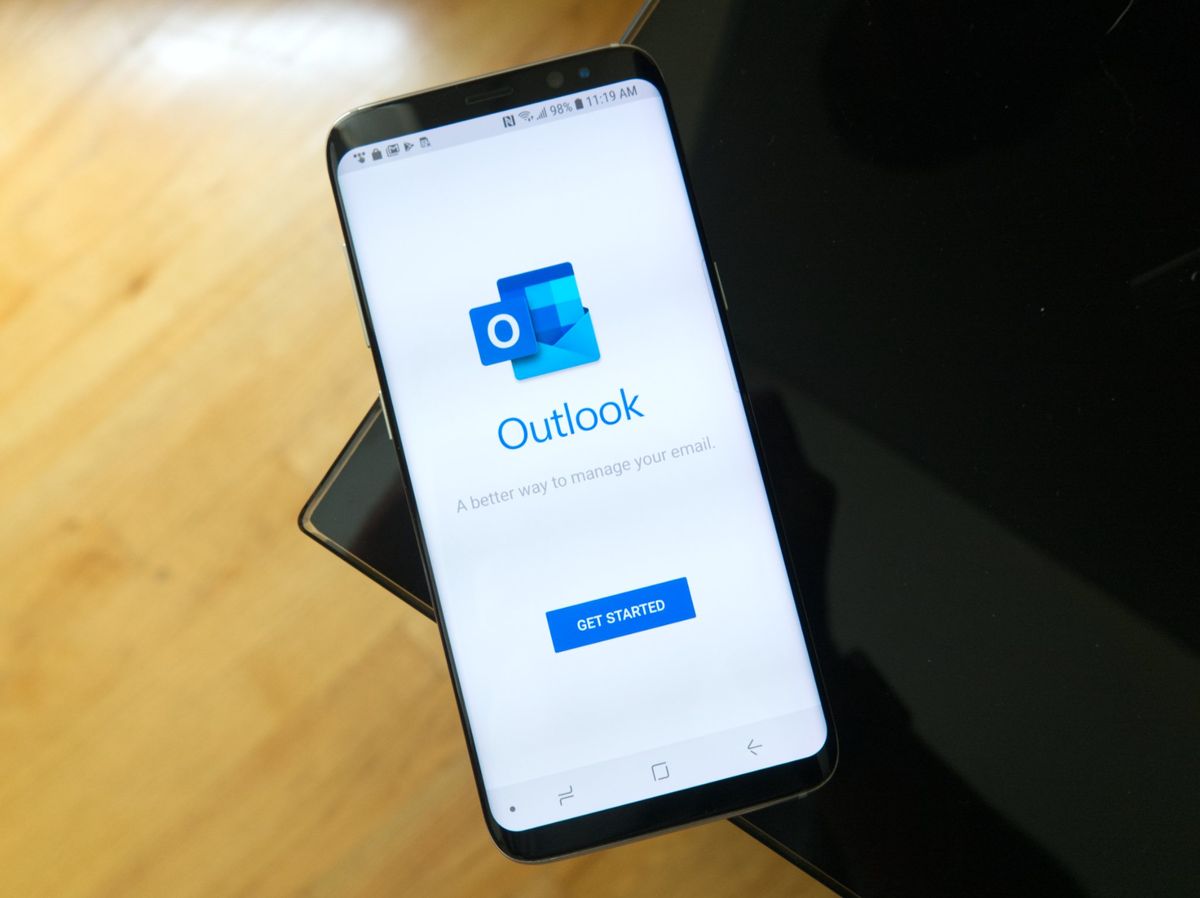
Are you looking to personalize your Outlook experience on your mobile device? Changing your profile picture is a great way to add a personal touch and make your account feel more connected to you. Whether you want to update your existing photo or add a new one, the process is simple and can be done directly from your mobile device. In this article, we'll guide you through the steps to change your Outlook profile picture on your mobile, ensuring that you can effortlessly customize your account to reflect your unique identity. Let's dive into the easy and effective methods for updating your Outlook profile picture, allowing you to showcase your individuality and make a lasting impression in your professional and personal communications.
Inside This Article
- Step 1: Open the Outlook app
- Step 2: Access your profile
- Step 3: Change your profile picture
- Step 4: Save your changes
- Conclusion
- FAQs
Step 1: Open the Outlook app
In today's fast-paced digital world, staying connected is essential, and having a professional and engaging profile picture is a great way to make a positive impression. If you're using the Outlook mobile app, you can easily update your profile picture to ensure that your contacts can recognize and connect with you effortlessly. Here's a step-by-step guide to help you navigate through the process seamlessly.
First and foremost, ensure that you have the Outlook app installed on your mobile device. If you haven't already done so, head to the App Store (for iOS users) or the Google Play Store (for Android users) and download the Outlook app. Once the installation is complete, locate the app on your home screen or in your app drawer and tap on the icon to launch it.
Upon opening the Outlook app, you will be prompted to sign in to your account. If you have previously signed in, the app may open directly to your inbox or a specific folder. In this case, navigate to the menu options to access your profile settings. Look for the icon or option that represents your account or profile, typically located in the top left or right corner of the app's interface. It may appear as a circular icon with your current profile picture or initials.
Once you have located the profile icon, tap on it to access the associated menu. This menu often contains various options related to your account, such as settings, notifications, and profile management. Look for the "Profile" or "Account Settings" option within this menu and select it to proceed to the next step.
As you tap on the "Profile" or "Account Settings" option, the app will navigate to a new screen dedicated to managing your profile information. Here, you will find the details associated with your account, including your name, email address, and current profile picture. To update your profile picture, you will need to access the editing options provided within this section.
By following these simple steps, you can easily open the Outlook app on your mobile device and prepare to update your profile picture. With the app launched and your profile accessed, you are now ready to proceed to the next step and make the desired changes to your profile picture.
Step 2: Access your profile
After successfully launching the Outlook app on your mobile device, the next crucial step in updating your profile picture is to access your profile within the app. This process allows you to view and manage the details associated with your account, including your current profile picture, personal information, and other relevant settings. Accessing your profile is a fundamental aspect of customizing and personalizing your Outlook experience, ensuring that your professional identity is accurately represented to your contacts and colleagues.
Upon tapping the profile icon within the Outlook app, you will be directed to a dedicated section that houses various account-related settings and information. This section serves as a centralized hub for managing your profile, providing easy access to essential customization options. Once you have accessed this area, you will be able to review and modify the details associated with your account, including your profile picture.
Within the profile section, you will typically encounter a range of options designed to facilitate seamless profile management. These options may include the ability to edit your name, update your contact information, and, most importantly, change your profile picture. By navigating through the available settings and menus, you can effortlessly locate the specific option that pertains to profile picture management.
As you delve into the profile settings, you will likely encounter an option labeled "Edit Profile" or "Change Profile Picture." This option serves as the gateway to initiating the process of updating your profile picture. By selecting this option, you will be guided to a screen that presents you with the necessary tools and functionalities to upload a new profile picture or choose from existing images within your device's gallery.
It's important to note that accessing your profile within the Outlook app empowers you to maintain a professional and recognizable online presence. Whether you're connecting with colleagues, clients, or professional contacts, having an up-to-date profile picture enhances your credibility and fosters a sense of familiarity. By seamlessly navigating to your profile section within the app, you are taking a proactive step towards ensuring that your digital identity accurately reflects your professional persona.
Step 3: Change your profile picture
Changing your profile picture in the Outlook mobile app is a straightforward process that allows you to personalize your account and present a professional image to your contacts. Your profile picture serves as a visual representation of your identity, making it essential to keep it updated and reflective of your current professional image. Here's a detailed guide on how to change your profile picture seamlessly within the Outlook app.
Upon accessing the profile settings within the Outlook app, you will typically encounter an option labeled "Edit Profile" or "Change Profile Picture." Selecting this option will lead you to a screen dedicated to managing your profile details, including the option to update your profile picture. Once you have navigated to the profile picture management screen, you will be presented with several choices for updating your image.
The Outlook app provides the flexibility to choose a new profile picture from your device's photo gallery or capture a new image using your device's camera. This versatile approach enables you to select a high-quality and professional image that best represents you. If you opt to choose a picture from your gallery, the app will prompt you to browse through your device's stored photos and select the desired image to serve as your new profile picture.
After selecting or capturing the preferred image, the app may offer built-in editing tools to refine the chosen picture. These tools typically include options to crop, resize, or apply filters to the image, ensuring that your profile picture meets the desired specifications and presents you in the best light. Once you are satisfied with the adjustments, proceed to confirm the selection to set the new image as your profile picture.
It's important to consider the professional context in which your profile picture will be viewed. Aim to choose a picture that aligns with your professional brand and conveys a sense of approachability and competence. Selecting a clear, well-lit image with a neutral background can enhance the overall impact of your profile picture and facilitate positive interactions with your contacts.
By following these steps, you can seamlessly change your profile picture within the Outlook app, ensuring that your digital identity remains current and professional. A well-chosen profile picture can enhance your online presence, foster meaningful connections, and contribute to a positive and memorable professional image.
Step 4: Save your changes
After making the desired adjustments to your profile picture within the Outlook app, it is crucial to ensure that your changes are saved effectively. Saving your updated profile picture guarantees that the new image is seamlessly integrated into your account, visible to your contacts, and accurately represents your professional identity. This final step in the process of changing your profile picture is essential for solidifying the impact of your visual presence within the Outlook app.
Once you have selected or captured the new profile picture and made any necessary edits or enhancements, the app will typically prompt you to confirm your changes. This confirmation step serves as a safeguard, allowing you to review the updated profile picture before finalizing the modification. Take this opportunity to verify that the selected image aligns with your professional image and effectively conveys the desired impression to your contacts.
Upon confirming the changes, the Outlook app will proceed to save the updated profile picture automatically. This seamless process ensures that the new image is immediately applied to your account, visible within your profile, and displayed to your connections when communicating via email or other integrated Microsoft services. It's important to note that the app may require a brief moment to process and apply the changes, especially if the updated image needs to be synchronized across multiple devices or platforms.
As the changes are being saved, it's advisable to remain within the profile settings or wait for the confirmation message to ensure that the process is completed successfully. Once the app indicates that the changes have been saved, you can confidently navigate away from the profile management section, knowing that your updated profile picture is now active and visible to your contacts.
It's worth emphasizing the significance of periodically reviewing and updating your profile picture to maintain a current and professional online presence. By regularly refreshing your profile picture, you demonstrate a commitment to presenting an accurate and engaging representation of yourself within the digital sphere. This proactive approach contributes to building and maintaining strong professional connections, fostering trust, and leaving a positive impression on your contacts.
In conclusion, changing your Outlook profile picture on mobile is a simple process that allows you to personalize your account and enhance your professional image. By following the steps outlined in this article, you can effortlessly update your profile picture directly from your mobile device. This small adjustment can have a significant impact on how you are perceived by your contacts and colleagues. Embracing the opportunity to showcase a professional and approachable image through your profile picture can contribute to building stronger connections and leaving a positive impression. With these insights, you can confidently navigate the process of changing your Outlook profile picture on mobile, ensuring that your digital presence reflects your professional identity effectively.
FAQs
-
Can I Change My Outlook Profile Picture on Mobile?
- Yes, you can easily change your Outlook profile picture on your mobile device using the Outlook app.
-
What Are the Steps to Change My Outlook Profile Picture on Mobile?
- To change your Outlook profile picture on mobile, open the Outlook app, tap on your profile picture, select "Edit profile," and then choose "Change picture" to upload a new image.
-
Can I Crop or Edit My New Profile Picture Within the Outlook App?
- Yes, after selecting a new picture, you can crop and edit it directly within the Outlook app to ensure it fits your profile perfectly.
-
Will Changing My Outlook Profile Picture on Mobile Affect My Account on Other Devices?
- No, changing your profile picture on mobile will not impact your account on other devices. The updated picture will sync across all your devices.
-
What Are the Recommended Image Specifications for Outlook Profile Pictures on Mobile?
- It's best to use a square image with a minimum resolution of 400×400 pixels to ensure optimal display across various devices and screen sizes.
