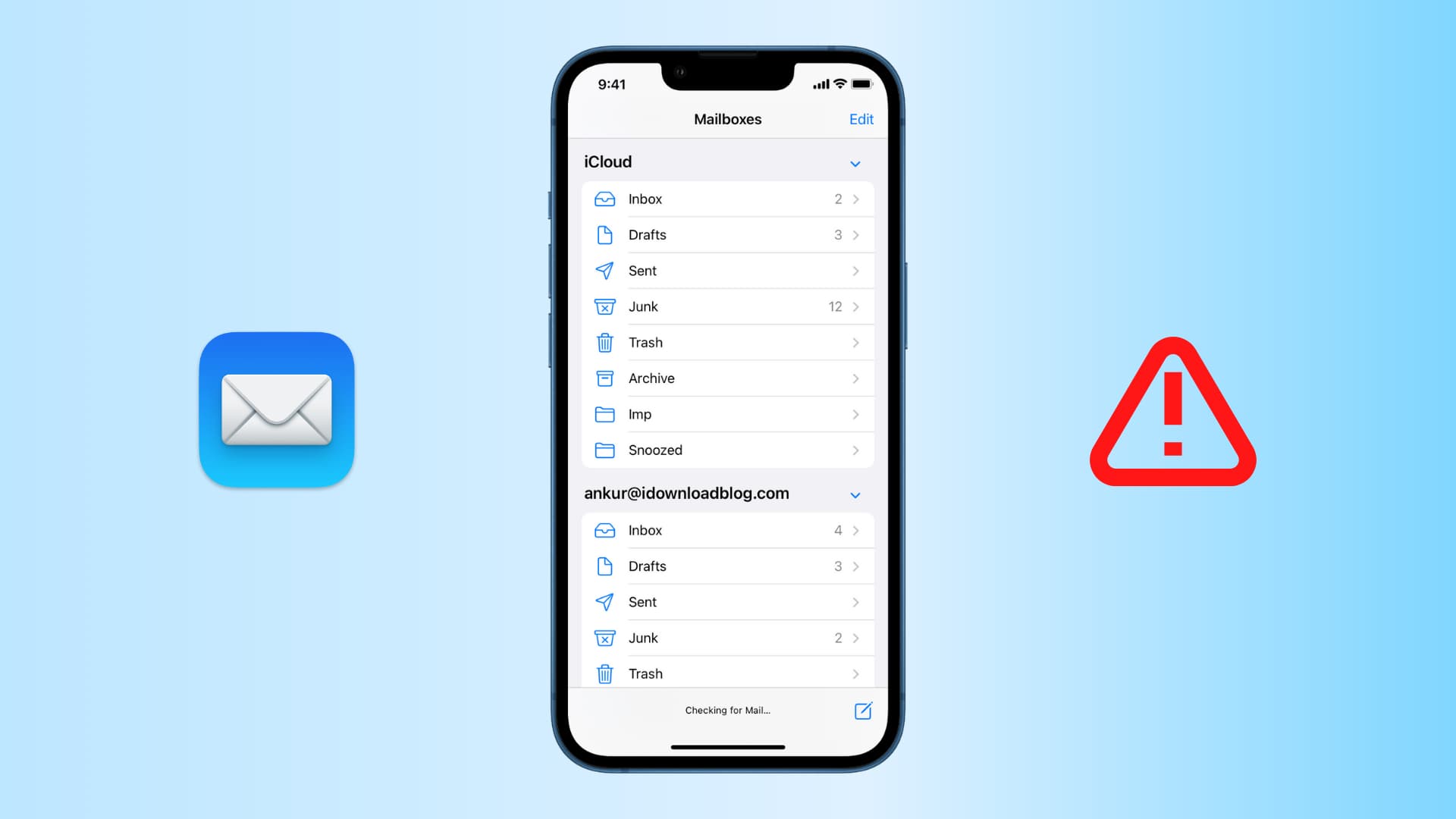
Sending a picture to your email from your iPhone 10 is a convenient way to share and store your memories. Whether it's a breathtaking landscape, a candid moment, or a cherished selfie, knowing how to effortlessly transfer images from your iPhone 10 to your email can be immensely useful. In this article, we'll explore the step-by-step process of sending pictures from your iPhone 10 to your email, ensuring that you can easily access and share your favorite photos whenever you need to. Let's dive into the simple yet essential skill of emailing pictures from your iPhone 10. Excited to learn how to send a picture to your email from iPhone 10? Let's get started!
Inside This Article
- How To Send A Picture To Your Email From iPhone 10
- Setting Up Email Account- Adding Email Account- Configuring Email Settings
- Sending Picture- Opening Photos App- Selecting Picture- Sharing Options
- Composing Email- Creating New Email- Attaching Picture- Sending Email
- Checking Sent Email- Accessing Sent Items- Verifying Email Delivery
- Conclusion
- FAQs
**
How To Send A Picture To Your Email From iPhone 10
**
Welcome to the world of iPhone 10, where capturing stunning moments is a breeze. Whether it’s a breathtaking landscape or a precious family portrait, sharing these memories via email is a seamless process. In this guide, we’ll walk you through the simple steps to send a picture to your email from your iPhone 10, ensuring that your cherished moments reach your inbox effortlessly.
**
Setting Up Email Account
**
Before sending a picture via email, you’ll need to ensure that your email account is set up on your iPhone 10. To add your email account, navigate to the “Settings” app, select “Mail,” then “Accounts,” and tap “Add Account.” Follow the prompts to input your email address, password, and any additional settings required by your email provider.
Once your email account is added, it’s essential to configure the email settings to ensure seamless picture sharing. Head to “Settings,” select “Mail,” then “Accounts,” and choose your email account. Here, you can adjust settings such as sync frequency, signature, and outgoing server details to tailor your email experience to your preferences.
**
Sending Picture
**
To send a picture via email from your iPhone 10, start by opening the “Photos” app. Here, you can browse through your photo library to select the image you wish to share. Once you’ve located the picture, tap on it to open.
After selecting the picture, look for the “Share” icon, typically represented by a square with an arrow pointing upwards. Tapping this icon will bring up a range of sharing options, including the ability to send the picture via email.
**
Composing Email
**
Upon tapping the “Share” icon, select the “Mail” option from the sharing menu. This will open a new email composition window with the chosen picture already attached. From here, you can input the recipient’s email address, add a subject line, and compose a personalized message to accompany the picture.
Ensure that the attached picture is visible in the email before proceeding. Once you’re satisfied with the email content, hit “Send” to dispatch your message and the attached picture to the recipient’s email address.
**
Checking Sent Email
**
After sending the email, you can verify its delivery by accessing the “Sent Items” folder within your email account. Navigate to the “Mail” app, select your email account, and locate the “Sent Items” or “Sent” folder to confirm that the email, along with the attached picture, has been successfully dispatched.
With these straightforward steps, you can effortlessly share your favorite moments captured on your iPhone 10 with friends, family, or colleagues via email. Embrace the convenience of sending pictures directly from your device, ensuring that your cherished memories are always just a few taps away from reaching your recipient’s inbox.
Setting Up Email Account- Adding Email Account- Configuring Email Settings
Setting up your email account on your iPhone 10 is a straightforward process that allows you to seamlessly send pictures to your email. To begin, navigate to the “Settings” app on your iPhone and scroll down to find the “Mail” option.
Next, tap on “Accounts” and then select “Add Account.” You will be presented with a list of email providers such as Gmail, Yahoo, Outlook, and more. Choose your email service provider and enter your email address and password to add the account to your iPhone.
After adding your email account, it’s essential to configure the email settings to ensure smooth functionality. You can customize settings such as sync frequency, mail days to sync, and notification preferences to tailor the email experience to your liking. These settings can be accessed by tapping on your email account under the “Accounts” section in the “Mail” settings.
Sure, here's the content for "Sending Picture- Opening Photos App- Selecting Picture- Sharing Options" with HTML tags:
html
Sending Picture- Opening Photos App- Selecting Picture- Sharing Options
When you want to send a picture from your iPhone 10 to your email, the first step is to open the Photos app. This app organizes all the photos and videos on your device, making it easy to locate the picture you want to send.
After opening the Photos app, navigate to the specific album or section where the picture is located. You can browse through your Camera Roll, Favorites, or any custom albums you have created to find the desired picture.
Once you have located the picture, tap on it to select it. You can verify the selection by looking for a checkmark or highlighting around the picture. This ensures that you are choosing the correct image to send via email.
After selecting the picture, tap on the “Share” icon, typically represented by a square with an arrow pointing upward. This action will open a menu of sharing options, allowing you to choose the method for sending the picture. From this menu, you can select the “Mail” option to initiate the process of attaching the picture to a new email.
Sure, here's the content for "Composing Email- Creating New Email- Attaching Picture- Sending Email" section with HTML tags:
html
Composing Email- Creating New Email- Attaching Picture- Sending Email
Once you have selected the picture you want to send, the next step is to compose a new email. To do this, open your email app and look for the option to create a new email. This is typically represented by a pen and paper icon or a “Compose” button.
After creating a new email, you will have the option to attach a picture. Look for the attachment icon, usually represented by a paperclip. Tap on this icon to access your photo library and select the picture you want to attach to the email.
Once the picture is attached, you can proceed to write the email message. You can include a subject line to briefly describe the content of the email and then type your message in the body of the email.
After composing the email and attaching the picture, you can review the email to ensure everything looks good. Once you are satisfied with the email, you can tap the send button to dispatch the email along with the attached picture to the recipient’s email address.
Checking Sent Email- Accessing Sent Items- Verifying Email Delivery
After sending an email from your iPhone 10, you may want to confirm that it was successfully delivered. To do this, you can check the Sent Items folder in your email application. This is where a copy of the email you sent is stored, allowing you to review the details and ensure that it reached its intended recipient.
To access the Sent Items folder, open your email application on your iPhone 10. Look for the “Sent” or “Sent Items” option in the menu or sidebar. Tap on this option to view a list of all the emails you have sent from your device. You can scroll through this list to locate the specific email you want to verify.
Once you have located the email in the Sent Items folder, you can open it to review the details. Check the recipient’s email address, the subject line, and the content of the email to ensure that everything appears as expected. This allows you to confirm that the email was sent to the correct recipient with the intended content.
Verifying email delivery is an essential step to ensure that your communication has been successfully transmitted from your iPhone 10. By accessing the Sent Items folder and reviewing the sent email, you can gain peace of mind knowing that your message reached its destination.
In conclusion, sending a picture to your email from your iPhone 10 is a straightforward process that allows you to quickly share your favorite moments with friends and family or save important images for future reference. With the user-friendly interface and seamless integration of the Mail app on the iPhone 10, you can effortlessly attach and send photos in just a few taps. Whether it’s a stunning landscape, a cherished memory, or a vital document, the convenience of emailing pictures directly from your iPhone 10 ensures that you can easily access and share your visual content whenever the need arises. By following the simple steps outlined in this guide, you can harness the full potential of your iPhone 10 and make the most of its versatile features for photo sharing.
FAQs
Q: Can I send a picture from my iPhone 10 to my email?
Yes, you can easily send a picture from your iPhone 10 to your email using the built-in Mail app or other third-party email apps available on the App Store.
Q: Do I need to download a special app to send a picture to my email from my iPhone 10?
No, you do not need to download a special app. The Mail app that comes pre-installed on your iPhone 10 allows you to send pictures via email seamlessly.
Q: Can I send multiple pictures in a single email from my iPhone 10?
Absolutely! You can select and attach multiple pictures to a single email from your iPhone 10, making it convenient to share several images at once.
Q: Will the picture quality be preserved when sending it to my email from my iPhone 10?
Yes, the picture quality will be maintained when you send it to your email from your iPhone 10, ensuring that the recipient receives high-quality images.
Q: Are there any size limitations for sending pictures from my iPhone 10 to my email?
While there are size limitations for email attachments, the iPhone 10 allows you to resize images before sending them via email, ensuring that they meet the size requirements for smooth delivery.
