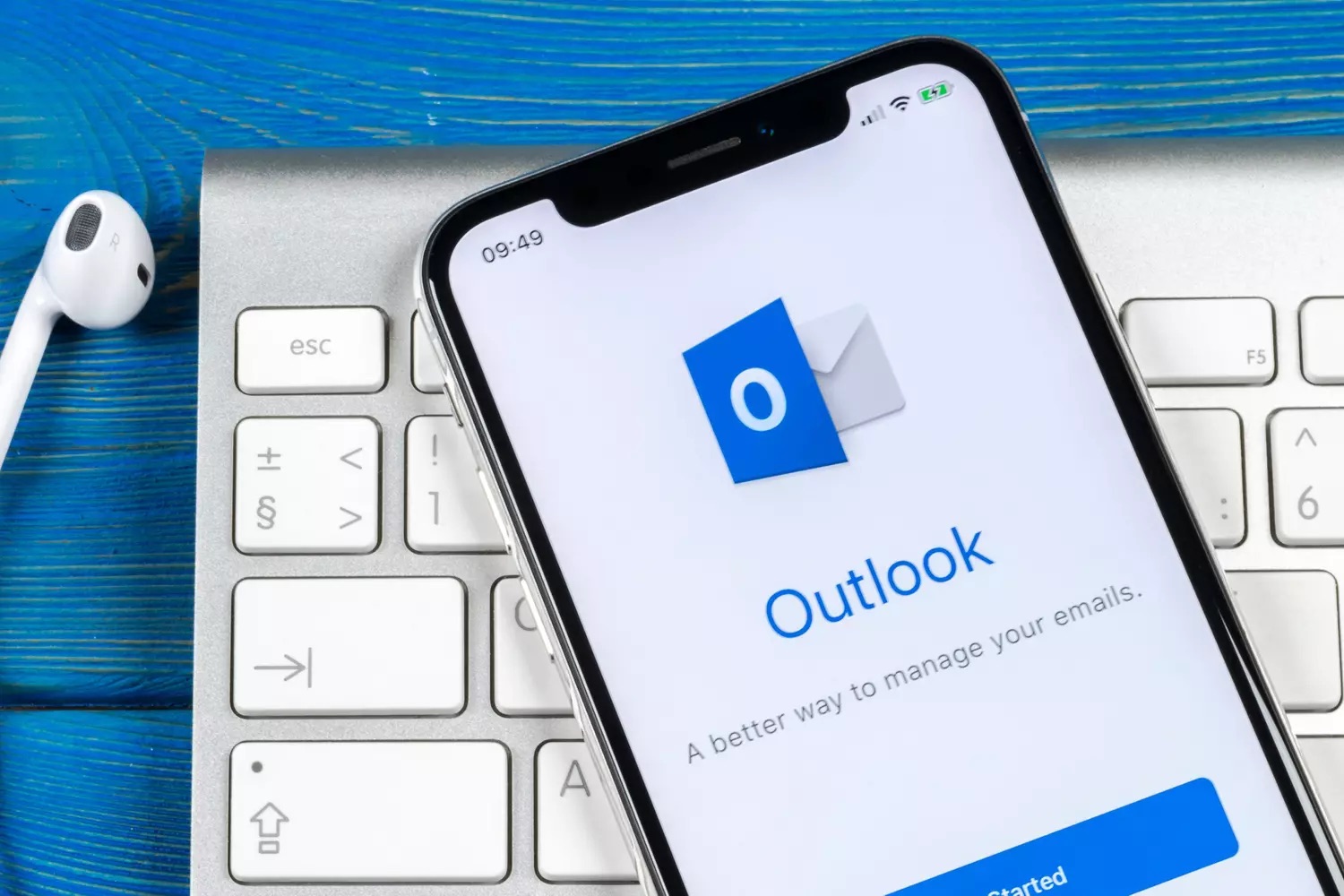
The Outlook mobile app offers a convenient way to manage emails, calendars, and contacts on the go. One of the personalization features that users often seek is the ability to change their profile picture within the app. This simple yet impactful customization can help users personalize their accounts and make their presence more recognizable to their contacts. In this article, we will explore the step-by-step process of changing the profile picture in the Outlook mobile app. Whether you're looking to add a professional touch to your account or simply want to express your personality through a unique profile image, this guide will walk you through the easy and seamless process. Let's dive into the world of personalization and discover how to make your Outlook mobile experience truly your own.
Inside This Article
- Step 1: Open the Outlook Mobile App
- Step 2: Go to the Settings
- Step 3: Select the Profile Picture Option
- Step 4: Choose a New Picture
- Step 5: Adjust and Save the New Profile Picture
- Conclusion
- FAQs
Step 1: Open the Outlook Mobile App
In today's fast-paced digital world, staying connected is essential, and the Outlook mobile app offers a seamless way to manage your emails, calendar, and contacts on the go. Whether you're using an iOS or Android device, changing your profile picture in the Outlook mobile app is a simple and effective way to personalize your account and make it more recognizable to your contacts.
To begin the process of changing your profile picture in the Outlook mobile app, the first step is to open the app on your mobile device. Here's a step-by-step guide to help you navigate through this process effortlessly:
-
Locate the Outlook App Icon: Depending on your device, the Outlook app icon may be prominently displayed on your home screen or within your app drawer. It typically features a white envelope on a blue background, making it easily recognizable amidst your other apps.
-
Tap to Open: Once you've located the Outlook app icon, simply tap on it to launch the application. As the app opens, you'll be greeted by the familiar Outlook interface, designed to provide a user-friendly experience for managing your emails and schedules.
-
Sign In if Required: If you haven't signed in to your Outlook account on the app, you'll be prompted to do so at this stage. Enter your email address and password to access your account and proceed to the app's main interface.
-
Navigate to the Home Screen: Upon signing in, you'll be directed to the home screen of the Outlook app, where you can access your inbox, calendar, and other features. This is the central hub from which you can manage your emails and access various settings, including the option to change your profile picture.
By following these simple steps, you can easily open the Outlook mobile app and prepare to navigate to the settings where you can update your profile picture. With the app now open, you're ready to proceed to the next step and continue the process of personalizing your Outlook account.
Step 2: Go to the Settings
After successfully launching the Outlook mobile app and signing in, the next step towards changing your profile picture involves navigating to the settings. The settings menu is where you can access various customization options to tailor your Outlook experience according to your preferences. Here's a detailed walkthrough of how to locate the settings within the app:
-
Locate the Menu Icon: At the top-left or top-right corner of the app's interface, you'll find the menu icon, typically represented by three horizontal lines or dots. This icon serves as the gateway to accessing the app's settings and additional features.
-
Tap the Menu Icon: Once you've located the menu icon, tap on it to reveal a dropdown or slide-out menu. This menu provides quick access to different sections of the app, including your inbox, calendar, contacts, and settings.
-
Select the Settings Option: Within the dropdown or slide-out menu, look for the "Settings" option. It's often represented by a gear or cogwheel icon, symbolizing the tools and preferences available for customization.
-
Navigate to the Profile Settings: Upon selecting the "Settings" option, you'll be directed to the main settings interface, where you can fine-tune various aspects of your Outlook account. Look for the section specifically related to your profile settings, which may include options for managing your profile picture, display name, and other personal details.
-
Access the Profile Picture Settings: Within the profile settings section, you should find the option to manage your profile picture. This may be labeled as "Profile Picture," "Account Image," or something similar, depending on the app version and platform.
By following these steps, you'll successfully navigate to the settings within the Outlook mobile app, setting the stage for the subsequent actions required to update your profile picture. The settings menu serves as a central hub for customizing your Outlook experience, offering a range of options to personalize your account and enhance its visual representation.
Navigating through the app's settings is a pivotal part of the process, as it empowers you to take control of your account's appearance and functionality. With the settings now accessible, you're ready to proceed to the next step and continue the seamless journey towards updating your profile picture in the Outlook mobile app.
Step 3: Select the Profile Picture Option
Once you've successfully navigated to the settings within the Outlook mobile app, the next crucial step in the process of changing your profile picture is to select the specific option dedicated to managing your account's visual representation. This step is pivotal in initiating the actual update of your profile picture, allowing you to choose a new image that best reflects your personal or professional identity. Here's a detailed exploration of how to select the profile picture option and proceed with this essential customization:
-
Locate the Profile Picture Section: Within the settings menu, scan through the available options to identify the section related to your profile picture. This section is designed to centralize all settings and actions pertaining to your account's visual representation, including the ability to upload, edit, or remove your current profile picture.
-
Tap on Profile Picture: Once you've located the profile picture section, tap on the corresponding option to access the specific settings and functionalities related to your account's visual identity. This action will direct you to a dedicated interface where you can initiate the process of updating your profile picture.
-
Explore Editing Options (if available): Depending on the app version and platform, the profile picture section may offer additional editing options to enhance or customize your chosen image. These options could include cropping, rotating, or applying filters to your new profile picture, allowing you to fine-tune its appearance before setting it as your official account image.
-
Review Existing Picture (if applicable): If you already have a profile picture set for your account, the interface may display your current image, providing a preview for reference as you proceed with selecting a new picture. This visual representation allows you to compare and evaluate potential changes, ensuring that your updated profile picture aligns with your desired image projection.
-
Initiate the Picture Selection Process: With the profile picture section accessed, you'll be prompted to select a new image from your device's gallery or camera roll. This action opens up the opportunity to browse through your stored photos and choose a picture that best encapsulates your personality, brand, or professional image.
By following these steps, you'll effectively select the profile picture option within the Outlook mobile app, setting the stage for the subsequent actions required to update your account's visual representation. This pivotal step empowers you to take control of your profile picture, enabling you to curate a visually impactful image that resonates with your contacts and enhances your overall digital presence. With the profile picture option now selected, you're ready to proceed to the next step and continue the seamless journey towards updating your profile picture in the Outlook mobile app.
Step 4: Choose a New Picture
After successfully accessing the profile picture settings within the Outlook mobile app, the next pivotal step in the process of updating your profile picture involves choosing a new image that best represents your personal or professional identity. This step empowers you to curate a visually impactful picture that aligns with your desired image projection, allowing you to enhance your digital presence and make a lasting impression on your contacts. Here's a detailed exploration of how to choose a new picture and proceed with this essential customization:
-
Browse Your Device's Gallery: Upon initiating the picture selection process, the app will prompt you to browse through your device's gallery or camera roll to choose a new image. This intuitive feature enables you to explore a wide array of photos stored on your device, providing the flexibility to select a picture that resonates with your individuality and captures the essence of your personal or professional brand.
-
Select a Meaningful Image: As you navigate through your gallery, consider choosing a picture that holds personal significance or reflects your professional persona. Whether it's a recent photo showcasing your vibrant personality or a professional headshot exuding confidence and professionalism, the chosen image should encapsulate the essence of who you are and how you wish to be perceived by your contacts within the Outlook community.
-
Consider Visual Consistency: If you're using the Outlook mobile app for professional communication, it's beneficial to select a picture that aligns with your visual branding across other professional platforms. Consistency in your visual representation fosters a sense of familiarity and professionalism, making it easier for your contacts to recognize and connect with you across various digital touchpoints.
-
Evaluate Image Quality and Composition: When choosing a new picture, pay attention to the quality and composition of the image. Opt for a clear, well-composed photo that effectively captures your features and exudes a professional or personable demeanor, depending on the nature of your Outlook interactions. A high-quality image enhances your overall digital presence and communicates a sense of attention to detail and professionalism.
-
Reflect Your Brand or Personality: Whether you're representing a corporate brand or showcasing your individuality, the chosen picture should authentically reflect your brand identity or personal style. Consider the visual elements, such as attire, background, and facial expression, to ensure that the selected image conveys the desired message and resonates with your intended audience.
By following these steps, you'll effectively choose a new picture within the Outlook mobile app, setting the stage for the subsequent actions required to update your profile picture. This pivotal step empowers you to curate a visually impactful image that aligns with your desired image projection, enabling you to enhance your digital presence and make a lasting impression on your contacts. With the new picture selected, you're ready to proceed to the next step and continue the seamless journey towards updating your profile picture in the Outlook mobile app.
Step 5: Adjust and Save the New Profile Picture
After choosing a new picture for your Outlook profile, the next crucial step involves adjusting and saving the selected image to ensure it aligns perfectly with your desired visual representation. This step allows you to fine-tune the picture, ensuring that it accurately reflects your personal or professional brand while maintaining visual consistency across your digital interactions. Here's a detailed exploration of how to adjust and save the new profile picture within the Outlook mobile app:
-
Crop and Resize: Upon selecting the new picture, the app may provide options to crop and resize the image to achieve the ideal composition. This feature enables you to focus on the most relevant elements of the picture, ensuring that your facial features or key visual details are prominently displayed within the profile picture frame. By adjusting the cropping and resizing parameters, you can optimize the visual impact of the image and enhance its overall appeal.
-
Preview and Position: Before saving the new profile picture, take advantage of the preview feature to assess how the image will appear to your contacts. This allows you to position the picture within the designated frame, ensuring that the most captivating or representative elements are prominently displayed. By previewing and positioning the image, you can fine-tune its visual impact and ensure that it effectively communicates your intended message to your Outlook connections.
-
Apply Filters or Enhancements (if available): Depending on the app version and platform, you may have the option to apply filters or enhancements to the new profile picture. These features allow you to add artistic flair or adjust the visual tone of the image, creating a distinct and polished representation of your personal or professional identity. By applying subtle enhancements, you can elevate the visual appeal of the picture and make it more engaging for your contacts.
-
Save and Confirm: Once you're satisfied with the adjustments made to the new profile picture, proceed to save and confirm the changes. This action finalizes the update process, ensuring that the selected image becomes your official profile picture within the Outlook mobile app. By saving and confirming the new picture, you solidify its role as a visual representation of your identity, making it instantly recognizable to your contacts and enhancing your overall digital presence.
-
Review and Reflect: After saving the new profile picture, take a moment to review its visual impact and reflect on how it aligns with your personal or professional brand. Consider how the updated picture enhances your digital identity and contributes to a cohesive and compelling representation of who you are within the Outlook community. This reflective step allows you to ensure that the new profile picture effectively communicates your desired message and resonates with your audience.
By following these steps, you'll successfully adjust and save the new profile picture within the Outlook mobile app, culminating in a visually impactful representation of your personal or professional identity. This pivotal step empowers you to curate a compelling and recognizable profile picture, enhancing your digital presence and fostering meaningful connections within the Outlook ecosystem. With the new picture adjusted and saved, you've completed the seamless journey towards updating your profile picture, ensuring that your visual representation remains vibrant and engaging for your contacts.
In conclusion, changing your profile picture in the Outlook mobile app is a simple yet impactful way to personalize your account and enhance your professional image. By following the easy steps outlined in this article, you can effortlessly update your profile picture to reflect your current appearance or branding. This small adjustment can make a big difference in how you are perceived by your contacts and colleagues. With a clear and engaging profile picture, you can make a positive impression and stand out in your professional network. Embracing this opportunity to showcase your personality and professionalism through your profile picture can contribute to a more memorable and impactful digital presence.
FAQs
- How do I change my profile picture in the Outlook mobile app?
- Can I use a photo from my phone's gallery as my profile picture in the Outlook mobile app?
- Is it possible to change my profile picture in the Outlook mobile app on both iOS and Android devices?
- Will changing my profile picture in the Outlook mobile app affect my profile picture in other Microsoft services?
- What should I do if I encounter issues while trying to change my profile picture in the Outlook mobile app?
