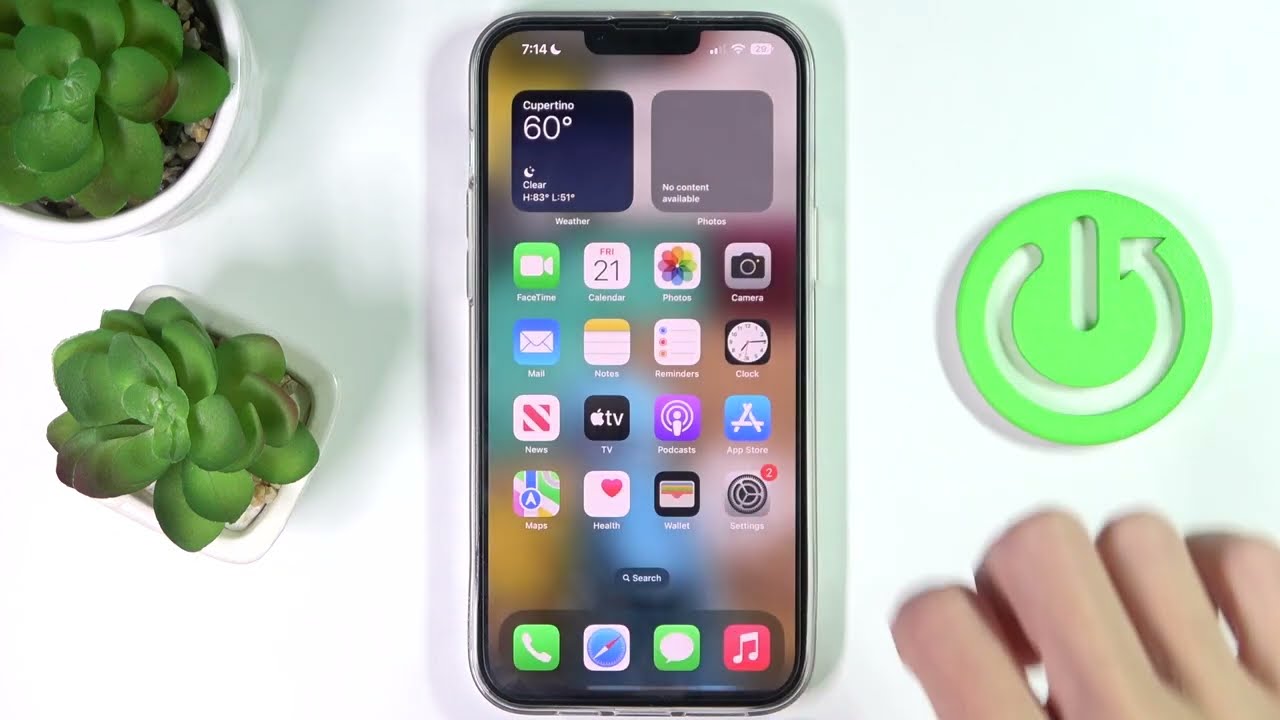
Are you tired of scrolling through multiple apps just to jot down a quick note on your iPhone? Well, with the new iOS 16 update, you can now add a handy Quick Note feature directly to your Control Center! This game-changing addition allows you to effortlessly capture your thoughts, ideas, and reminders without navigating away from your current screen. Whether you’re a busy professional, a student, or simply someone who loves staying organized, this feature is bound to be a lifesaver. In this article, we’ll guide you through the simple steps to add Quick Note to your Control Center, so you can easily access it whenever inspiration strikes. Say goodbye to the hassle of switching between apps and hello to a more seamless and efficient note-taking experience on your iPhone!
Inside This Article
- Customize Control Center – Adding Quick Note – Accessing Control Center – Customization Options
- Adding Quick Note to Control Center
- Accessing Control Center- Swipe Down from the Right Corner- iPhone X and later models- iPhone SE (2nd generation) and iPhone 8 and earlier models
- Customization Options: Rearranging Control Center Icons, Removing or Adding More Features, Personalizing Control Center Appearance
- Conclusion
- FAQs
Customize Control Center – Adding Quick Note – Accessing Control Center – Customization Options
If you are an iPhone user, you may already be familiar with the Control Center – a convenient hub that allows you to quickly access various settings and features on your device. With the latest iOS 16 update, a new feature called Quick Note has been introduced, giving you the ability to add a note directly from the Control Center. In this article, we will guide you through the process of customizing the Control Center, adding Quick Note, accessing the Control Center, and exploring customization options.
Adding Quick Note to Control Center
Step 1: Opening Control Center
To start customizing the Control Center, first, you need to open it. On most iPhone models, simply swipe down from the top right corner of the screen. This action will reveal the Control Center, which houses a range of useful shortcuts and features.
Step 2: Editing Control Center
Once the Control Center is open, look for the “Edit” option located at the bottom of the display. Tap on it to enter the customization mode, where you can add or remove shortcuts and rearrange the order of icons in the Control Center.
Step 3: Adding Quick Note
In the customization mode, you will see a list of available shortcuts and features. Scroll through the options and locate the “Quick Note” icon. Tap on the green plus (+) button next to it to add it to your Control Center.
Accessing Control Center
Swipe Down from the Right Corner
To access the Control Center, simply swipe down from the top right corner of the screen. This gesture will reveal the Control Center, allowing you to quickly toggle settings, control media playback, and perform other functions.
iPhone X and later models
If you own an iPhone X or any later models, swiping down from the top right corner is the designated gesture to access the Control Center.
iPhone SE (2nd generation) and iPhone 8 and earlier models
For iPhone SE (2nd generation), iPhone 8, and earlier models, swiping up from the bottom edge of the screen will bring up the Control Center.
Customization Options
Rearranging Control Center Icons
Once you are in the customization mode, you have the option to rearrange the icons in your Control Center. Simply tap and hold on an icon, then drag it to your desired position. This way, you can prioritize the features you use most frequently and put them within easy reach.
Removing or Adding More Features
If there are certain features in the Control Center that you rarely use, you can remove them by tapping on the red minus (-) button next to the respective icon. On the other hand, if there are additional features or shortcuts you would like to have, scroll down to the “More Controls” section and tap on the green plus (+) button to add them to your Control Center.
Personalizing Control Center Appearance
In addition to adding or removing icons, you can also personalize the appearance of your Control Center. Head to the “Customize” section in the control customization mode and select the desired theme. You have the option to choose between light and dark modes, depending on your preference and the lighting conditions.
With the ability to add Quick Note directly to your Control Center, customizing the Control Center to suit your needs becomes even more beneficial. This feature allows you to quickly jot down notes without having to open a separate app. Take advantage of this convenience and make the most out of your iPhone’s Control Center!
Adding Quick Note to Control Center
If you’re an iPhone user and want to increase your productivity, the new iOS 16 update has introduced a feature that allows you to add a Quick Note to your Control Center. This feature is perfect for jotting down important information or ideas on the go, without the need to open a separate app. In just a few simple steps, you can have quick and easy access to your notes whenever you need them.
Step 1: Opening Control Center
The first step is to open the Control Center on your iPhone. To do this, simply swipe down from the top-right corner of the screen. On iPhone X and later models, you can swipe down from the top-right “ear” icon. On iPhone SE (2nd generation) and iPhone 8 and earlier models, swipe up from the bottom of the screen.
Step 2: Editing Control Center
Once you have accessed the Control Center, you will need to customize it according to your preferences. To do this, tap on the “Edit” button located at the bottom of the Control Center screen. This will open the Control Center customization menu.
Step 3: Adding Quick Note
In the Control Center customization menu, you will see a list of available features that can be added to the Control Center. Scroll down until you find the “Quick Note” option. Tap on the green “+” button next to it to add it to your Control Center.
Once you have added the Quick Note feature, you can rearrange the order of the icons in the Control Center by tapping and holding on the three-line icon next to each feature. Drag the Quick Note icon to the desired position.
Now, whenever you open the Control Center, you will see the Quick Note icon. Simply tap on it to quickly access and start taking notes. The Quick Note will open in a small window, allowing you to type or write down your thoughts without interrupting your current task.
Adding a Quick Note to your Control Center on iPhone (iOS 16) is a convenient way to have easy access to your notes at all times. Whether you need to jot down a reminder, make a to-do list, or capture a brilliant idea, the Quick Note feature ensures that you never miss a beat. Start customizing your Control Center today and boost your productivity on your iPhone.
Accessing Control Center- Swipe Down from the Right Corner- iPhone X and later models- iPhone SE (2nd generation) and iPhone 8 and earlier models
Accessing the Control Center on your iPhone is essential for quickly accessing various functions and settings. With the introduction of iPhone X and later models, as well as iPhone SE (2nd generation) and iPhone 8 and earlier models, the method of accessing the Control Center has changed.
On iPhone X and later models, including iPhone XS, iPhone XR, iPhone 11, and iPhone 12 series, you can access the Control Center by simply swiping down from the right corner of the screen. This gesture allows for easy one-handed access to the Control Center, as it utilizes the taller form factor of these devices.
For iPhone SE (2nd generation) and iPhone 8 and earlier models, the Control Center can still be accessed by swiping down from the top of the screen. However, it’s important to note that on these older models, the Control Center is divided into two sections. The upper section contains the main controls, while the lower section includes additional toggles and shortcuts.
Whether you have the latest iPhone X or the trusty iPhone 8, accessing the Control Center is a breeze. With just a simple swipe, you can unleash a world of functionality and customization options right at your fingertips.
Customization Options: Rearranging Control Center Icons, Removing or Adding More Features, Personalizing Control Center Appearance
Customizing the Control Center on your iPhone allows you to tailor the layout, features, and appearance to your preferences. Whether you want to rearrange the icons, add or remove features, or personalize its overall look, these customization options give you the freedom to create a Control Center that suits your needs. Let’s explore each of these options in more detail:
Rearranging Control Center Icons
One of the customization options available for the Control Center is the ability to rearrange the icons. This allows you to prioritize the features you use most frequently and place them within easy reach. To rearrange the icons, follow these steps:
- Open the Control Center by swiping down from the top-right corner on iPhones with Face ID or swipe up from the bottom on iPhones with a Home button.
- Tap and hold any of the icons until they start to wiggle.
- Drag the icons to your desired locations.
- Release your finger to drop the icon into its new position.
By rearranging the icons, you can create a personalized Control Center that provides quick access to the features you use most frequently.
Removing or Adding More Features
The Control Center comes with a default set of features, but you can customize it further by adding or removing features altogether. To remove or add features, follow these steps:
- Open the Settings app on your iPhone.
- Scroll down and tap on “Control Center.”
- Tap on “Customize Controls.”
- In the “More Controls” section, you’ll find a list of available features that can be added to the Control Center.
- To add a feature, tap the green plus icon next to it.
- To remove a feature, tap the red minus icon next to it.
- Once you’ve added or removed the desired features, close the Settings app.
By customizing the Control Center’s features, you can streamline it to include the ones you find most useful and remove the ones you rarely use, making it more efficient for your needs.
Personalizing Control Center Appearance
The Control Center’s appearance can also be personalized to match your style. Follow these steps to customize its appearance:
- Open the Settings app on your iPhone.
- Tap on “Control Center.”
- Choose “Customize Controls.”
- Under the “Included Controls” section, you’ll find a list of available controls.
- Tap on the green plus icon next to “Dark Mode,” “Magnifier,” or “Text Size” to add them to the Control Center.
- To remove a customization, tap the red minus icon beside it.
- Once you’ve personalized the appearance, exit the Settings app.
By personalizing the Control Center’s appearance, you can add a touch of your own style while accessing the features you need.
With these customizable options, you can make the Control Center on your iPhone truly your own, arranging icons, adding or removing features, and even personalizing its overall appearance. Take the time to tailor it to your preferences and make the most of this convenient feature.
In conclusion, the ability to add a Quick Note to your Control Center on the iPhone in iOS 16 is a convenient and efficient feature that enhances your productivity and accessibility. With just a few simple steps, you can easily jot down important information, create reminders, or capture fleeting thoughts without navigating through multiple apps or menus.
By customizing your Control Center and including the Quick Note option, you have the power to quickly and effortlessly document anything that comes to mind, whether it’s a brilliant idea, a to-do list item, or a meaningful quote. This feature ensures that you never miss out on capturing your thoughts and can easily refer back to them at any time.
Overall, Apple continues to evolve and improve its operating system, providing users with innovative and user-friendly features like the Quick Note in the Control Center. So why not take advantage of this functionality and make your daily tasks even more streamlined and organized?
FAQs
Here are some frequently asked questions about adding quick notes to your Control Center on iPhone (iOS 16):
1. How do I add a quick note to my Control Center?
To add a quick note to your Control Center on iPhone (iOS 16), follow these steps:
- Open the Settings app on your iPhone.
- Scroll down and tap on “Control Center”.
- Tap on “Customize Controls”.
- Scroll down to find the “Notes” option and tap on the green “+” icon next to it.
- Your quick note will now be added to the Control Center.
2. Can I customize the appearance of the quick note in the Control Center?
Unfortunately, the appearance of the quick note in the Control Center cannot be customized. It will have a default appearance based on the system design.
3. How do I access the quick note from the Control Center?
To access the quick note from the Control Center, simply swipe down from the top right corner of your iPhone screen to open the Control Center. You will see the quick note icon, represented by a pencil and paper. Tap on it to open the note.
4. Can I edit the quick note directly from the Control Center?
Yes, you can edit the quick note directly from the Control Center. When you open the note, you will see the text field where you can type and make changes. The changes you make will be automatically saved.
5. How do I remove the quick note from the Control Center?
If you no longer want the quick note to appear in your Control Center, you can easily remove it. Just follow these steps:
- Open the Settings app on your iPhone.
- Scroll down and tap on “Control Center”.
- Tap on “Customize Controls”.
- Find the “Notes” option in the list.
- Tap on the red “-” button next to it.
Now, the quick note will be removed from your Control Center.
