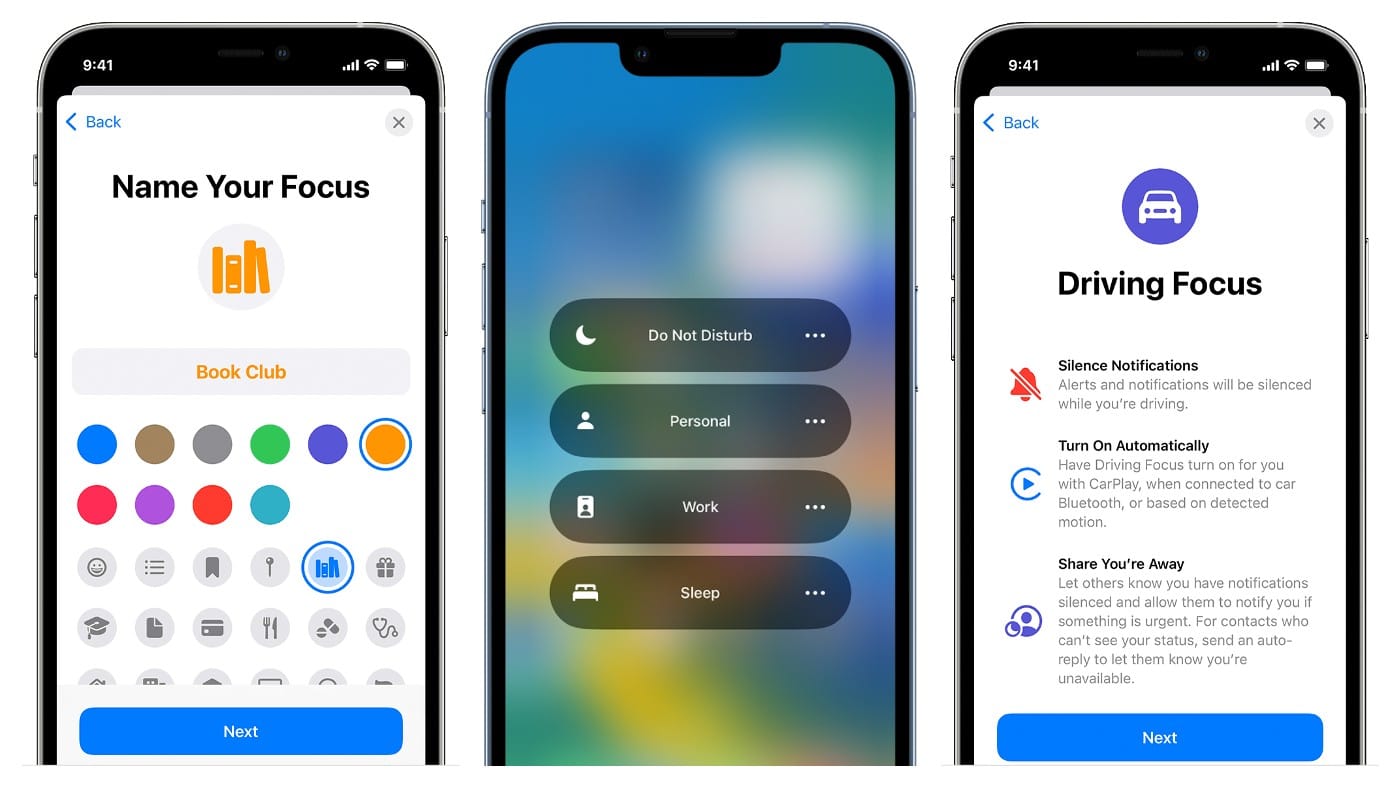
The release of iOS 16 brings some exciting new features to the iPhone, one of which is the Focus Mode. Focus Mode allows users to limit distractions and customize their iPhone experience for different scenarios, such as work, sleep, or personal time. One of the useful features that comes with Focus Mode is the ability to set up auto-reply messages for incoming calls and messages.
Auto-replies can be extremely handy when you’re in a meeting, on vacation, or simply need some uninterrupted time. By setting up auto-replies, you can let your contacts know that you are not readily available and provide them with a predefined message.
In this article, we will guide you through the process of setting up auto-replies in Focus Mode on your iPhone in iOS 16. Whether you’re an iPhone enthusiast or someone who is new to the iOS world, this step-by-step guide will help you make the most of this convenient feature.
Inside This Article
- Enabling Focus Mode on iPhone in iOS 16
- Accessing the Auto-Replies feature in Focus Mode
- Creating custom auto-reply messages
- Managing auto-replies in Focus Mode on iPhone in iOS 16
- Conclusion
- FAQs
Enabling Focus Mode on iPhone in iOS 16
Focus Mode is a remarkable feature introduced in iOS 16 that allows you to disconnect from distractions and focus on what matters most. With Focus Mode, you can customize your device to filter out unnecessary notifications and prioritize the ones that are essential for your current task or activity.
To enable Focus Mode on your iPhone running iOS 16, follow these simple steps:
- Open the Settings app on your iPhone.
- Scroll down and tap on “Focus” from the list of options.
- On the Focus page, you will see various Focus options available.
- Select the Focus Mode that suits your needs or create a custom one that matches your preferences.
- Tap “Allow None” if you wish to completely silence notifications during Focus Mode, or select specific contacts and apps that you want to receive notifications from.
- Once you have configured your Focus Mode settings, tap “Back” to save your changes.
Congratulations! You have successfully enabled Focus Mode on your iPhone in iOS 16. Now, let’s move on to customizing your Focus Mode settings to tailor it to your liking.
Accessing the Auto-Replies feature in Focus Mode
Focus Mode on iOS 16 is an excellent feature that allows you to minimize distractions and stay focused on important tasks. One of the key functionalities of Focus Mode is the ability to set up Auto-Replies, which lets you automatically respond to incoming messages when you’re in Focus Mode. This feature ensures that you can maintain your productivity without having to worry about responding to every message individually.
Accessing the Auto-Replies feature in Focus Mode is simple and straightforward. Here’s how you can do it:
- First, ensure that you have the latest version of iOS 16 installed on your iPhone.
- Open the “Settings” app on your device.
- Scroll down and tap on “Focus” to enter the Focus settings.
- Choose the Focus Mode that you want to customize. If you haven’t set up a Focus Mode yet, you can create one by tapping on the “+” button.
- Once you’ve selected the desired Focus Mode, scroll down and tap on “Customize.” This will allow you to configure the specific settings for that Focus Mode.
- In the customization screen, look for the “Auto-Reply” option and tap on it.
- Toggle the switch to enable the Auto-Replies feature for that particular Focus Mode.
- Now, tap on “Add Auto-Reply” to create a custom message.
- Type in your desired Auto-Reply message using the keyboard, and make sure it conveys the information you want to communicate to the sender.
- Once you’re satisfied with the message, tap on “Save” to save your Auto-Reply.
That’s it! You have now successfully accessed the Auto-Replies feature in Focus Mode. From now on, whenever you’re in the selected Focus Mode, your chosen Auto-Reply message will be sent to anyone who tries to contact you.
It is important to note that the Auto-Replies feature in Focus Mode only works within the specific Focus Modes you have configured. If you want to set up different Auto-Replies for different Focus Modes, repeat the steps mentioned above for each individual Focus Mode.
Now that you know how to access the Auto-Replies feature, let’s move on to the next step: customizing your Focus Mode settings.
Creating custom auto-reply messages
When using Focus Mode on your iPhone in iOS 16, you have the ability to set up custom auto-reply messages to let your contacts know that you are currently unavailable. This feature is incredibly useful when you need some uninterrupted time and don’t want to be disturbed by constant notifications. Here’s how you can create custom auto-reply messages:
1. Open the Settings app on your iPhone and scroll down to find the “Focus” option. Tap on it to access the Focus settings.
2. In the Focus settings, choose the Focus Mode that you want to customize. You can create a new mode or modify an existing one.
3. Once you have selected the desired Focus Mode, scroll down and locate the “Auto-Reply” section. Tap on it to proceed.
4. In the Auto-Reply settings, you will see an option to enable the auto-reply feature. Toggle the switch to turn it on.
5. Now, it’s time to create your custom auto-reply message. Tap on the “Add Custom Auto-Reply” button and a text field will appear.
6. Enter your desired auto-reply message in the text field. You can include information such as the reason for your unavailability, alternative contact methods, or any other relevant details.
7. Once you have crafted your auto-reply message, tap on the “Done” button to save it.
8. You can add multiple custom auto-reply messages for different situations or timeframes. To add another message, simply tap on the “Add Custom Auto-Reply” button again and repeat the process.
9. After setting up your auto-reply messages, exit the Settings app. Now, whenever you enable a Focus Mode that has auto-reply enabled, your chosen auto-reply message will be automatically sent to anyone trying to contact you.
10. Remember to disable the auto-reply feature when you no longer need it by toggling the switch off in the Auto-Reply settings.
By creating custom auto-reply messages, you can effectively manage your notifications and communicate your unavailability to your contacts in a personalized and convenient way.
Managing auto-replies in Focus Mode on iPhone in iOS 16
Once you have set up auto-replies in Focus Mode on your iPhone in iOS 16, you may want to manage and customize your auto-reply messages as per your preferences. Here are a few tips to help you effectively manage your auto-replies:
- Accessing auto-reply settings: To manage your auto-replies, go to the Settings app on your iPhone and tap on “Focus.” From there, select the Focus Mode you want to manage and tap on “Auto-Reply.”
- Customizing your auto-reply message: Tap on the “Auto-Reply Message” option to customize the message that will be sent to your contacts when you are in Focus Mode. You can edit the text, add personalization, and even include helpful information such as when you will be available or alternative contact methods.
- Creating multiple auto-reply messages: iOS 16 allows you to create multiple auto-reply messages for different Focus Modes. This can be handy if you want to have different messages for work, personal time, or other specific scenarios. Simply tap on the “+” button to add a new auto-reply message, and you can switch between them as needed.
- Scheduling auto-reply messages: If you want your auto-replies to be sent only during specific times, you can schedule them accordingly. Tap on the “Scheduled” option in the auto-reply settings and define the time period during which you want the auto-replies to be active. Outside of those scheduled hours, your contacts won’t receive auto-replies.
- Enabling or disabling auto-replies: At times, you may need to quickly enable or disable auto-replies without going into the settings menu. This can be done directly from the Control Center. Swipe down from the top-right corner of your iPhone to access the Control Center, and tap on the Focus Mode icon. From there, you can toggle the auto-reply feature on or off as needed.
By effectively managing your auto-replies in Focus Mode on iPhone in iOS 16, you can ensure that your contacts receive appropriate responses when you are unavailable. This feature allows you to set boundaries and maintain productivity without worrying about missing important notifications or appearing unresponsive.
Setting up Auto-Replies in Focus Mode on iPhone in iOS 16 can greatly enhance your productivity and peace of mind. Whether you need uninterrupted work hours or some personal time, this feature allows you to automatically respond to messages and calls, letting others know that you’re currently in focus mode.
By customizing your auto-reply messages, you can politely inform people about your unavailability and when you will be able to respond to their queries. This not only helps in maintaining boundaries but also reduces the need for constant notifications and distractions.
Thanks to the advanced capabilities of iOS 16, managing your communication while staying in the zone has become easier than ever. Take advantage of this feature to create a more focused and efficient workflow, allowing you to fully immerse yourself in the task at hand.
So, whether you’re a professional looking to meet deadlines or an individual seeking personal time, incorporating Auto-Replies in Focus Mode on iPhone in iOS 16 will prove to be a valuable tool in managing your digital interactions.
FAQs
1. What is focus mode on iPhone in iOS 16?
2. How can I enable focus mode on my iPhone in iOS 16?
3. Can I customize auto-replies in focus mode?
4. Will my phone still receive notifications in focus mode?
5. Can I schedule focus mode to activate and deactivate automatically?
