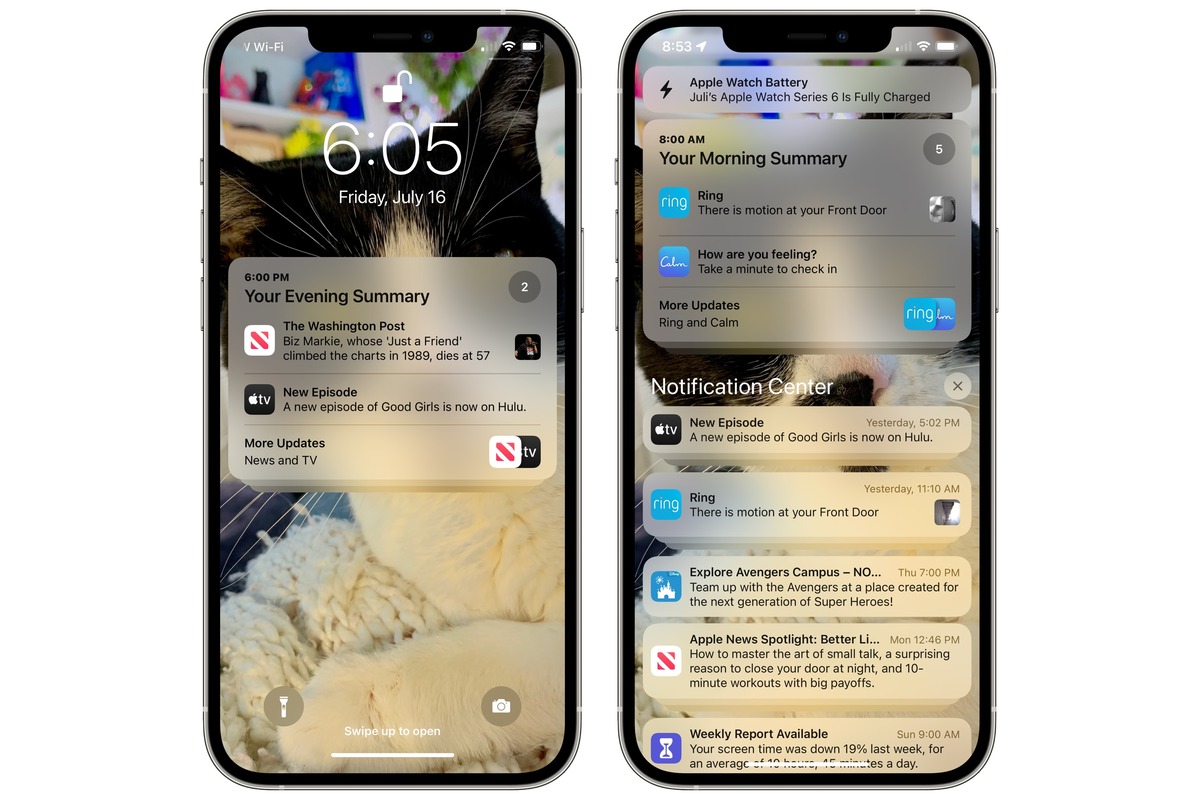
Are you tired of missing out on important news stories because you simply don’t have the time to read them in the moment? Well, fret no more! If you’re an iPhone or iPad user, you have an incredibly convenient feature at your fingertips that allows you to save news stories for later. This feature is called the Notifications Center, and it’s a game-changer when it comes to managing your news consumption.
By utilizing the Notifications Center on your iPhone or iPad, you can easily save news stories that catch your eye, ensuring that you never miss out on valuable information again. In this article, we will guide you through the process of saving news stories for later from the Notifications Center. So grab your device and get ready to learn how to stay up-to-date with all the news that matters most to you.
Inside This Article
- How to Save a News Story for Later from Notifications Center on the iPhone & iPad
- Method 1: Using the Share Sheet
- Method 2: Using 3D Touch (iPhone Only)
- Method 3: Using the Notifications Center
- Conclusion
- FAQs
How to Save a News Story for Later from Notifications Center on the iPhone & iPad
The News app on your iPhone and iPad provides a convenient way to stay up to date with the latest news and stories that interest you. However, sometimes you may come across an interesting article but don’t have enough time to read it at that moment. That’s where the “Save for Later” feature comes in handy. In this guide, we’ll show you how to save a news story for later from the Notifications Center on your iPhone and iPad.
Before you can save news stories from the Notifications Center, make sure you have enabled notifications for the News app. To do this, go to your device’s Settings, scroll down, and tap on News. Next, toggle on the “Allow Notifications” option.
Once you’ve enabled notifications for the News app, you can access the Notifications Center on your iPhone or iPad by swiping down from the top of the screen. This will reveal the Notification Center, where you can see all your recent notifications.
In the Notifications Center, you’ll find news headlines and summaries from the News app. To save a news story for later, simply swipe left on the news notification you want to save. This will reveal a few options, including “Save for Later”.
Tap on the “Save for Later” option, and the news story will be saved to your Saved Articles in the News app. You can access your saved articles by opening the News app and tapping on the “Saved” tab at the bottom of the screen.
From the Saved tab, you can view all the articles you have saved and read them at your convenience. When you’re done reading an article, you can remove it from your Saved Articles by swiping left on the article and tapping on “Remove”.
The “Save for Later” feature is a great way to ensure you don’t miss any important news stories, even if you don’t have time to read them immediately. Whether you’re in a hurry or just want to revisit an intriguing headline later, saving news stories from the Notifications Center on your iPhone and iPad is a quick and simple process.
If you have any further questions or need assistance, refer to the FAQs section below.
FAQs
- Can I save news stories from the Notifications Center on my Mac?
- Are there any limits to the number of articles I can save?
- Can I customize the notifications I receive from the News app?
No, the “Save for Later” feature is currently only available on the iPhone and iPad versions of the News app.
There is no specific limit to the number of articles you can save. However, keeping a large number of saved articles may take up storage space on your device.
Yes, you can customize the types of notifications you receive from the News app. Simply go to your device’s Settings, scroll down, and tap on News. From there, you can specify the types of news notifications you want to receive.
By following these steps, you can easily save news stories for later from the Notifications Center on your iPhone and iPad. Happy reading!
Method 1: Using the Share Sheet
The Share Sheet is a powerful tool on iPhone and iPad that allows you to easily share content with others or save it for later. Here’s how you can use it to save a news story for later from the Notifications Center:
1. When you receive a news notification from the News App, swipe left on the notification to reveal the options.
2. Tap on the “Share” option, represented by a square box with an arrow pointing upwards.
3. In the Share Sheet, you will see various options to share the news story. Scroll through the options until you find the “Add to Reading List” button. Tap on it.
4. The news story will then be saved to your Reading List, which you can access later through the Safari app or the “Reading List” feature of the News App.
By using the Share Sheet, you can quickly save news stories for later without having to open the News App or navigate through different menus. It’s a convenient way to keep track of articles or topics that catch your interest.
Method 2: Using 3D Touch (iPhone Only)
If you own an iPhone with 3D Touch capabilities, you have an additional method to save news stories for later directly from your home screen. Here’s how you can do it:
1. Find the News app icon on your home screen. Look for the familiar red and white icon with a newspaper design.
2. Press firmly on the News app icon to activate the 3D Touch feature. A menu will pop up with several options.
3. In the menu, you will see a section called “Saved.” Tap on it to open the Saved section in the News app.
4. Once you’re in the Saved section, you will find all the news stories you saved for later. Simply scroll through the list and tap on the story you want to read.
5. The news story will open, allowing you to read it at your convenience. To remove the story from your Saved section after reading, swipe left on the story and tap on “Unsave.”
This method is a convenient way to access your saved news stories quickly using the 3D Touch feature on your iPhone. It saves you time by bypassing the need to open the News app first and then navigate to the Saved section.
Method 3: Using the Notifications Center
If you want to save a news story for later without opening the News app, you can do it quickly and conveniently using the Notifications Center on your iPhone or iPad. Here’s how to do it:
Step 1: Allow Notifications for News App
First, ensure that you have allowed notifications for the News app on your device. To do this, go to your device’s Settings, scroll down, and tap on “News.” Make sure that the toggle next to “Allow Notifications” is turned on.
Step 2: Access the Notifications Center
Next, swipe down from the top of your device’s screen to access the Notifications Center. This is where you’ll find all the recent notifications that you have received.
Step 3: Swipe Left on News Notification
Look for the notification from the News app that contains the story you want to save for later. Once you locate it, swipe left on the notification to reveal the “Manage” option.
Step 4: Tap “Save for Later”
Tap on “Save for Later” to save the news story. This action will bookmark the story and add it to your Saved Stories section in the News app, allowing you to access it anytime you want.
By using the Notifications Center, you can conveniently save news stories for later without the need to open the News app, ensuring that you never miss out on important articles or interesting pieces to read at your own convenience.
Remember, to use this method, you must have enabled notifications for the News app and have access to the Notifications Center on your device.
Conclusion
In conclusion, saving a news story for later from the Notifications Center on your iPhone or iPad is a simple and convenient way to stay updated with the latest information while ensuring you can read it at your own convenience. By utilizing the “Save for Later” feature, you can easily access and revisit articles that capture your interest without the fear of losing them amidst the flood of notifications.
With just a few taps, you can organize your saved stories, create custom reading lists, and have articles ready to read whether you’re online or offline. This functionality not only helps you manage your reading habits, but also enables you to make the most of your time and stay informed without getting overwhelmed by a barrage of news updates.
So, take advantage of this feature on your iPhone or iPad and enjoy a seamless news-reading experience tailored to your preferences. Stay connected, stay informed, and never miss out on the stories that matter to you.
FAQs
1. Can I save a news story for later from the Notifications Center on my iPhone?
Yes, you can save a news story for later from the Notifications Center on your iPhone. When you receive a news notification, swipe left on the notification to reveal the “Manage” option. Tap on “Manage” and then select “Save” to save the news story for later. You can easily access the saved story later by opening the app associated with the news source.
2. Is there a limit to how many news stories I can save for later?
There is no specific limit to how many news stories you can save for later. However, it’s important to note that your device’s storage capacity may affect the number of stories you can save. If you are running low on storage, you may need to delete some saved stories to make room for new ones.
3. Can I access the saved news stories offline?
Yes, if you have saved news stories on your iPhone, you can access them even when you are offline. Saving a story essentially downloads the content onto your device, allowing you to view it without an internet connection. This can be particularly useful when you are in areas with poor network coverage or when you want to conserve your cellular data.
4. How long will the saved news stories be available?
The duration for which the saved news stories are available for viewing depends on several factors. In most cases, the stories will remain saved until you manually delete them or until you clear the cache of the news app. However, it’s worth noting that some news apps may have their own policies regarding the retention of saved stories. It’s always a good idea to check the app’s settings or documentation for specific information about the lifespan of saved stories.
5. Can I organize the saved news stories into different categories or folders?
The ability to organize saved news stories into categories or folders depends on the specific news app you are using. While some apps may offer built-in organization features, allowing you to create folders or tags to categorize your saved stories, others may not provide this functionality. If organizing your saved stories is important to you, consider exploring different news apps and their available features to find one that aligns with your preferences.
