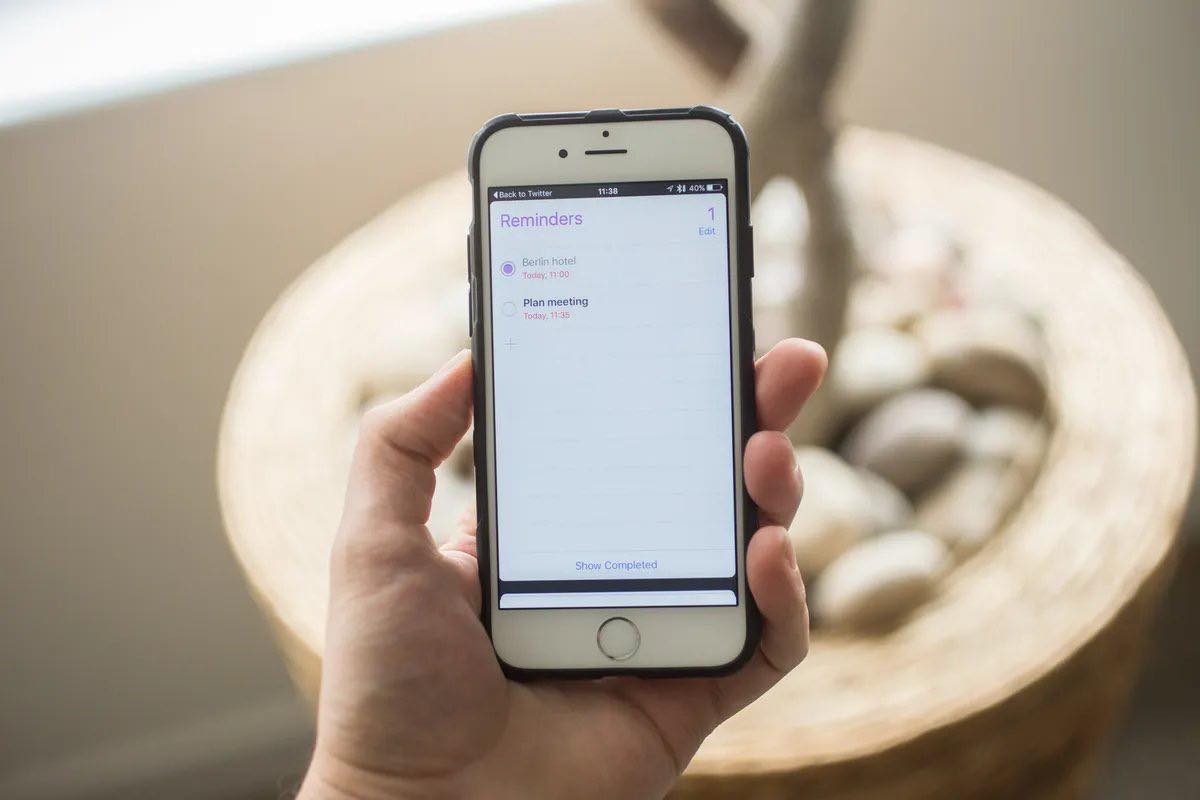
Have you ever received a memorable photo in an iPhone message or email that you wanted to save, but didn’t know how? Don’t worry, you’re not alone. Many iPhone users find it confusing to figure out how to save photos from messages or emails. That’s why we’re here to help! In this comprehensive guide, we will walk you through the step-by-step process of saving photos from an iPhone message or email. Whether it’s a picture of a loved one, a funny meme, or an important document, you’ll be able to keep it safe and accessible in just a few simple steps. So, let’s dive in and learn the tricks to save those precious moments captured in your iPhone messages or emails!
Inside This Article
- Saving Photos from iMessage
- Saving Photos from Email
- Saving Multiple Photos at Once
- Tips for Managing and Organizing Saved Photos
- Option 1: Save the Photo to the Camera Roll
- Option 2: Use the Share Sheet to Save the Photo
- Option 3: Long-Press the Photo to Save it
- Option 4: Use a Third-Party App to Save the Photo
- Conclusion
- FAQs
An iPhone is not just a phone but a powerful tool that allows you to capture and share memorable moments. Often, you might receive photos through messages or emails that you’d like to save and keep for later. The good news is, saving photos from an iPhone message or email is a simple and straightforward process. In this article, we will guide you through the steps to save photos from both iMessage and email on your iPhone.
Saving Photos from iMessage
If someone has sent you a photo through iMessage, you can easily save it to your iPhone’s Photos app. Here’s how:
- Open the Messages app on your iPhone and navigate to the conversation containing the photo you wish to save.
- Tap and hold the photo you want to save until a menu appears.
- In the menu that pops up, select “Save Image”.
- The photo will be saved to your iPhone’s Photos app in the “All Photos” album.
Saving Photos from Email
If someone has emailed you a photo, you can save it to your iPhone’s Photos app following these steps:
- Open the Mail app on your iPhone and go to the email containing the photo you want to save.
- Tap and hold the photo until a menu appears.
- In the menu that appears, select “Save Image”.
- The photo will be saved to your iPhone’s Photos app, ready to be accessed anytime.
Saving Multiple Photos at Once
If you have received multiple photos in a message or email and want to save them all at once, you can use the following method:
- Open the message or email with the photos that you wish to save.
- Tap and hold one of the photos until a menu appears.
- In the menu, select “More…”.
- You can now tap on each photo you want to save to highlight them. A blue checkmark will appear on the selected photos.
- Once you have selected all the photos, tap the “Save” button located at the bottom left corner of the screen.
- All the selected photos will be saved to your iPhone’s Photos app.
Tips for Managing and Organizing Saved Photos
Now that you have successfully saved photos from messages and emails, it’s important to keep them organized. Here are a few tips to help you manage your saved photos:
- Create albums: Sort your photos into different albums based on different events, occasions, or themes.
- Use tags: Add descriptive tags to your photos to make them easier to search for in the future.
- Cloud backup: Consider enabling iCloud or another cloud backup service to automatically store and backup your saved photos.
- Regularly delete unwanted photos: Clear out any unnecessary or duplicate photos to free up storage space and keep your photo library clutter-free.
With these simple steps and tips, saving and organizing photos from messages and emails on your iPhone is a breeze. Now you can cherish and revisit those precious memories anytime you want!
Option 1: Save the Photo to the Camera Roll
If you are looking to save a photo that you received in an iPhone message or email, one easy way to do so is by saving it to your Camera Roll. This allows you to access the photo directly from your Photos app, making it convenient for browsing and sharing.
To save a photo to the Camera Roll, follow these simple steps:
- Open the message or email containing the photo you wish to save.
- Tap on the photo to open it in full view.
- Look for the share icon, usually represented by a square with an arrow pointing upwards. It is commonly located at the bottom-left or bottom-right corner of the screen.
- Once you find the share icon, tap on it to reveal a list of options.
- Scroll through the options until you find the option to “Save Image” or “Save to Photos.” This may vary depending on the app you are using.
- Tap on “Save Image” or “Save to Photos” to save the photo to your Camera Roll.
After following these steps, you can head over to your Photos app to find the saved photo in your Camera Roll album. From there, you can edit, share, or organize your photos as desired.
Option 2: Use the Share Sheet to Save the Photo
Another easy way to save a photo from an iPhone message or email is by using the Share Sheet feature. This is a convenient method that allows you to quickly save photos to your device’s camera roll. Here’s how to do it:
1. Open the message or email containing the photo that you want to save.
2. Tap and hold on the photo to bring up the options menu.
3. Tap on the “Share” icon. This will open the Share Sheet.
4. From the Share Sheet, you have various options. You can simply tap on “Save Image” to save the photo directly to your camera roll.
5. You can also choose to share the photo via different apps, such as Messages, Mail, or social media platforms, by selecting the respective icons from the Share Sheet.
6. If you want to save the photo to a specific album, tap on the “Options” button on the Share Sheet. From there, you can choose the album where you want to save the photo.
7. Once you’ve chosen your desired option, tap on “Done” to complete the process. The photo will be saved to your chosen location.
Using the Share Sheet gives you more flexibility and control over where you save the photos, allowing for easier organization and access to your saved images.
Option 3: Long-Press the Photo to Save it
If you want a quick and straightforward way to save a photo from an iPhone message or email, you can simply long-press on the photo and save it directly to your device. This method works for both iMessage conversations and emails.
To save a photo using this method, follow these steps:
- Open the iMessage conversation or email where the photo is located.
- Locate the photo you want to save.
- Long-press on the photo by pressing and holding your finger on it. You will notice a pop-up menu appearing.
- Select the “Save” or “Save Image” option from the pop-up menu.
After selecting the save option, the photo will be saved to your iPhone’s Camera Roll or Photos app, depending on your device’s settings.
This method is incredibly convenient as it allows you to save photos without the need for any additional steps or navigating through different menus. It’s the perfect option for those who prefer a simple and direct approach.
Remember to exercise caution while using this method, as long-pressing on a photo may also trigger other actions or gestures depending on the context. Take care not to accidentally trigger unintended actions while attempting to save the photo.
Option 4: Use a Third-Party App to Save the Photo
If you’re looking for an alternative method to save photos from an iPhone message or email, using a third-party app is a great option. There are several apps available on the App Store that offer photo-saving functionality and make the process quick and easy.
One popular app is “Save Photos – Backup & Save,” which allows you to save photos from both iMessage and email attachments with just a few taps. Simply download and install the app from the App Store, then follow these steps:
- Open the app and provide the necessary permissions to access your photos.
- Choose whether you want to save photos from iMessage or email.
- Select the conversation or email thread that contains the photo you want to save.
- Browse through the photos and select the ones you want to save.
- Tap the “Save” or “Download” button to save the selected photos to your device’s photo library.
Another popular option is the “Documents by Readdle” app, which not only allows you to save photos but also offers a range of other file management features. Here’s how you can use it to save photos:
- Download and install the “Documents by Readdle” app from the App Store.
- Open the app and navigate to the conversation or email that contains the photo.
- Tap on the photo to open it.
- Click on the share icon (usually represented by an arrow pointing upwards) and select “Save Image” or “Save to Files.”
- Choose the desired location to save the photo.
- The photo will be saved to your chosen location, whether it’s in the app’s own storage or in the Files app.
Keep in mind that the process may vary slightly depending on the specific app you choose to use. It’s always a good idea to read the instructions provided by the app’s developer or consult any available user guides or tutorials.
Using a third-party app to save photos from iPhone messages or emails gives you additional flexibility and options beyond the traditional methods. It allows you to quickly and easily save photos directly to your device without the need for complex workarounds.
Conclusion
In conclusion, knowing how to save photos from an iPhone message or email can be incredibly useful for capturing and preserving special moments, important information, or cherished memories. Whether it’s a funny meme, a beautiful picture, or a crucial document, having the ability to easily save these images can make your iPhone experience more enjoyable and convenient.
By following the steps outlined in this article, you can quickly and effortlessly save photos from messages or emails on your iPhone. Remember to utilize not only the built-in options like tapping and holding the image, but also consider using third-party apps or cloud storage solutions for added flexibility and convenience.
So, the next time you receive an image that you want to keep for later, don’t worry – with the knowledge and tools at your disposal, saving photos from an iPhone message or email is just a few taps away!
FAQs
1. How do I save a photo from an iPhone message or email?
To save a photo from an iPhone message or email, simply follow these steps:
– Open the message or email containing the photo.
– Find the photo you want to save and tap on it to open it in full-screen view.
– Tap and hold your finger on the photo until a pop-up menu appears.
– From the pop-up menu, select the “Save Image” option.
– The photo will now be saved to your iPhone’s Camera Roll or Photos app.
2. Where can I find the photos that I have saved from messages or emails?
After you have saved a photo from a message or email, you can find it in your iPhone’s Camera Roll or Photos app.
To access the Camera Roll or Photos app, simply locate and tap on the app icon on your home screen. Once you have opened the app, you will be able to browse through your saved photos and locate the one you saved from a message or email.
3. Can I save multiple photos at once from a message or email?
Unfortunately, you cannot save multiple photos at once from a message or email on an iPhone. You will have to save each photo individually by following the steps mentioned earlier for saving a single photo.
4. Are the saved photos from messages and emails of the same quality as the original?
Yes, when you save a photo from a message or email on your iPhone, the photo is saved in its original quality. There is no loss in quality during the saving process.
5. Can I edit the saved photos from messages and emails?
Yes, you can edit the saved photos from messages and emails on your iPhone. Once you have saved a photo to your Camera Roll or Photos app, you can open it and make edits using the built-in photo editing tools on your iPhone.
To edit a saved photo, simply open it in the Camera Roll or Photos app, tap on the “Edit” button, and use the available editing options to enhance or modify the photo according to your preferences.
